How To Set Up Facebook Chat In Pidgin
 Pidgin is arguably the best free multi-protocol instant messenger that exists mainly because it’s one of the very few that has absolutely zero advertisements in it. In addition, it’s also great to use if you bounce between operating systems often. Pidgin works the same in Windows as it does in Linux, and on the Mac you use Adium which uses the same engine Pidgin does.
Pidgin is arguably the best free multi-protocol instant messenger that exists mainly because it’s one of the very few that has absolutely zero advertisements in it. In addition, it’s also great to use if you bounce between operating systems often. Pidgin works the same in Windows as it does in Linux, and on the Mac you use Adium which uses the same engine Pidgin does.
It used to be that setting up Facebook chat in Pidgin was exceedingly difficult, but now it’s very easy. So easy that it actually confuses people.
Prerequisite
The only prerequisite to making Facebook chat work in Pidgin is that you have to have a name assigned to your Facebook account. If you’re still one of the old-school users that has an address like facebook.com/123456789, you’ll need to assign yourself a name so it’s facebook.com/your.name.here.
Setup
Launch Pidgin, click Accounts then Manage Accounts:
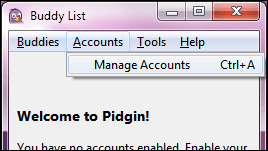
From the new window that appears, click Add:
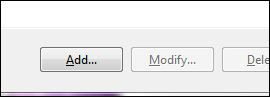
From the next new window that appears, drop down the menu for Protocol and choose Facebook (XMPP):
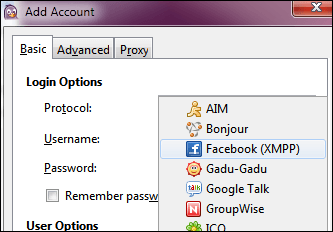
Next to Username, type in your Facebook name. Domain is chat.facebook.com. Resource can be left blank (if using multiple computers, you could populate this as “desktop”, “laptop” or whatever name you want to differentiate one computer from the other if they all stay connected). Password will contain your Facebook password. Remember password is optional.
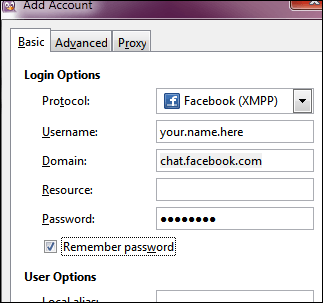
On the Pidgin side of things, you’re done.
Creating groups of users
This is the part where people get really, really confused.
Users, groups of users and so on are not handled by the client. The way Pidgin or any other standalone IM client handles this is directly from Facebook friend lists.
Confused already? You probably are. That’s fine because I’ll explain how it all works.
Step 1. Close Pidgin.
You need to set up your lists first in Facebook, so Pidgin needs to be logged out. When you re-launch it in a moment your new groups will be recognized.
Step 2. Create some friend lists.
Login to your Facebook account, then go here: http://www.facebook.com/friends/edit/
Look for the Create a List button and click it:
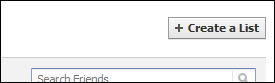
You’ll see this:
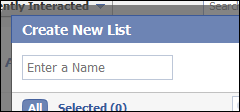
Type in a name for the list and press Enter. For this example I’ll use test:
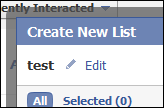
Currently there is nobody in this list, so you have to add in some people. Start clicking the people you want in your list below and you’ll see Selected start to populate:
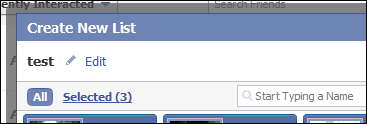
When finished, click Create List at bottom:
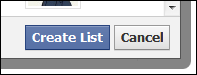
Repeat this for as many lists you want to make. And yes, you can assign people to multiple lists if you wish.
BUT HANG ON – you’re not done yet. See step 3.
Step 3. Enable which groups/lists you want to be able to chat with you.
In the browser while logged into Facebook, click Chat at the very bottom right. You’ll see your new groups/lists there. There will be a pill-shaped button to the right of each list. This is clickable.
For any list you set as “online” (green), they will appear in Pidgin. For any list “offline” (gray), they will not appear in Pidgin:
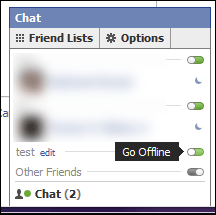
Once you’ve selected the lists you want to appear in Pidgin, NOW you can re-launch it and it will reflect all the changes you’ve made.
Remember: For any changes you make in Facebook to your friend lists, you will have to close and re-launch Pidgin to reflect those changes.
How do I delete a list?
Again, this is done from within Facebook and yes it’s buried.
Login to Facebook and go here (again): http://www.facebook.com/friends/edit/
Click a friend list on the left.
Scroll all the way to the bottom of the list, and click Delete List:
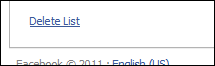
Does deleting a list delete friends? No. Friends can only be deleted manually via ‘Unfriend’.
















