How To “Sync” A POP Email Account Between Two Computers
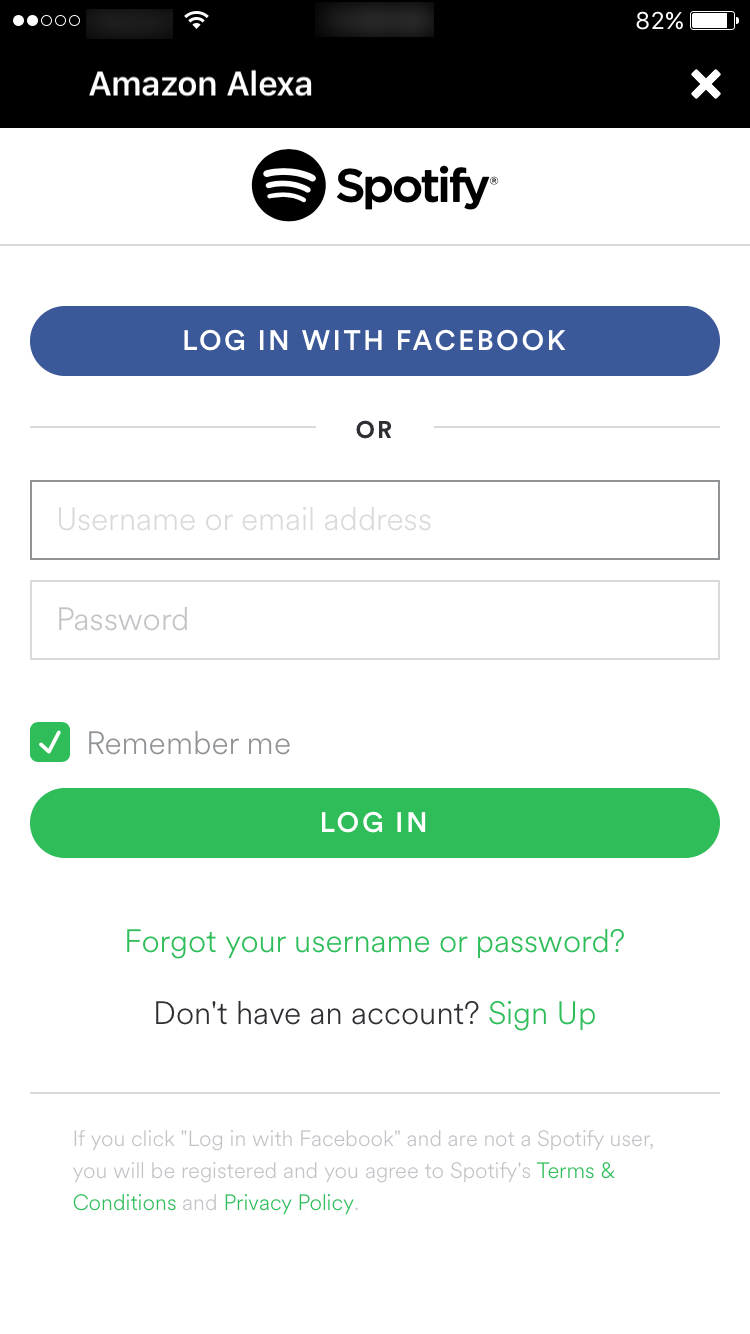
Yes, I know, there’s no such thing as true synchronization when it comes to POP email accounts, but this is the next best thing.
Not everyone uses webmail, and many still use POP. Some use POP because they have no other choice, such as a business or ISP-based email account; others simply can’t stand webmail or IMAP and go the POP route because it’s the most reliable (which it is).
Over the years, people have come up with some inventive ways of “synchronizing” a POP account and there are many ways to do it, and below is one way of going about it.
Remember, getting copies of incoming mail on two computers is easy, but it’s the sent mail that’s the challenge.
Requirements:
- An email client that has the ability to auto-blind-carbon-copy, such as Mozilla Thunderbird.
1. Setting up incoming mail on both computers
This is the easy part.
Set up the POP email account on both computers, and be sure to configure as such where a copy is left on the server.
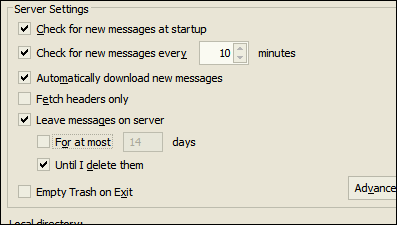
You can optionally choose the option to “delete copy on server after X days”, but I would purposely set this to a high number, such as once every 30 or 90 days.
2. Don’t keep local copy of sent mail, auto-bcc yourself
You might be confused at this point because you’re probably thinking, “Why would I not keep a copy?” The answer is to avoid duplicates of sent mail between the two computers.
In Thunderbird you can easily instruct the client not to keep a local copy and auto-bcc yourself, where you simply uncheck ‘Place a copy in:’, check ‘Bcc these email addresses:’ and enter in your email address:
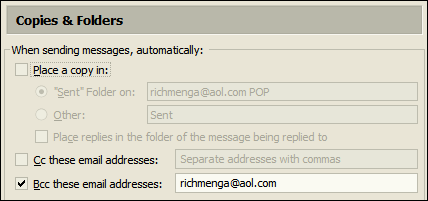
Perform the above step on both computers.
3. Filter new incoming mail from you to the Sent folder
Since you want the incoming messages you bcc to yourself to go to the sent folder and not the inbox on mail check, at this point you set up a message filter (or “rule” depending on which mail client you’re using) to move it to the appropriate place.
In Thunderbird you can do this via Tools/Message Filters, and set up a simple filter where for any message that is from you will automatically be moved to the local Sent folder:
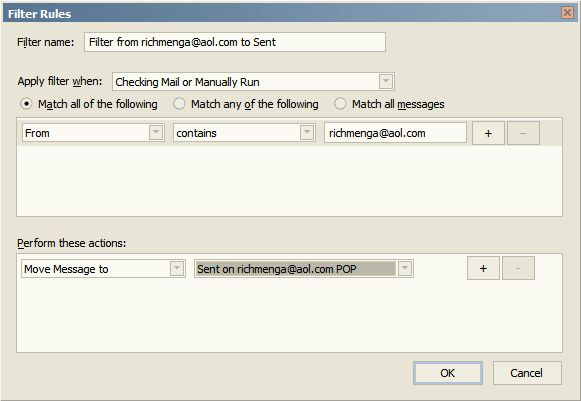
Again, perform the above step on both computers.
That’s it, you’re done.
An explanation of how the above process works
There’s probably going to be a bunch of you scratching your heads, thinking, “I don’t get it. How does this keep copies of all incoming and sent mail on two computers?” I’ll do my best to explain.
What you’re basically doing here is treating all your sent mail as incoming new mail. On each mail send, the client also bcc’s a copy to you, so at that point there’s a copy on the mail server. When either Computer A or B checks mail, it will download the messages you sent, then filter them to the Sent folder.
As for why you instruct the client to purposely not keep a local copy, this is to avoid duplicates as stated above. If for some reason you kept the keep-local-copy-for-sent enabled, you would not only have the local copy but a dupe of the bcc’d copy as well – and that can turn into a mess in short order.
What if my mail client has no ability to auto-bcc?
You can manually bcc yourself on each mail sent – but you have to remember to do it each time.

















2 thoughts on “How To “Sync” A POP Email Account Between Two Computers”