How to remotely access your PC from your mobile phone

While smartphones and tablets have allowed us to take our work almost anywhere, the process of that is not without its flaws. If you’re out and about or at work, you need a file fast, but you forgot to add it to Google Drive or another accessible cloud, then you’re out of luck. But thankfully, there’s some different programs that allow you to access your desktop at home or at work straight from your Apple (and Android) device.
GoToAssist
If you’re working with clients and need access to their desktop, whether that’s to help fix an issue or to set something up, then GoToAssist is a great tool to have, and it’s reasonably priced. While continually paying for the subscription simply for personal use is a little overkill (especially if you only use it, say, twice a year)l, the price isn’t bad at all when working with clients.
But the neat thing about GoToAssist is that there’s a 30 day free trial with no strings attached. So before taking the plunge, you can set up your account and test out the different features to see if it’s a good fit for what you plan to do.
Steps to using GoToAssist
Before you can remote-in to your PC, you’ll first need to set up your account. So you’ll go to www.GoToAssist.com and enter in some basic information in in the boxes shown on the front page. Once you start this free trial and adjust the features to your liking, you are ready to download the app.
So, whether you have an iPhone, iPad or Android device, search for “GoToAssist (Remote Support),” and install on your tablet or phone.
Once GoToAssist is installed on your device, you’ll need to get into the account that you just created on your desktop. Once you log in, you’ll see a button that says, “Tap to start a support session.” If you’re ready to remote in, go ahead and press that. In the meantime, you will need permission from your client to go into their computer, but that’s built in, as well. Simply press “Email Support Info,” and your client will be sent easy instructions on how to give you access to their desktop. And voila, you’re now able to utilize GoToAssist. And, at least with GoToAssist, you have to be able to enter a PIN on your desktop-end, so you can’t always just remote into your own PC at any time. Although, if you have someone at your house that you trust, you can have them enter in the PIN for you. It is, however, perfect for helping
As you can see, it’s a little bit of a process to set GoToAssist up for use, but at the same time, the steps are very straightforward and it’s not rocket science, so the steps will most likely breeze by.
GoToMyPC
GoToMyPC is very similar to GoToAssist, except that it is far more personal-use friendly, offering a plan specifically for personal use. It’s literally almost identical to GoToAssist, but again, designed for personal use, whether that be for you or helping friends and family. So if you find that you are at the office or just away from home and need access to your computer on a fairly regular basis, the price for one user (currently $12 a month) isn’t bad at all. On top of that, there’s also a one week free trial to get you started out.
Steps for using GoToMyPC
The first thing you need to do is, of course, set up your account at www.GoToMyPC.com. The second thing you’ll need to do is to set it up on the desktop you’re going to want to remotely access in the future. So while you’re still at home, all you need to do is install GoToMyPC from your account, and after that, you’re ready to access it from anywhere. You can even do this vice versa, installing it on your work computer, so that you can have easy access at home.
Because GoToMyPC is geared towards personal use, it’s super simple with hardly any steps (it’s just a couple of taps after you have it installed on your computer and open the app on your smartphone). And, not only will you be able to access from your Mac or other computer, but you’ll also be able to access it quickly from your iPhone or iPad, which makes it even more worthwhile.
TeamViewer
If you’re not wanting to spend any cash to remote into your PC on occasion, TeamViewer is free for personal use! If you find that you really like it and want to use it for your business, you can purchase licensing for that, but as long as you’re just using it for yourself, it’s completely free.
Steps for using TeamViewer
Setting up TeamViewer is quick and easy. There’s no need to even set up an account. Just go to TeamViewer.com, and on the header, select “Download,” and then “TeamViewer.” You’ll be taken to another page where all you have to do is press the big green button that says, “Download Teamviewer.”
After TeamViewer is downloaded to your Mac or PC, you’ll need to go through the quick installation process. After that, move to your Apple device’s app store (or Android’s Google Play), and search for “TeamViewer: Remote Control.” Install it to your device, and once you power it up, it will take you through a wizard on how to work in tandem with your desktop in order to sync the two together. Once you follow the on-screen steps, you should be connected!
Closing
Whether you’re wanting to access your home computer at work or your work computer from home, or even your client’s desktop with ease, then each of these programs offer unique features that will allow you to do just that. Whatever the case may be, the good news is you’ll never again have to be without access when you need it.





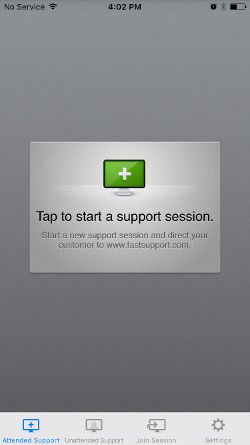
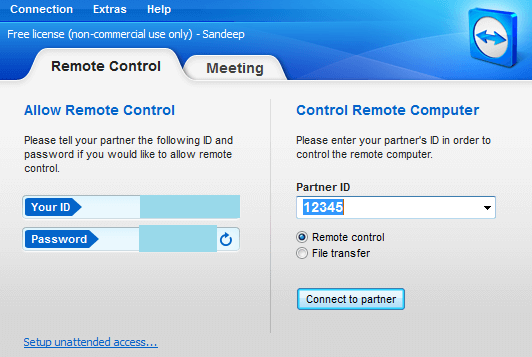













2 thoughts on “How to remotely access your PC from your mobile phone”
Only works if your Android device Google account matches your PC.