How to create the ultimate backup strategy to save time and peace of mind
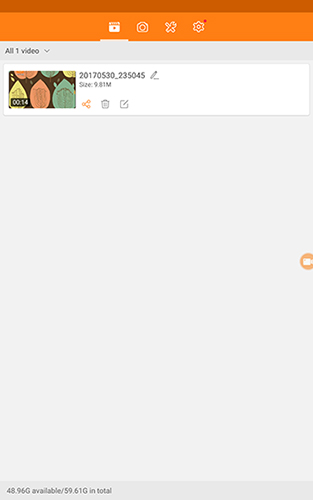
Backups in 2017 (and going forward) are more important than ever. Security threats are afoot, and while antivirus and regular security updates can stop a lot of that, there are still some that get through the cracks.
Not only that, but we have access to and are creating a whole lot more data these days with connected devices, such as smartphones, tablets, computers, smart home gadgets and more. Data, that can often be of the utmost importance, is often stuck on these individual devices because most people don’t have a backup strategy.
Our goal here is to show you how you can take critical data from all of your devices, and back it up in a safe space, whether that be in the Cloud or an offline location (e.g. a flash drive or external hard drive).
What should be backed up?
Ultimately, the data that should be backed up is entirely up to you. However, there is some critical data that everyone has that we here at PCMech definitely recommend backing up on regular intervals.
Critical data
Data that everyone backs up should start by consisting of financial data and personal records. We can’t stress how important it is to have this data backed up, and we’re not just talking about budget information. You’ll want to have monthly bank statements backed up, investment statements, tax records (e.g. W2 records, 1099s, etc) and so much more. You’ll also want to keep work-related files backed up — proposals, projects you’re working on (maybe even completed projects) and so on.
Most importantly, you’ll want to backup media that just cannot be replaced — maybe a special photo or video of Dad, maybe something as rare and special as a photo way back from the Civil War of generations past.
While we’ve outlined some of the most important data that should be backed up, there’s still plenty of other data out there that a person might deem critical — maybe an old dissertation, letters or emails from a loved one, etc. You’re not limited to just backing up what we outlined above — it’s just a place to get you started.
What does a good backup strategy consist of?
One of the major things that a good backup strategy has is regular and timely backups. People are not only accumulating data everyday from downloads, but also creating their own data. That means regular and timely backups are necessary so that you continue to have a backup of the data you accumulate everyday. We’ll help you set this up later with Carbonite, a critically acclaimed backup service provider.
Next, we need to diversify our backups across multiple mediums. This ensures that if one backup solution fails, you can still grab your backup from another solution. For example, let’s say you’ve backed up your primary computer to two external hard drives. One external hard drive fails, but the other is still running fine — you’re able to get your most recent backup off it. If you hadn’t had two sources to host your backup, all of that data would have been lost — this is why it’s important to diversify your backup across various mediums.
Onsite or Offsite?
An onsite backup would be considered a backup to local storage, such as a flash drive or external hard drive. Offsite would be hosting your backup in the Cloud to, say, Carbonite. For a well-rounded backup strategy, it’s worth using a mix of both. Again, we’ll go through showing you how to setup Carbonite later, but you’ll need to set it up to backup to Carbonite’s servers, and then also export your Carbonite backup to an external hard drive and a flash drive (exporting it is as simple as dragging the files to your external hard drive and flash drive).
Using three stages of backups — the Cloud, an external hard drive and a flash drive — is a very wise idea. You’re not only properly being diverse with your backups, but also giving yourself various methods for holding data for maximum security.
In addition, you have the option of optical media like DVDs. When you burn data to them, it’s essentially laser-etched, so it might have a chance of lasting longer than a flash drive or even a mechanical hard drive, given that it doesn’t get scratched up badly. However, DVDs and discs in general are a costly option — they don’t hold much data, so you could potentially be spending hundreds of dollars per year to fit all your data on optical media like this.
The Cloud is a great option for doing either full system backups (all of your data files, including all system files) or just data files only. It all depends on your Internet connection — if you don’t have fast speeds, it’d be wise to use the Cloud for data files only and then use your external hard drive for full system backups. If you have fast Internet, we can use both the Cloud and the external hard drive for full system backups. In addition, we’ll use the flash drive for data only files.
This is a good system because, with the Cloud, your data is completely offsite and has no risk of being infected or damaged by a computer virus or crash. You can pretty much bet on always having access to this where there’s Internet, as long as you have your Carbonite username and password.
If you don’t have access to the Internet or your Internet isn’t very fast, having daily (weekly, if you went with option #2) local full system backups on hand by way of the external hard drive is a godsend. You never know when you might experience an Internet outage or are just unable to connect to the Internet because of a virus or piece of ransomware like WannaCry.
Finally, the flash drive is an integral part of this strategy, having the data only files (these are documents, photos, etc). External hard drives have moving parts and thus are more susceptible to wearing out and dying. You could always use an SSD, but generally, you won’t be able to buy one with enough space for regular full system backups (they can get pretty high in storage space, but prices are ridiculous at this point).
That’s why we have the flash drive — in the event that your external hard drive fails. Generally, you’ll be able to reset your PC to system settings, wiping it clean of anything downloaded and installed to it over the years, including any viruses. However, that means that all of your important files are gone, too. But, luckily, by backing up data only files to a flash drive, you’ll still have access to those important files and can easily copy them over to a reset PC.
If you went with option #3, you’ll skip full system backups entirely and don’t need the three-stage backups (hence nixing the external hard drive from this option). Instead, we’ll just be using the Cloud and a flash drive. So, you’ll be uploading your important data to Google Drive (everyone gets a free 15GB), and then your photos and videos can be uploaded to Google Photos for free. In addition, you’ll be backing up all of your important data (including memorable photos and video) to your flash drive.
Cost
Cost varies depending on what your needs are. We’ve broken it down into three different options so that you can pick the most cost effective strategy that meets your needs.
Note: The hardware below are purely suggestions, a sample as to what you could do — feel free to experiment with your preferred brand or different brands in general.
Option 1:
If you download and create a lot of data (documents, photos, videos, applications, system files, etc), you’re going to need equipment with fairly good-sized capacity — a Cloud provider with a decent amount of storage, a high-capacity hard drive, and finally, a decent sized flash drive. We’ve outlined it for you below.
- Seagate Backup Plus Ultra Slim 2TB Portable External Hard Drive – $83
- Patriot 128GB Supersonic Rage Series USB 3.0 Flash Drive – $55
- Carbonite Plus Subscription – $100 per year
Value: The value of this option lies with someone who downloads and creates a lot of important data — maybe 3D models, a lot of photo/video editing, etc. If you’re doing any professional work, this option has the potential to save you thousands of dollars of work in the event of a virus or crash and potentially more in lost business.
Total cost: $238 for your first year; $100 per year after that.
Option 2:
If you still download and create a lot of data, but don’t need to rely on daily full system backups (possibly weekly instead), you don’t need as large as a package as listed above. What’s outlined below will work just fine!
- Seagate Backup Plus Ultra Slim 1TB Portable External Hard Drive – $60
- Patriot 64GB Supersonic Rage Series USB 3.0 Flash Drive – $35
- Carbonite Plus Subscription – $100 per year
Value: The value of this option is for the home PC enthusiast or even the University student. You’ll save yourself a lot of time and peace of mind with this setup, and you could potentially save yourself thousands of dollars on, say, graduate classes if you were to miss the deadline on a dissertation due to an unlikely computer event.
Total cost: $195 for the first year; $100 per year after that.
Option 3:
If you don’t use your PC much and are more focused on creating average data like photos and video, you don’t need as large as a backup strategy as the prior two options. In fact, you don’t even need to sign up for a service like Carbonite — there’s a lot of free solutions available to people who don’t rely on a lot of data.
Value: You’re really not going to save any money here, but primarily time, peace of mind and memories. This option is more for keeping important personal documents backed up as well as memorable family photos and videos.
Total cost: $35
Is this difficult to implement?
These three options won’t be difficult to implement at all. In fact, the first two options are as simple as setting up Carbonite to automatically handle Cloud backups (you’ll have to manually move files to your external hard drive and flash drive, unfortunately). Beyond that, it’s as simple as setting up the Carbonite program, plugging your external hard drive into your PC with a USB cable, and moving files to said hard drive for your local backup.
The third option isn’t difficult either. It’s as simple as downloading Google Drive and Google Photos to your computer, which handle much of the backing up to the Cloud automatically as well. With Google Drive, the files that you back up you’ll have to drag into the Google Drive folder (once installed on your PC), but that’s it. And, like the previous options, you’ll have to manually move files over to your flash drive every once in a while.
All of the options here are extremely user friendly.
Tools for the job
There are plenty of different options for backing up to the Cloud. You have quality, affordable options like iDrive ($53 a year), Backblaze ($5 per month or $50 a year), Crashplan ($5 per month or $60 a year), and as we’ve previously mentioned, Carbonite (anywhere from $60 to $150 per year). These are all quality providers, but we definitely recommend Carbonite for security purposes — Carbonite has 128-bit encryption plus advanced Transport Layer Security (TLS/SSL). Each provider has different types of encryption (Crashplan has similar security to Carbonite, but some offers the standard 256-bit AES encryption, which is still good) and quality of security, but Carbonite seems to have the best. As such, we’ll be delving a little deeper into it to help you set things up and get things running.
Do keep in mind that these are for Cloud backups. Local backups will have to be done by manually dragging files to your external hard drive (this is as simple as dragging, say, your C:/ disk to your external drive).
For option 1 and 2:
Carbonite is a great tool because it’s hands-off, too. Once you install it to your computer, head on into Settings, and under Backup Settings, choose backup continuously. This ensures that new and updated files are always being backed up to the Cloud. If you’re Internet is on the slower side, choose the Back up once a day option so that you’re not bogging down your Internet all day long.
If your Internet speed allows it, I definitely recommend keeping Carbonite on continuous backup. If you’re working on a dissertation for your PhD, that continuous backup can be a lifesaving feature. If something were to happen to your PC, losing that draft of your dissertation would be disastrous, catastrophic even depending on how close you are to the due date that it has to be turned in. So, if you’re working on anything of extreme important, keep continuous backup turned on.
You can create an entire mirror image of your system as well, this includes all of your operating system files as well as your regular files. Mirror images do have to be initiated manually for the first time, but after, you can schedule Carbonite to create a full system backup, or mirror image, every 24 hours.
Carbonite has a robust restoration feature, too. If a computer dies or a laptop is stolen, just install Carbonite on your replacement PC, log-in with your credentials, and begin the restoration process. Your old files on your dead PC are moved to your new PC as fast as your Internet can handle — it’s all automated with that push of a button.
It’s worth mentioning that Carbonite will work across most of your devices as well. The mobile app will allow Android devices to be regularly backed up with Carbonite as well. Just install the app and follow the prompts – it’s extremely simple. However, backups don’t work with iOS because of how closed off the operating system is. Therefore, you’ll have to figure out a way to get data off of your iOS devices and onto your computer to back it up with Carbonite. The alternative is to simply rely on Apple’s built-in iCloud service for iOS data backups.
If you’re not sold on Carbonite yet, you can try it free for 15 days.
For option 3:
If you’re using option 3, download Google Drive and Google Photos to your PC — it’s entirely free. Once downloaded, click on the .exe file and follow the prompts to install them. Once you go through the prompts, Google Photos will start backing up media like Photos and Videos automatically.
Once you go through the Google Drive installation prompts, they’ll have you create a Google Drive folder that shows up in File Explorer. Any file you drag to this folder or even create in this folder is automatically uploaded to your Google Drive account. Move your important documents like financial records, college papers, personal records and other information here.
Once all of your documents are copied to the Google Drive folder, go ahead and select all of them, right-click and press copy. Plug in your flash drive, and then copy all of those folders in the flash drive. Make sure to do this once a week so you always have a recent backup of all of those files on hand.
Closing
We here at PCMech can’t express how critical it is to have a backup strategy. Like we said, losing a draft of a PhD dissertation due soon could be disastrous, costing you thousands in college classes. Losing important financial records due to a computer crash can be just as disastrous, too. By spending some time creating a backup strategy, you save yourself so much time, potentially a lot of money, and a lot of heartache, too.
We can’t explain how invaluable a backup strategy like this is. Often having a lot of redundancy (backups spread across multiple mediums) between your backups can save you hundreds, if not thousands of dollars if you had to take a hard drive or SSD to a data recovery service. Most data recovery services will charge you around $100/hr for labor once your hard drive is in the lab being taken apart and an attempted recovery is made. This is usually a fee you’ll have to pay whether you get your data back or not, since there’s essentially a 50/50 risk in data recovery like this. You can usually expect to pay around $400 for a fully recovered hard drive, and some data recovery services will charge an extra $100 if your hard drive is encrypted. So, you could essentially look at this as saving yourself around $500 per hard drive by having a good backup strategy in place.
If you have any questions or think there’s something else that’s critical for a good backup strategy, be sure to leave a comment in the comments section below.




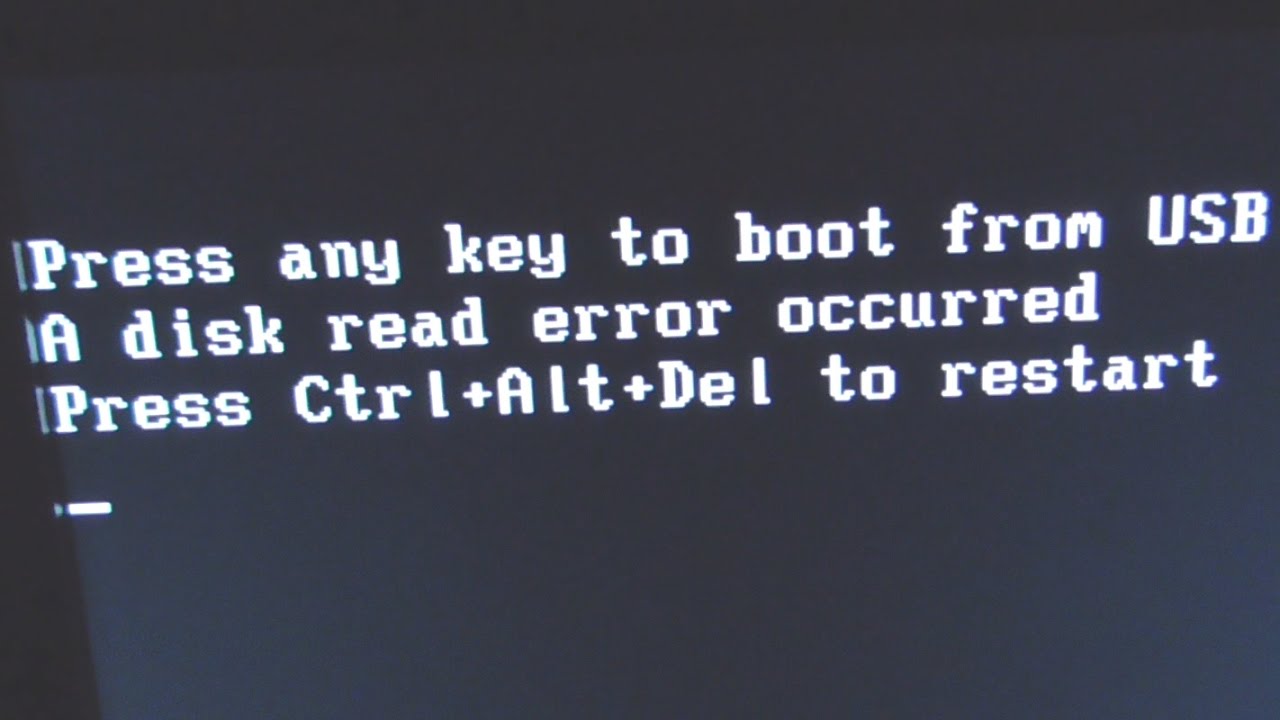

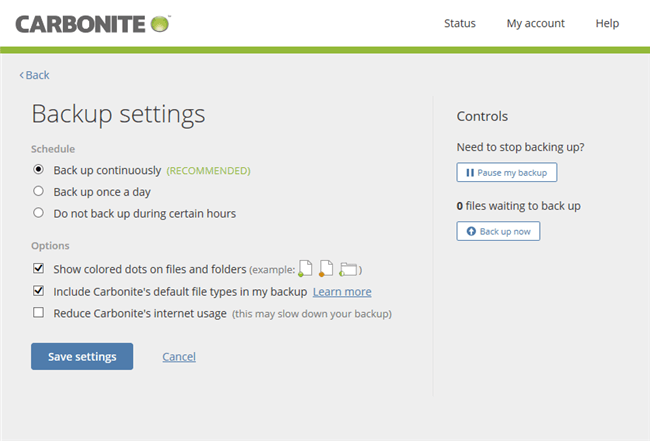
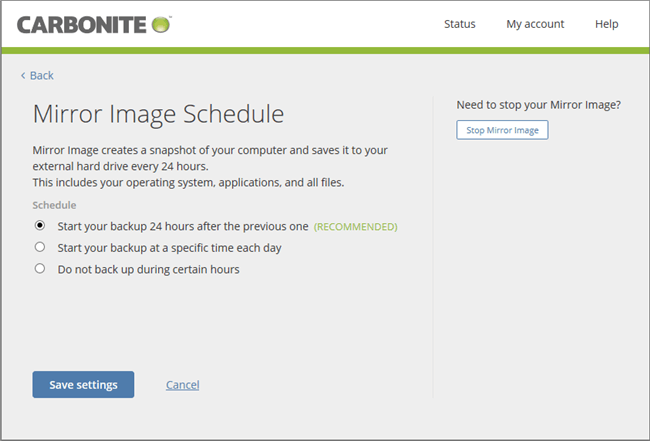













3 thoughts on “How to create the ultimate backup strategy to save time and peace of mind”
Another note, I helped a friend who was attacked by the Cerber ransomware. Luckily, they used Corbomite. It took a couple of hours, but they were able to get everything back.