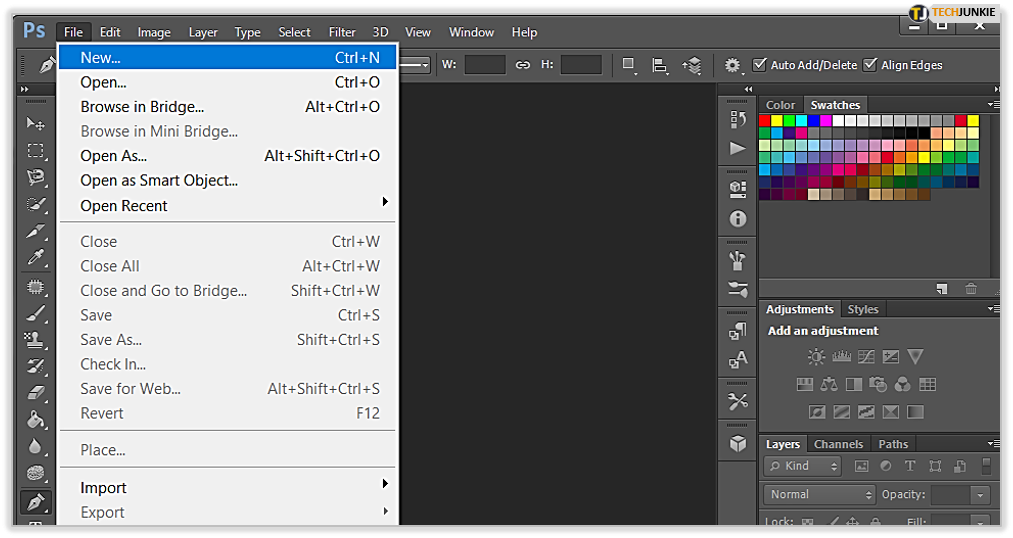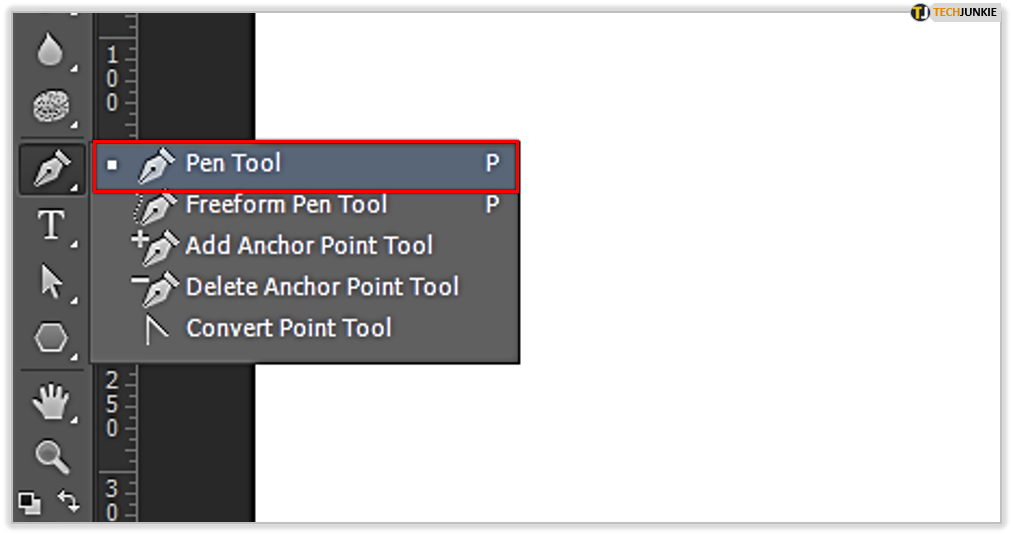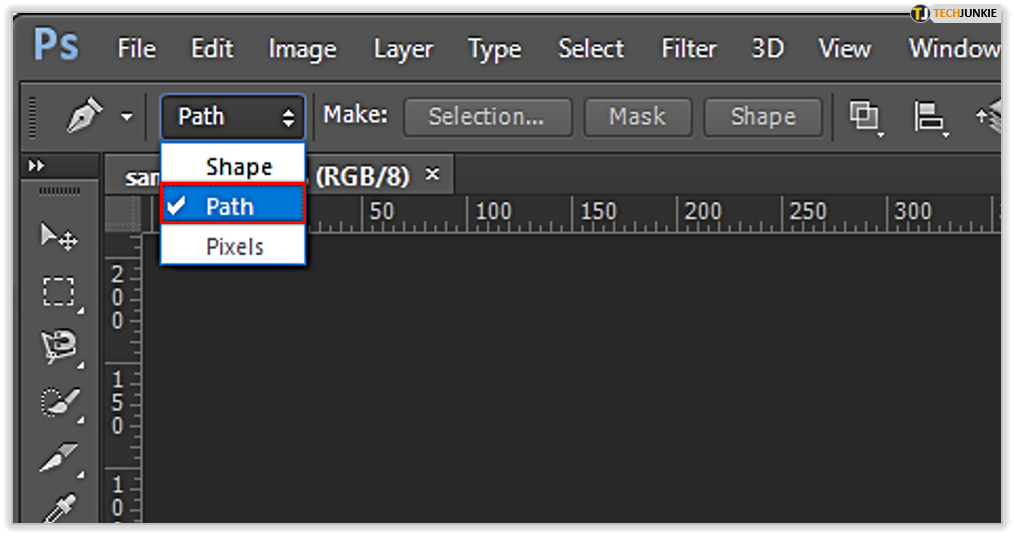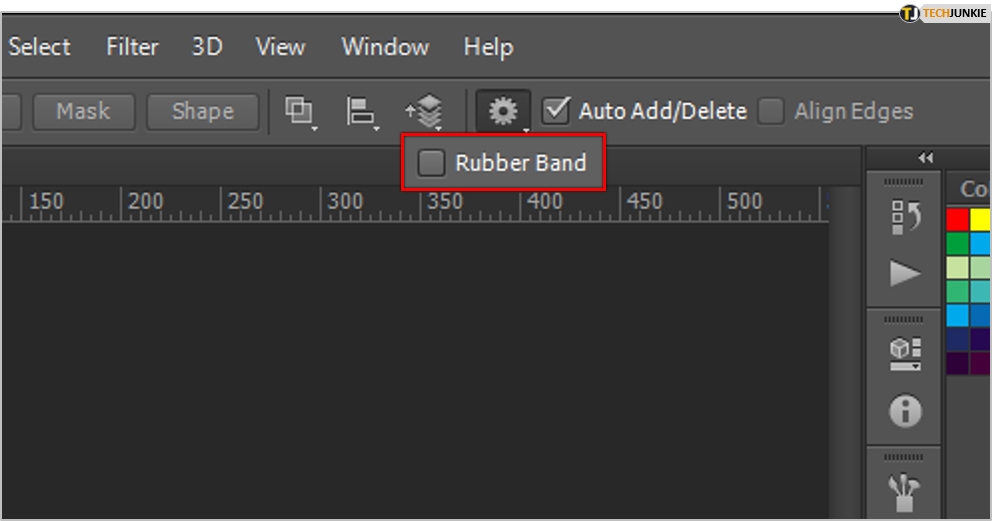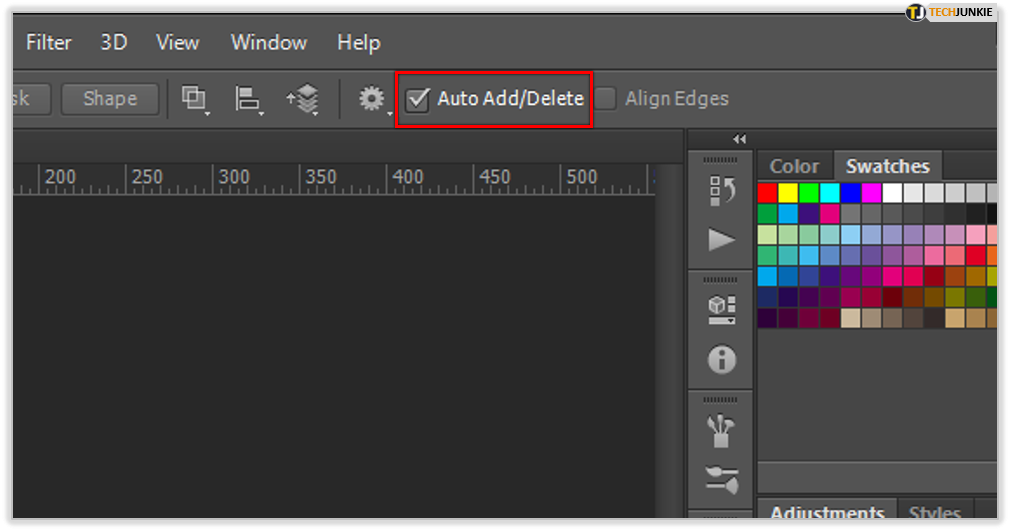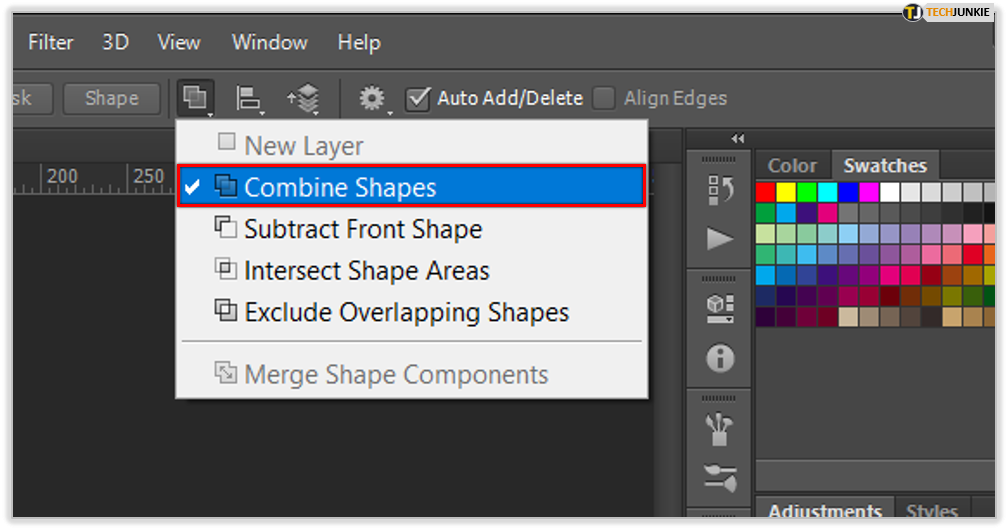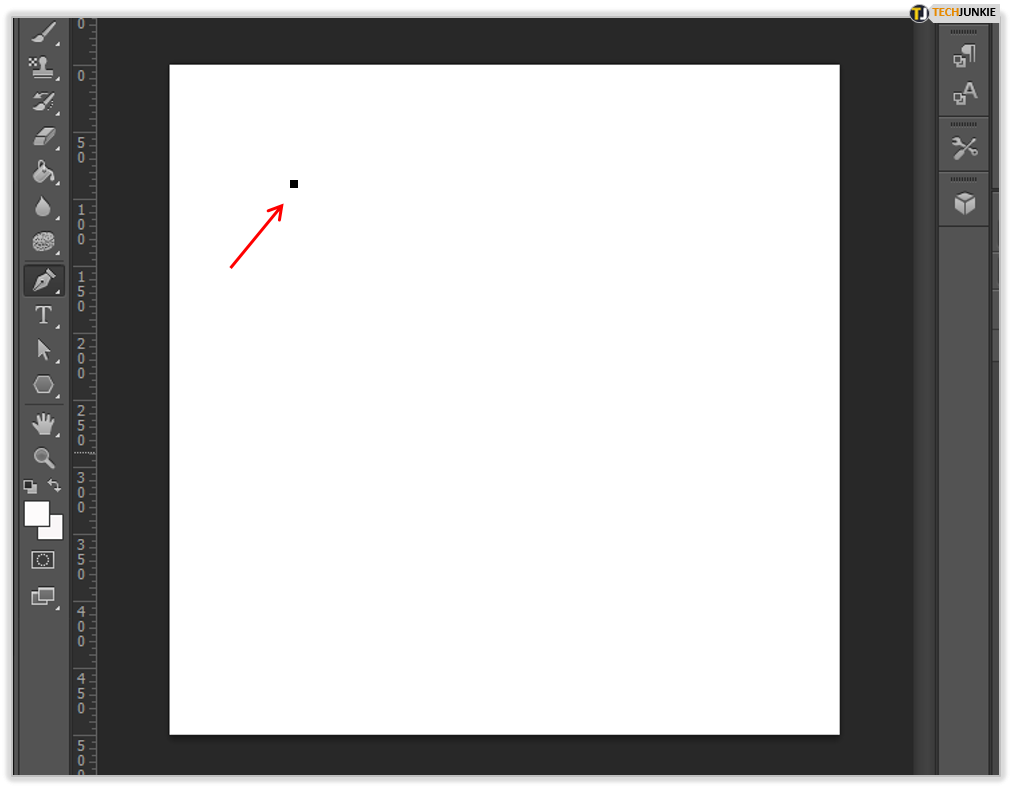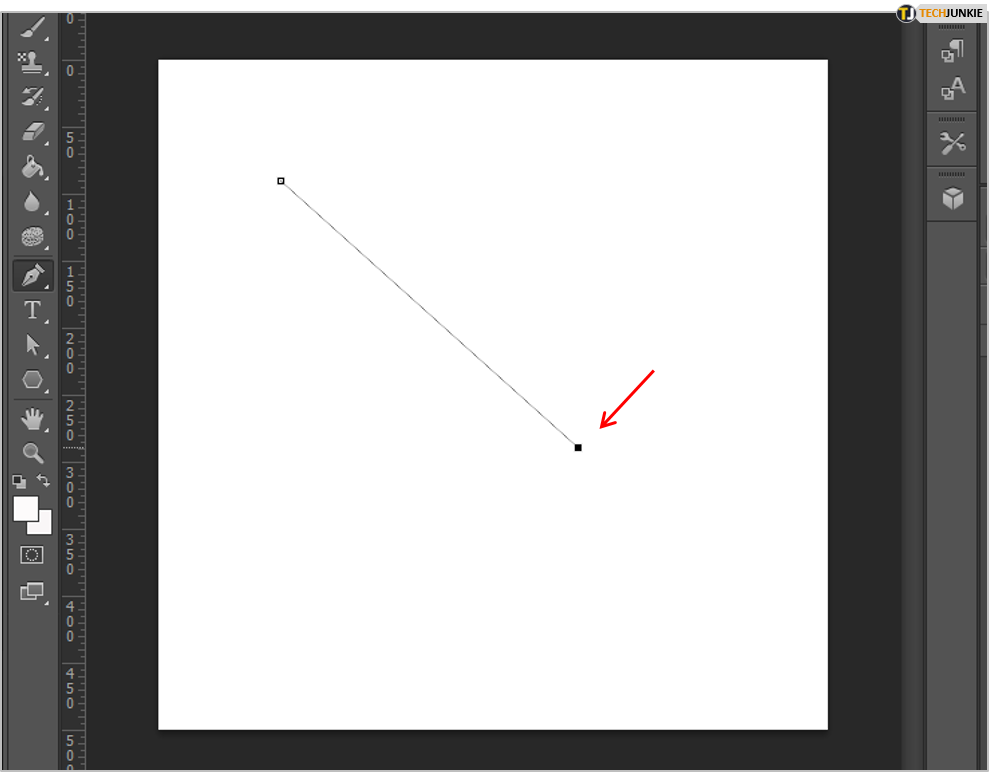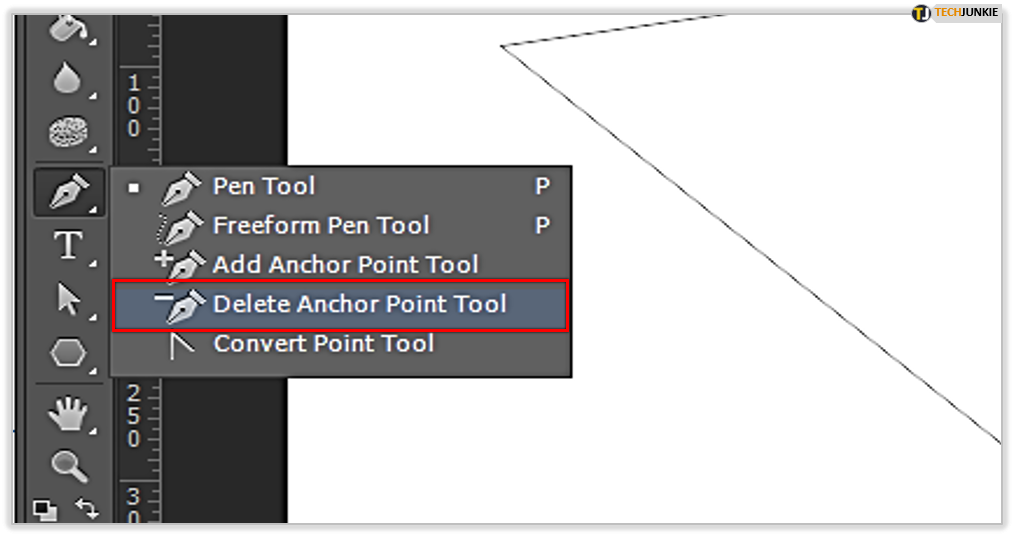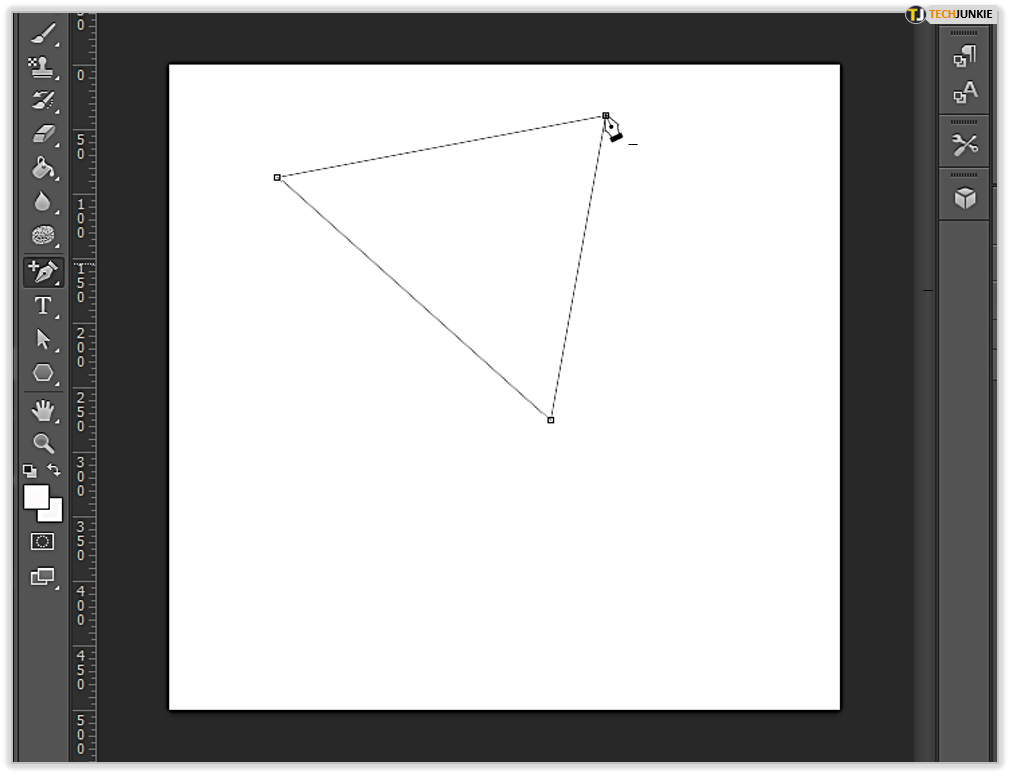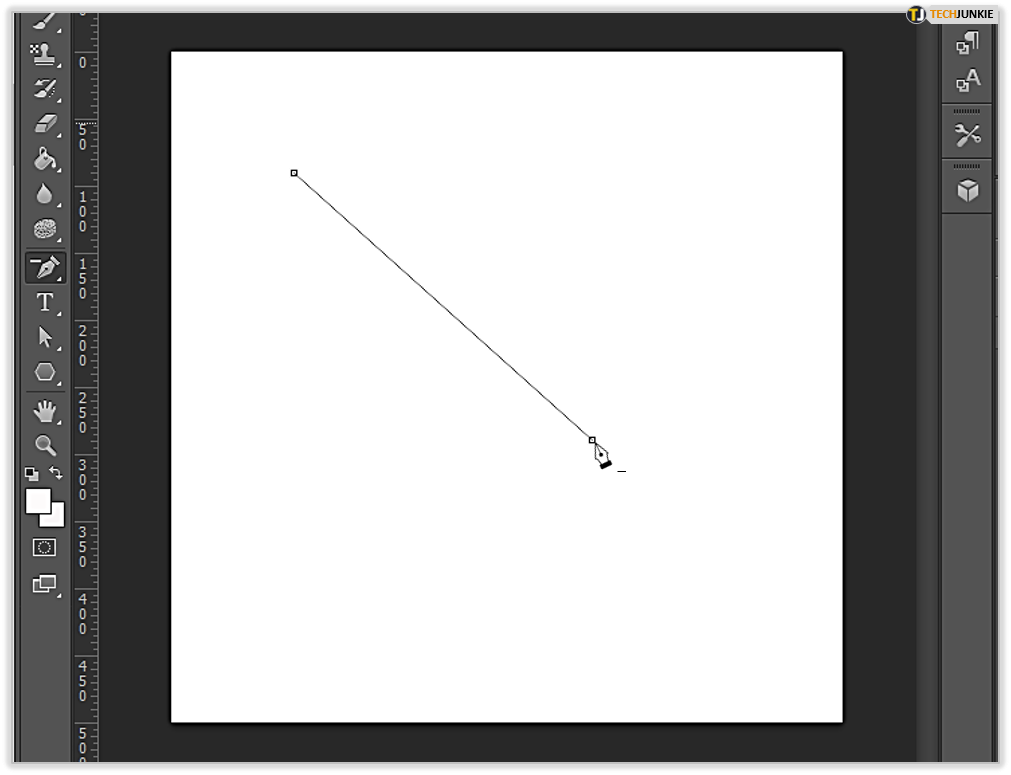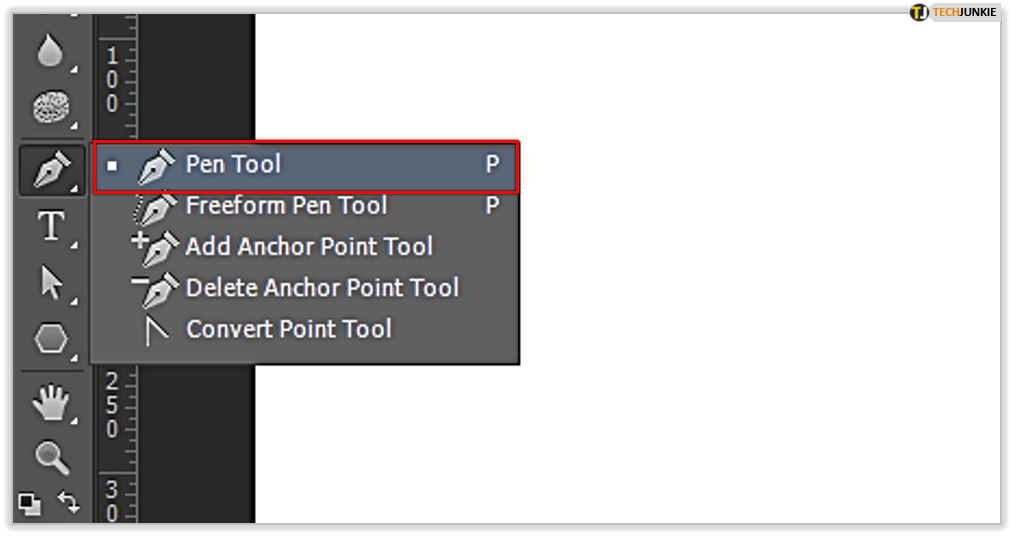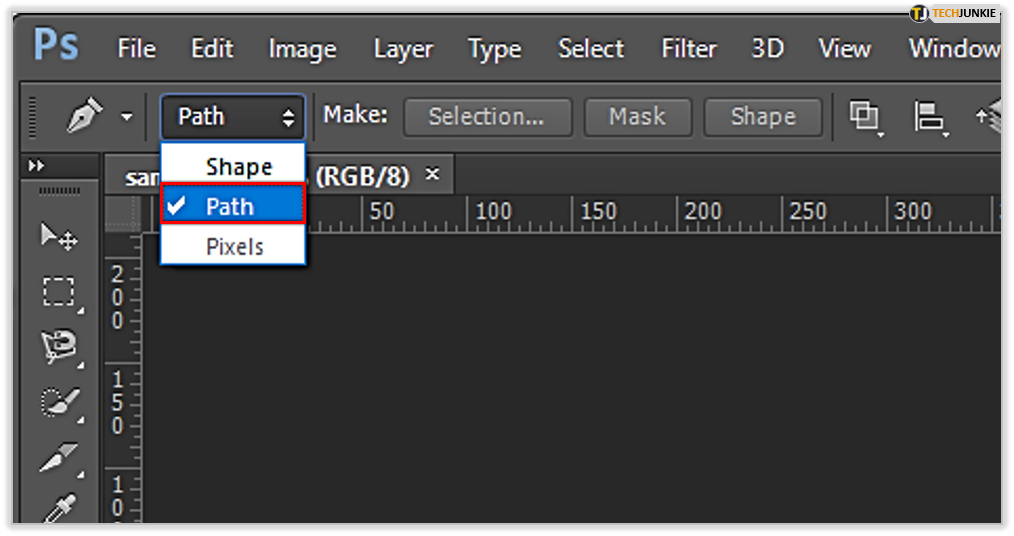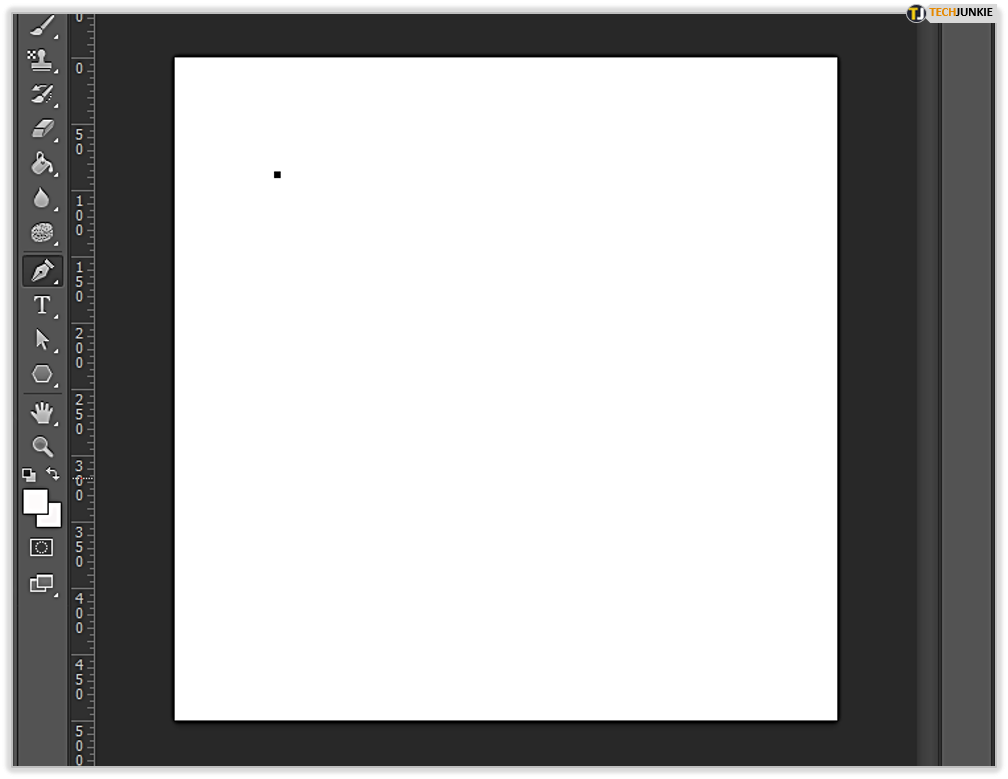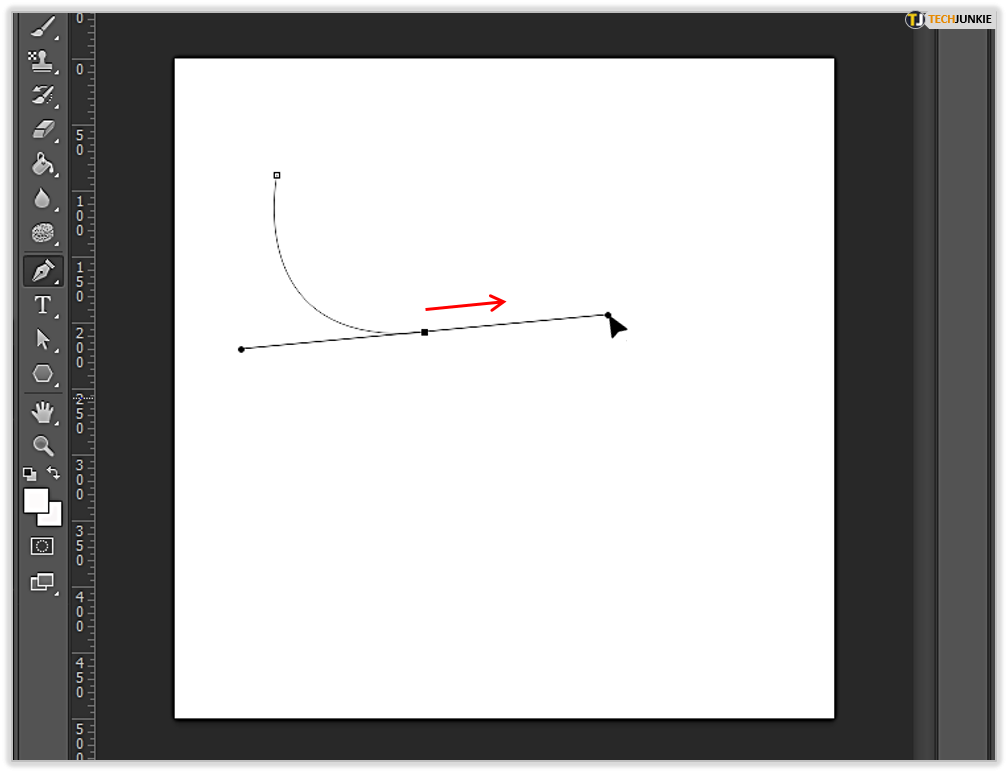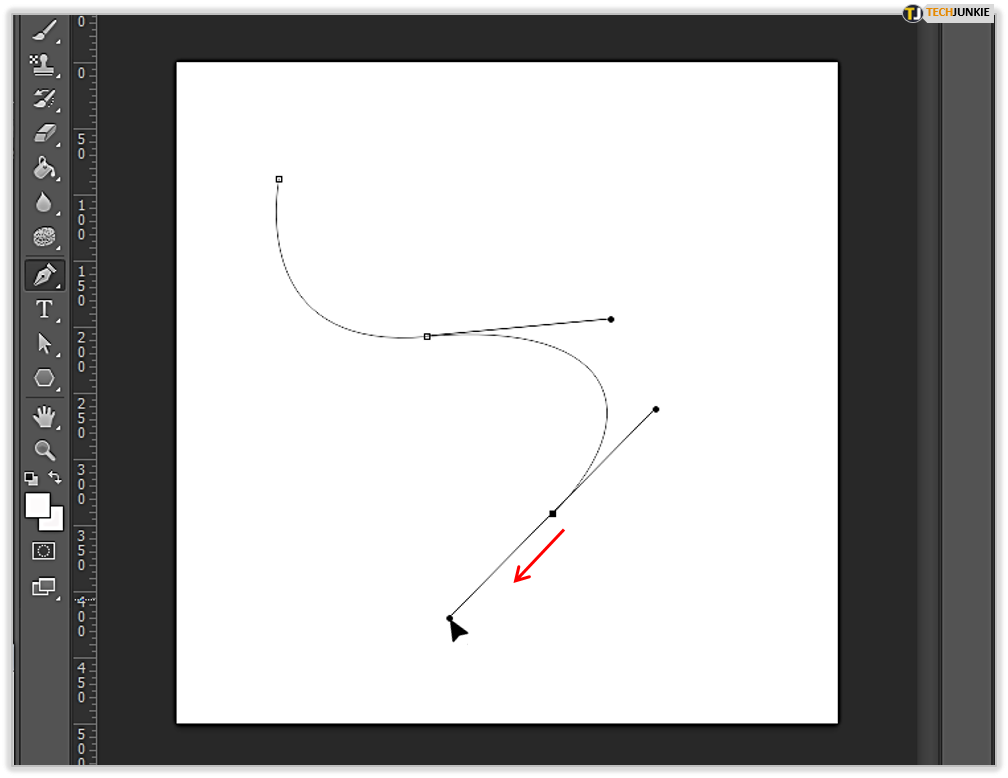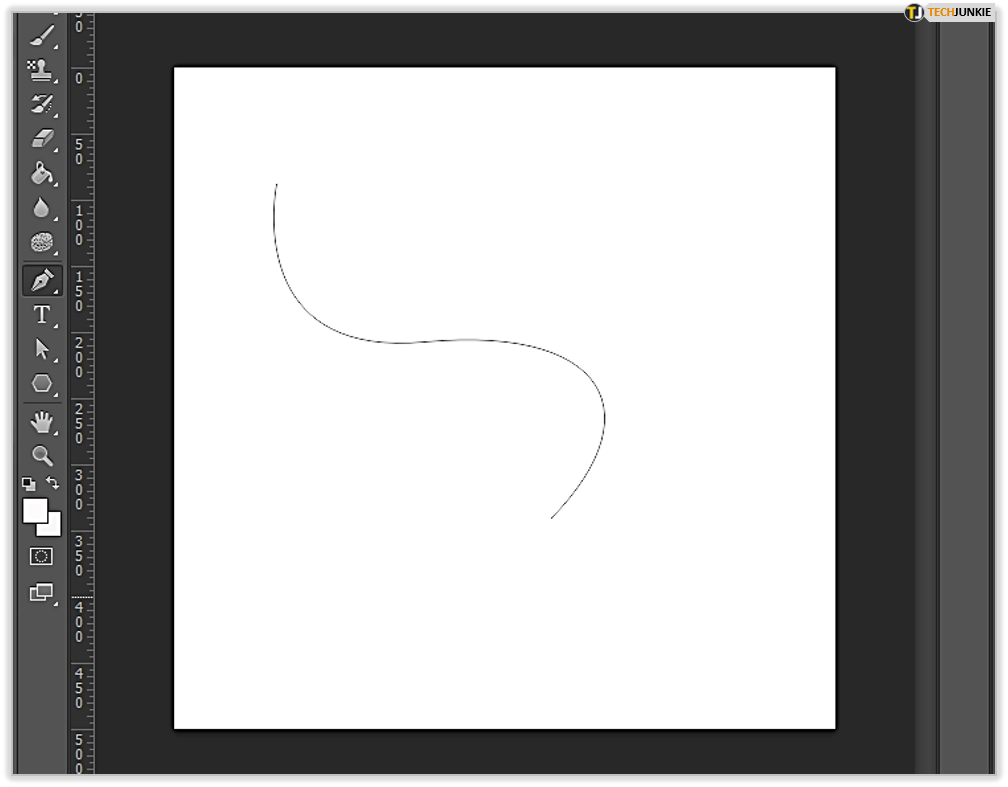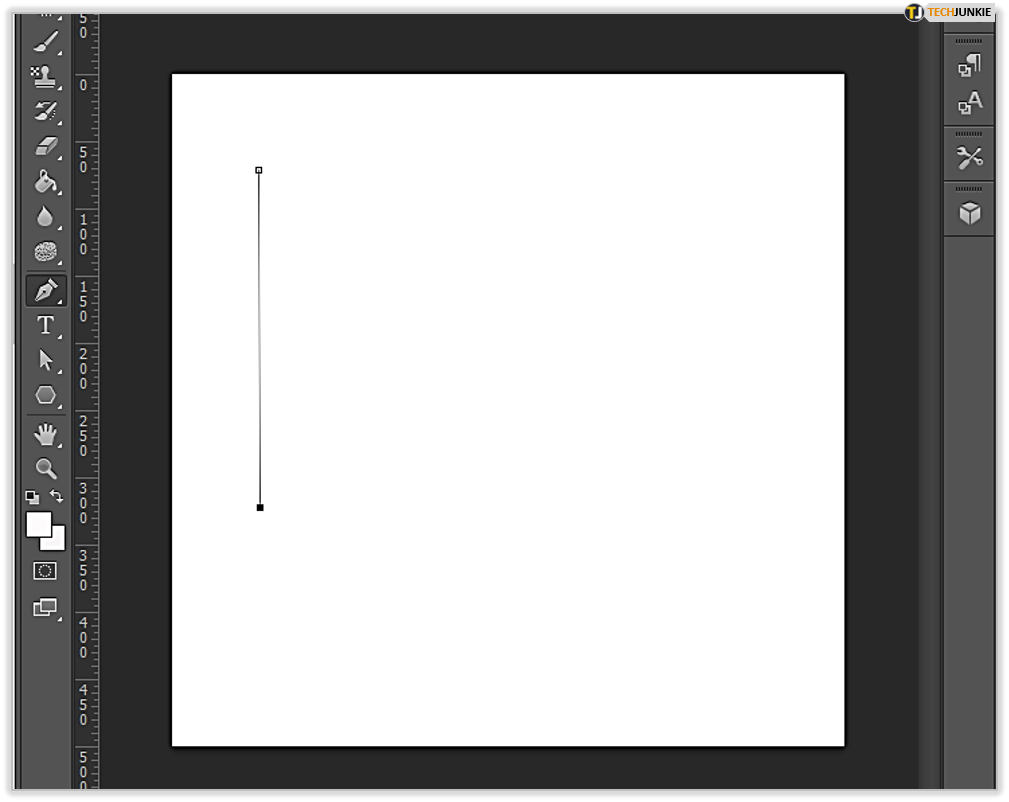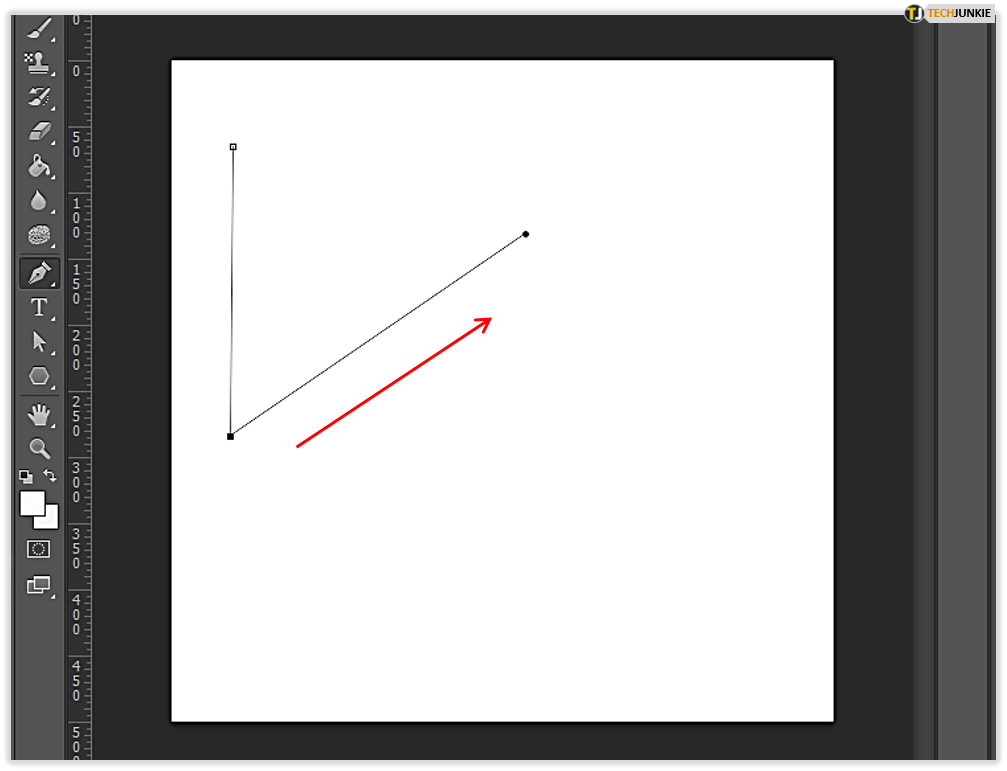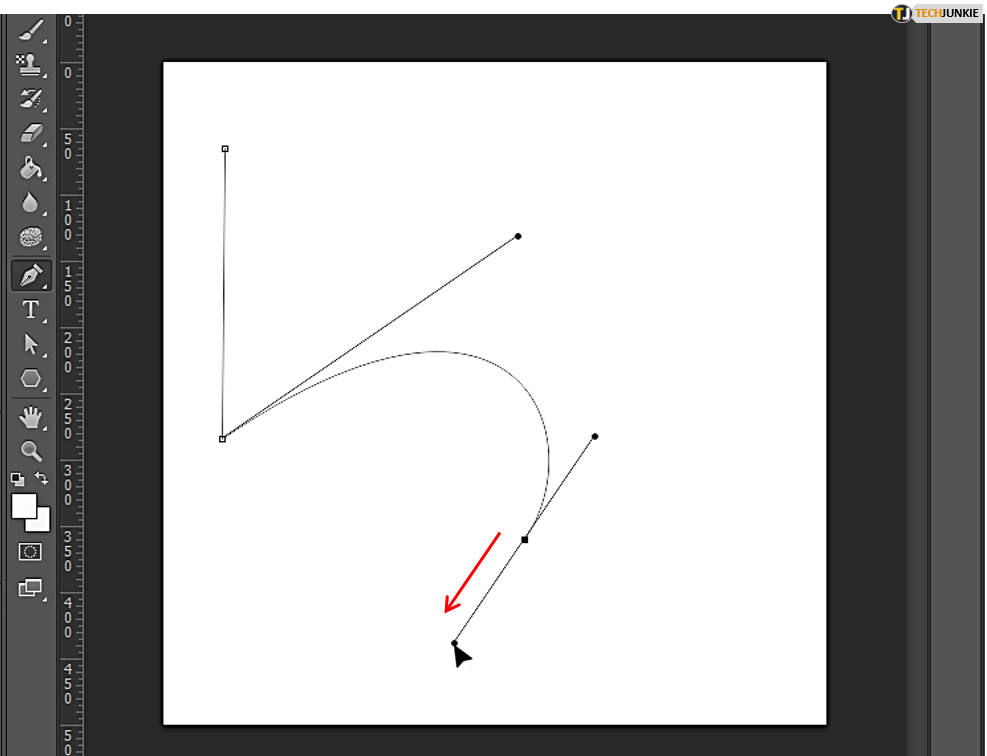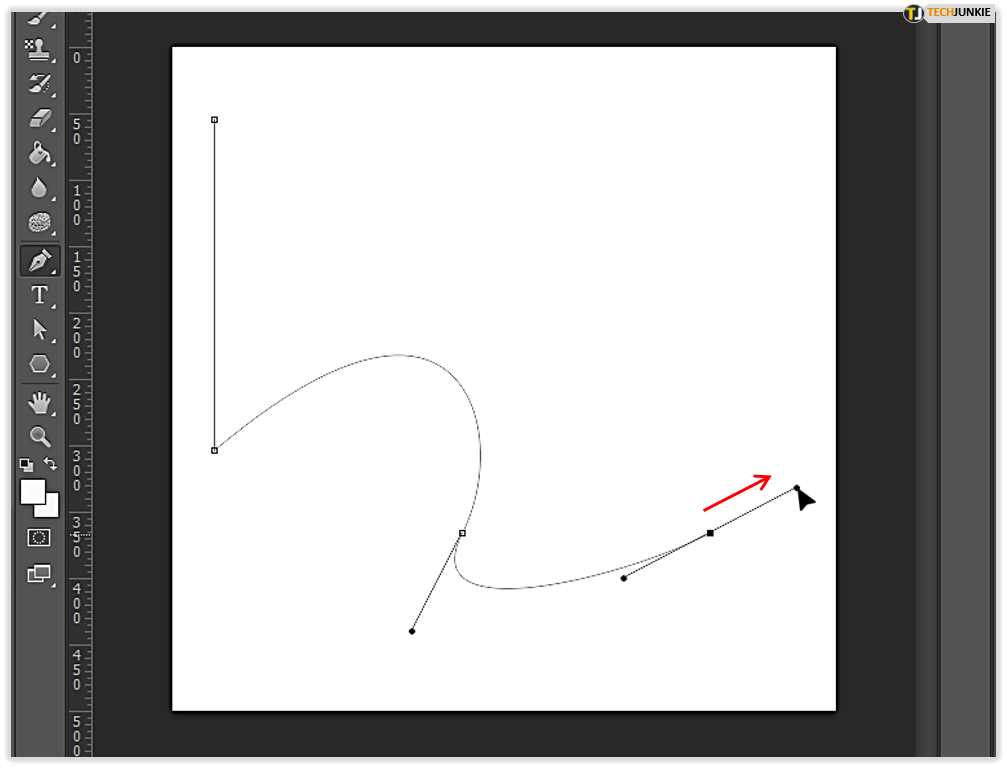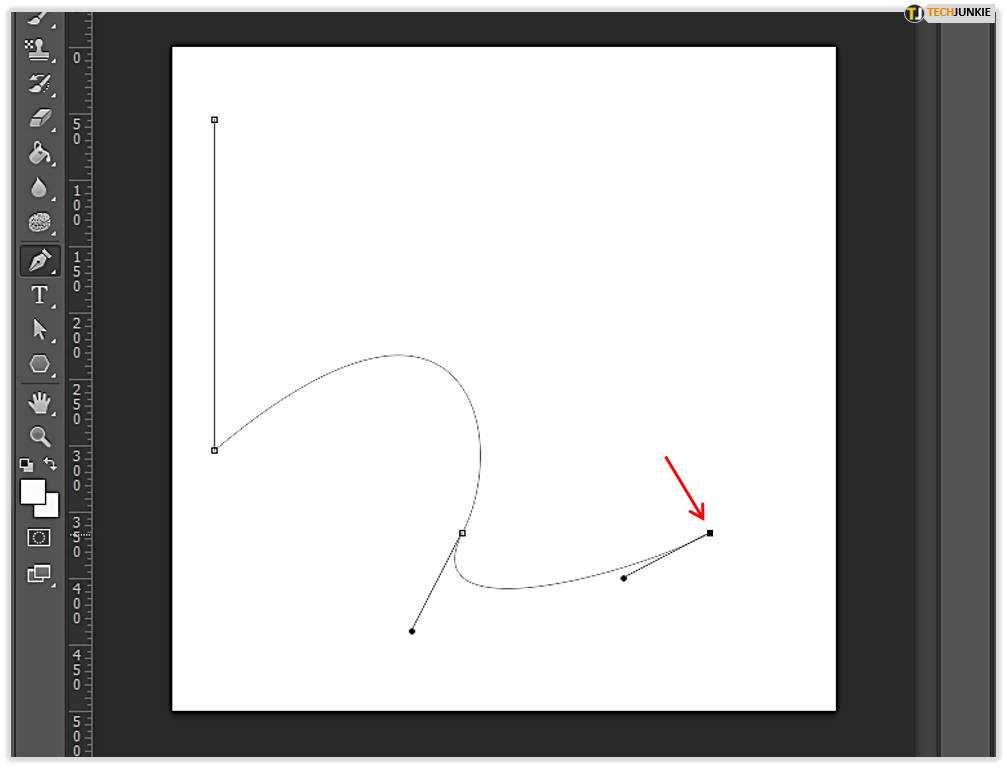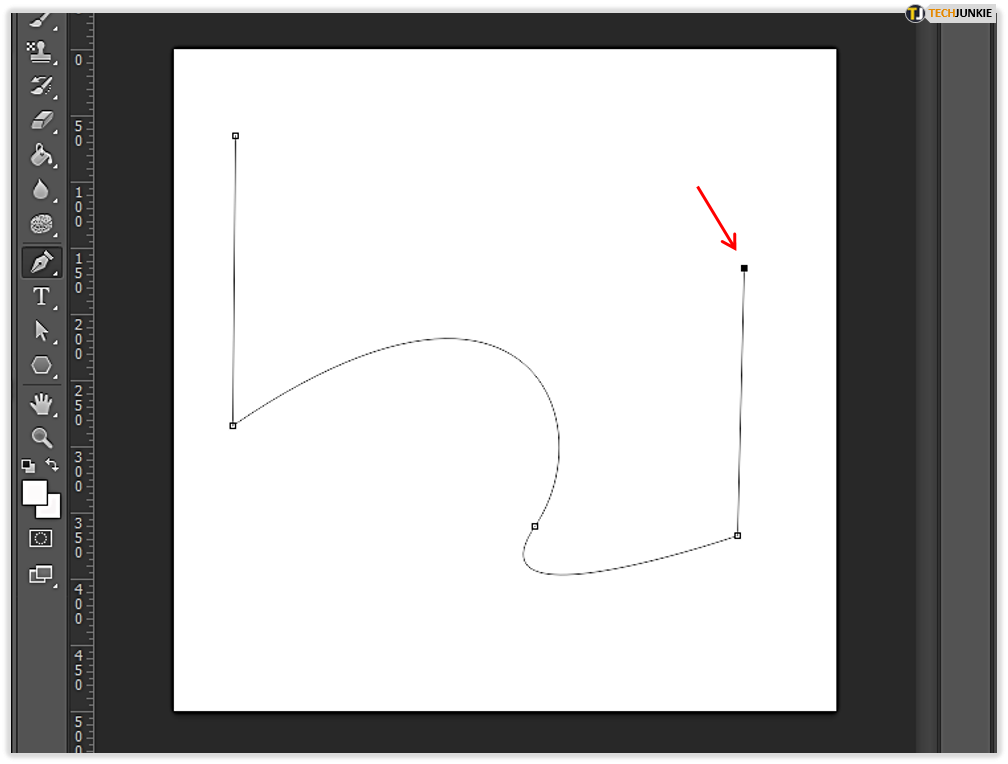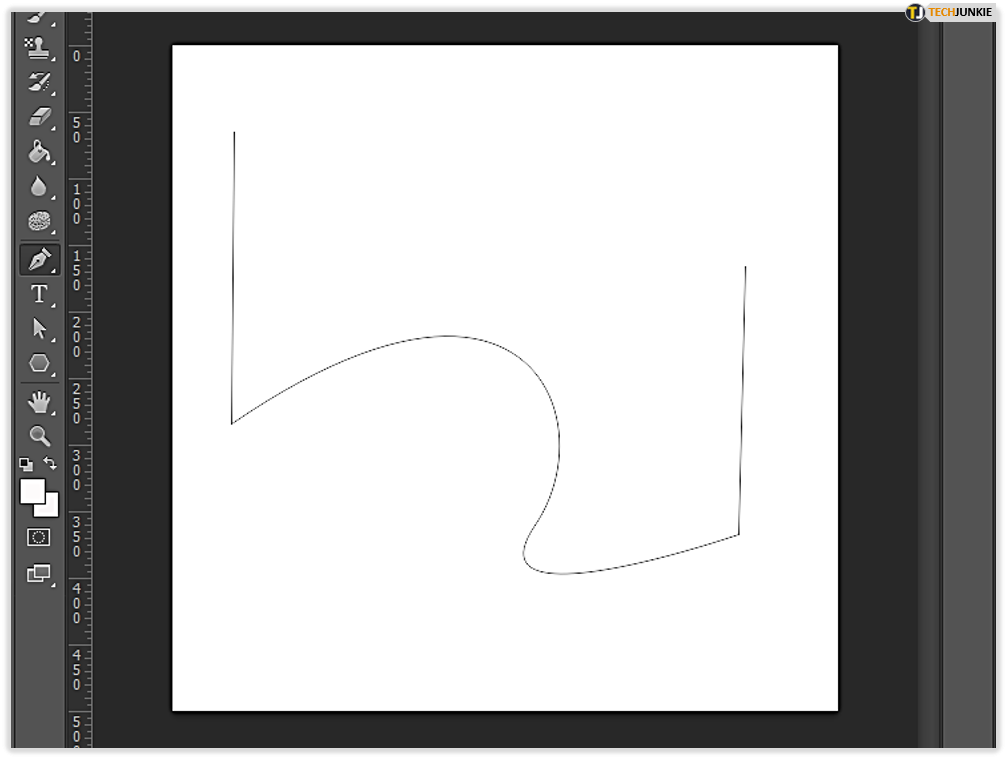How To Draw a Line in Photoshop
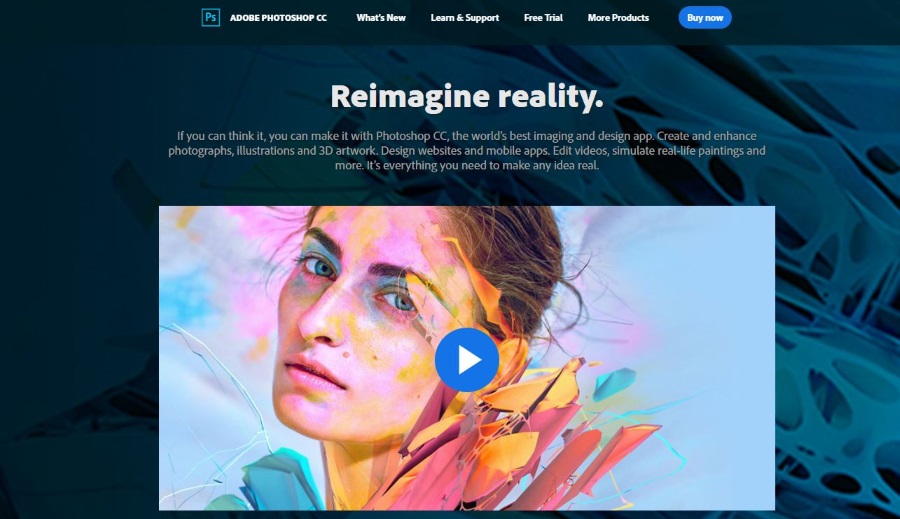
As a newbie, I have a love hate relationship with the pen tool in Photoshop. It takes a lot of practice to do anything useful and I tend to avoid using it wherever possible. It’s time to get over that as I try to show you how to draw a line in Photoshop.
I did a class on Photoshop as I was so frustrated with it. I switched from Photoshop to Gimp but wanted to keep my hand in as many clients prefer Photoshop. The tutor used the pen tool to create lines and it works a treat. There are other ways apparently but as this is the way I learned, it’s the way I’ll show.

Draw straight lines in Photoshop
Drawing a straight line is deceptively easy once you know how. Old Photoshop hands will be rolling their eyes at me I’m sure but I had no idea how to do it until now.
Here’s how to do it.
- Open your image or a new blank document in Photoshop.

- Select the Pen Tool from the toolbar or press P.

- Select Path from the Options bar at the top.

- Make sure Rubber Band is unchecked in Geometry Options.

- Make sure Auto Add/Delete is checked.

- Select Combine Shapes.

- Click once where you want your straight line to begin.

- Move your cursor to where you want your straight line to end and click once.

It’s annoying how simple it is once you know how to do it. I was dragging my mouse for years instead of single clicking it which is why I could never use this method. Now I know how to do it I find it difficult to believe I had to take a class to figure it out!
If you want to draw a line shape, simply click at another end point. A line will appear from your first end point to your second. You can keep going until your shape is complete. The little squares at each end of a line are anchor points. You can move these around to change the angle or the shape.
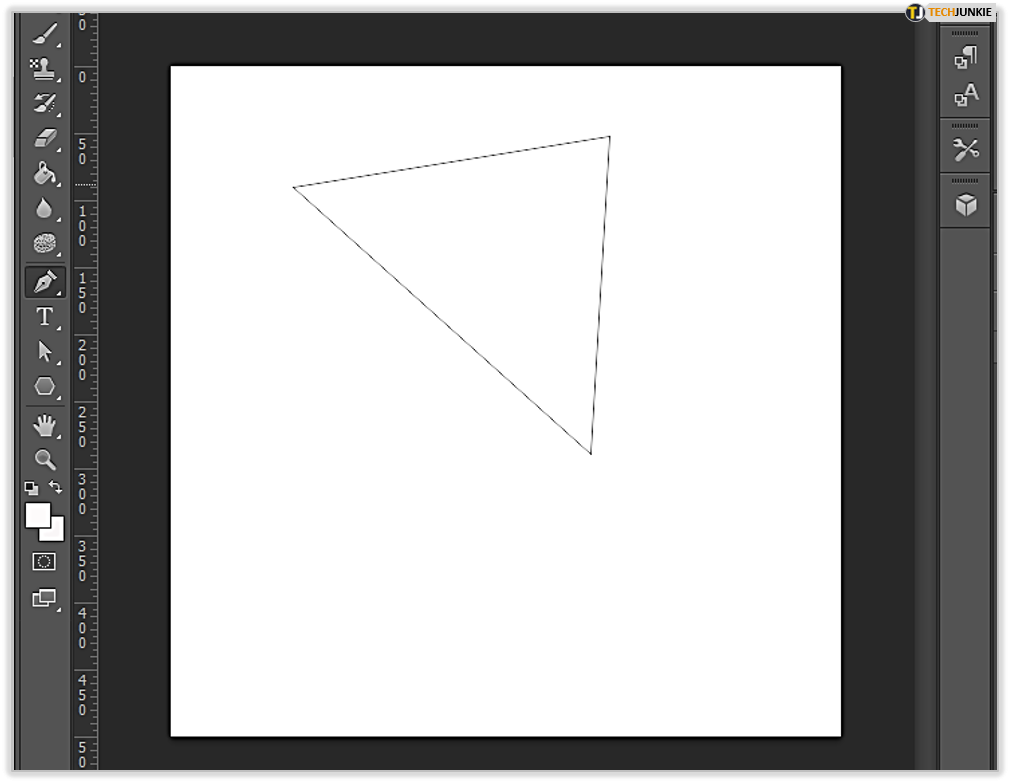
You can delete anchor point individually should you need to:
- Select the Delete Anchor Point Tool within the Pen tool on the toolbar.

- Single click the anchor point you want to remove.

- Repeat for any others you want to remove.

You can also add them, just select Add Anchor Point Tool instead of delete and click where you want to add it within the line.
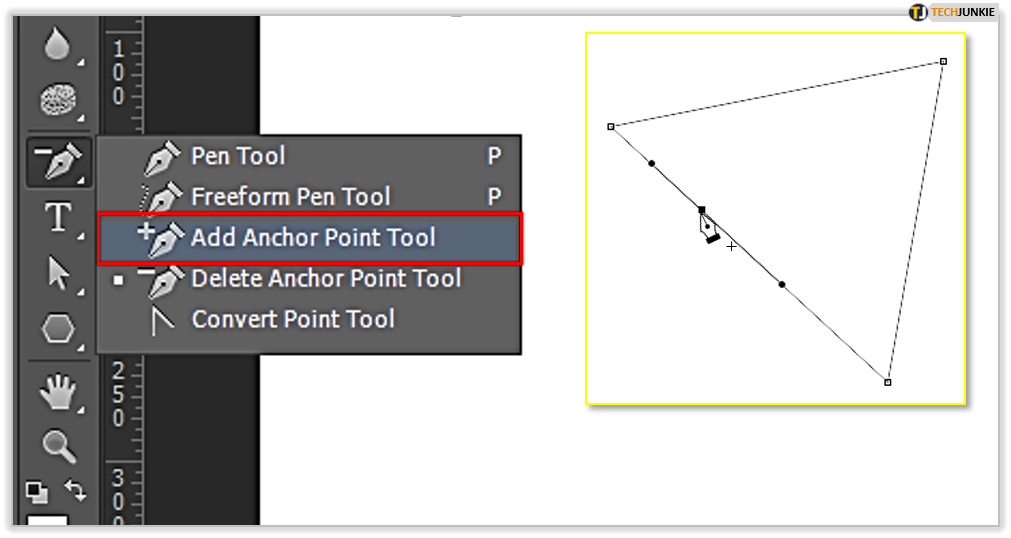
Draw curved lines in Photoshop
Now we’re on a roll, we may as well tackle that other seemingly impossible task for non-graphic designers, curved lines. These are what I used to create accidentally when trying for straight lines.
- Select the Pen tool from the toolbar.

- Select Path mode again.

- Click once on the page where you want your line to begin.

- Move the cursor slightly to one side and click and drag in the direction you want the curve to go. You should see a line with two anchor points appear either side of the main anchor point. You use these to change the angle of the curve.

- Add points using the same process until your shape is complete.

- Hold Ctrl and click to complete the path.

Drawing curved lines takes a little more practice than straight lines but once you get the hang of it becomes second nature. Once you complete the path and hit Ctrl and click, the pen tool should change to have an asterisk next to it. This means it is ready for a new path.
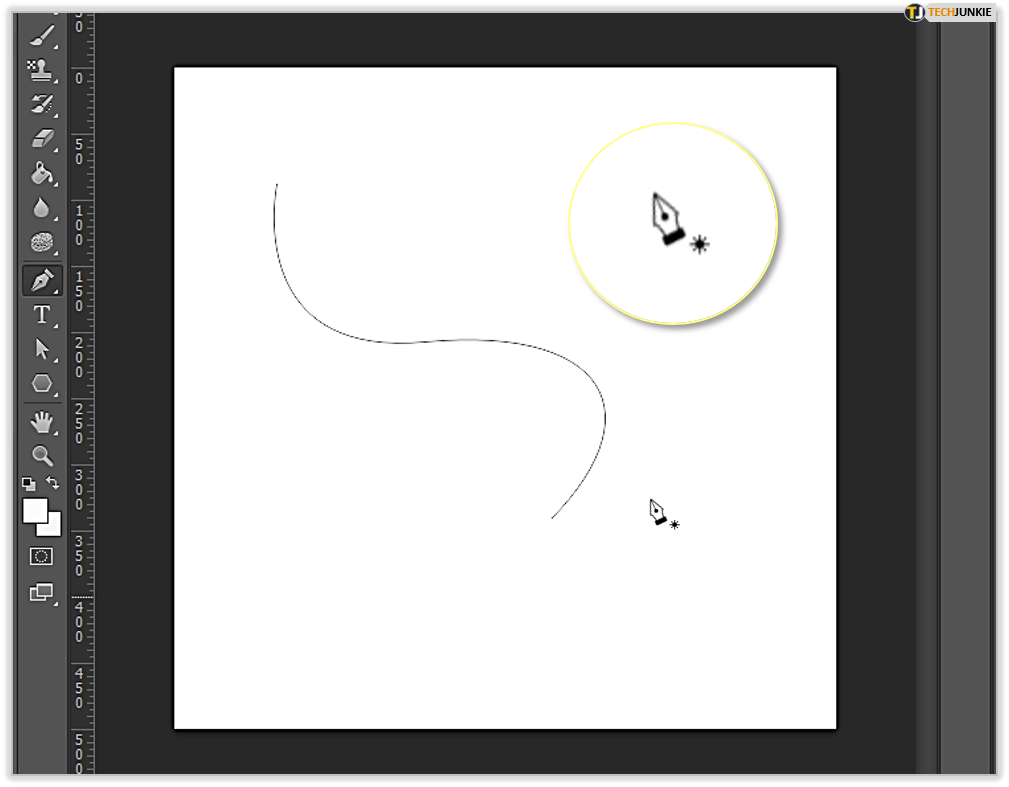
Combine straight and curved lines in Photoshop
Now we know how to create a straight line in Photoshop and a curve, let us combine the two. Again, it’s a straightforward process that becomes simple once you know how.
- Select the Pen tool from the toolbar.

- Select Path mode.

- Draw a straight line using the technique above.

- Position the Pen tool over the selected endpoint. To set the slope of the curved segment you’ll create next, click the anchor point, and drag the direction line that appears.

- Click once and drag the cursor in the direction of the curve.

- Click and drag the cursor to draw more curves.

- Reposition the Pen tool where you want the curved segment to end and click on the anchor point while holding Alt or Option.

- Click once where you want your straight line to end.

- Hold Ctrl and click to complete the path.

You can apparently use Shape instead of Path to create lines in Photoshop but I was taught to do it this way. Hopefully this helps you too because if I can do it, anyone can!