How to Check if Windows 10 is 32 or 64-bit
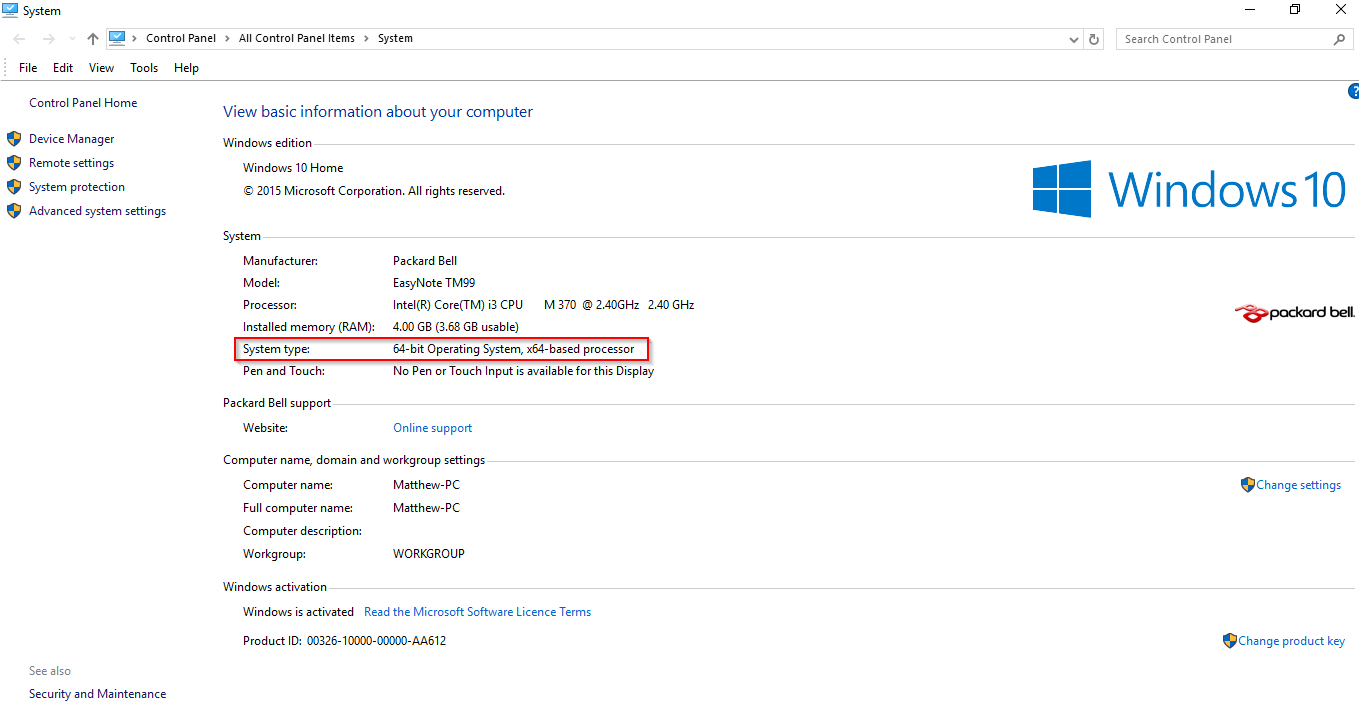
Operating systems are often referred to as being 32-bit or 64-bit. (In the olden days there were 16-bit, 8-bit and even 4-bit operating systems, but those days are thankfully long behind us!) The “X-bit” nomenclature refers to how many bits of data the operating system can address directly. In simple terms, a 32-bit operating system can directly “see” and work with at most 4 gigabytes of memory (and for Windows, it’s 3.5 gigabytes as some of the address space is reserved.) A 64-bit operating system can see and work with a vastly greater amount of memory – far more than any computer today could physically hold.
Most Windows platforms have a 32 and 64-bit version. The 64-bit versions handle larger amounts of RAM more efficiently than 32-bit alternatives. Consequently, there are sometimes 64 and 32-bit versions of software. If the software version isn’t compatible with your OS, it isn’t going to run. So if you’ve got a program for Windows 10 that isn’t running, that might have something to do with having the wrong version. In general, a 64-bit version of Windows 10 can handle any 32-bit program, but the reverse is not true.
In this article I’ll give you a brief rundown on how to check if your Windows 10 software is 32 or 64-bit, and also how to tell whether a particular software program is 32 or 64-bit.
First, you can check by opening File Explorer. Then you should right-click This PC and select Properties to open the window directly below. The window includes both the OS and processor system type details highlighted below.

If your system has both a 64-bit platform and CPU, you can run all 64 and 32-bit software. If that’s so, you might as well close this page as the ExeProperties program isn’t going to be much use. However, those with a 32-bit version of Windows or CPU can’t run 64-bit software. To check the software type, click Download ExeProperties v1.0 on this page to install ExeProperties.
Then open File Explorer and right-click a program EXE in a folder. Select Properties from its context menu. That will open the window directly below which now includes an Exe/Dll Info tab. Click that tab to open it.
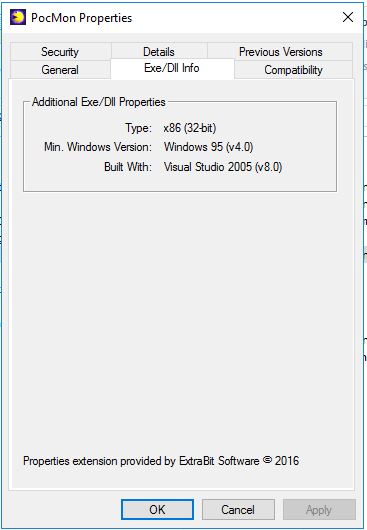
The tab above tells you whether the software is 64 or 32-bit system type. If 64-bit that’s why it’s not running on your 32-bit system. Furthermore, below that it also tells you the minimum Windows platform the program is compatible with.
So ExeProperties gives you a quick way to check if software is compatible with 32 or 64-bit system type. Plus it also makes it clear what the minimum platform requirement is. But check the 32/64-bit software system requirements of commercial packages before installation, and always keep the receipt!
















