Windows 10 Ethernet Not Working – What to Do

Oddly enough, not all PCs come with both Ethernet and Wi-Fi capabilities. If you are unlucky enough to find yourself in a situation that leaves you without a cable connection, you should know how to address it without having to call a friend.
Luckily, finding out what’s wrong with the Local Area Connection is not a complicated task. Here is some useful information on how to handle it.
Reestablish the Connection
If your Ethernet connection is not functioning properly or disabled, the first thing you should try is to enable it again. Open the Network and Sharing Center from the Windows toolbar or by using the Windows Assistant.
Disabled Connection
Find the appropriate local area connection. If you don’t have more than one then it should be easy enough to locate the icon. If the connection is disabled, the icon will appear grayed out. You will also see a Disabled tag assigned to it.
Right click the connection and select Enable.
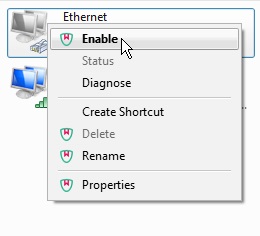
Enabled Connection
If the connection is already enabled but you still have no internet access then disable it and enabled again. You may also try to use the Diagnose function. However, the diagnosis may not give you adequate solutions.
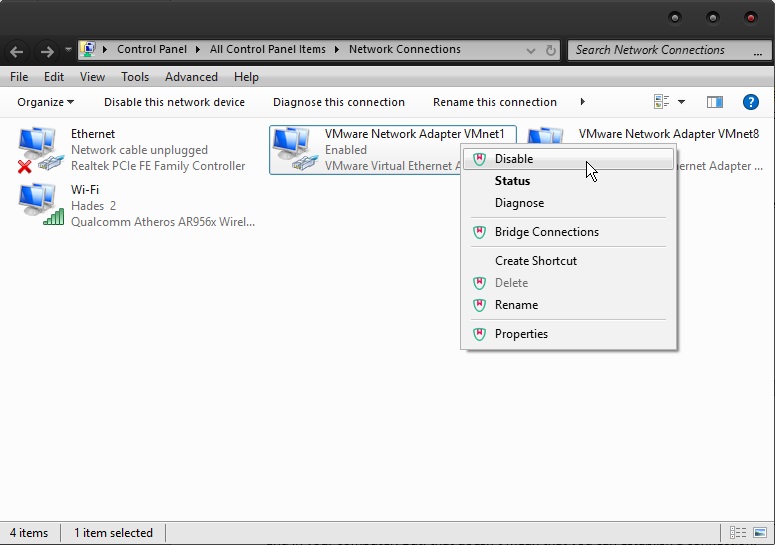
Change the Port
If you can’t solve your problem by resetting the connection, try changing the Ethernet port. Remove your cable from your router and plug it into an adjacent port. Return to the network panel and enable the local area connection again.
Alternatively you may want to try a different cable. It’s not a bad idea to always have a spare lying around. Sometimes, even if the cable is defective the lights will still be on when you plug it into the router and your computer. But that doesn’t mean that you can establish a connection.
Fixing the Drivers
There are various reasons why your drivers may be experiencing problems. It could be a bad Windows update, malware, or an accidental driver rollback. Either way, this should be easy to test and fix.
Method 1
In the Start menu’s search field, type device manager and press Enter. Once the window opens, scroll down until you see the field Network adapters.
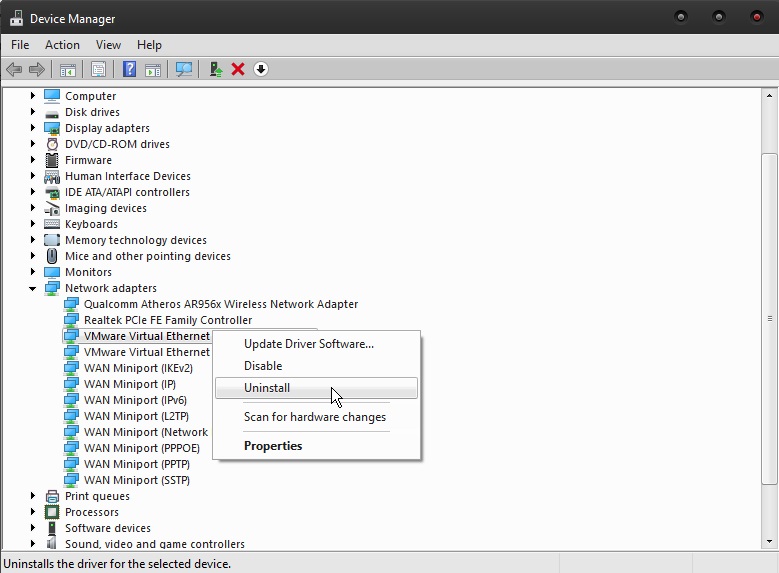
Left click the field to expand it and then locate your Ethernet adapter. It is easy to recognize as it shouldn’t have any reference to Wi-Fi or wireless. Select Uninstall. Once you reboot your system, Windows will automatically reinstall the driver.
Method 2
Using the same steps to access your network adapters, you can also choose to simply update the driver’s software instead of performing a complete uninstall. Right click the Ethernet adaptor and click Update Driver Software.
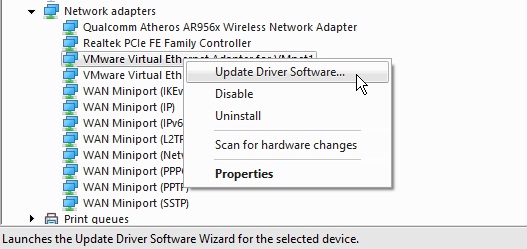
Note that you might need your Windows installation USB to do this. If not, then an internet connection may suffice. However, in order for that to work, you have to switch to a wireless connection first. The OS will then proceed to find the appropriate driver version online.
Bonus Tips
Linux Flash Drive
If you want to find out for sure if the problem is software or hardware-related, you could always use a Live Linux flash drive. Creating a bootable Ubuntu USB is easy and free. Once you restart your computer, you should enter the Bios by pressing either F12 or Delete, depending on your system.
From there, you can designate the boot drive to the USB. Once your computer restarts, it will load the Live Linux flash drive. That will let you enter a basic version of Linux so that you can test drive the system. In this test version the network function is fully operational. Therefore, you should be able to connect to the internet via an Ethernet or wireless connection.
If the Ethernet is not working then the problem doesn’t lie with your Windows drivers.
Rooter Reboot
If you are using a router, it can be a small power surge. If changes to the software have not fixed the issue, you should also try rebooting the rooter.
You can do this in one of two ways. You can follow the device’s manual and reset it using the reset button. That usually involves pressing the button for a period of time or pressing multiple buttons in a certain sequence.
The second option is to unplug the power cable of your router and wait for around 20 to 30 seconds. Plug the cable back in and wait for the connection to reestablish itself.
A Final Thought
These are the most common ways of fixing your Ethernet connection. Short of your motherboard being damaged, these solutions should work. As a last resort of course, you could always reinstall your operating system or restore it to a previous point in time, if you’re in the habit of doing backups.
This may seem harsh, but if your entire OS is corrupted it is possible that your internet connection is also compromised beyond repair.
















