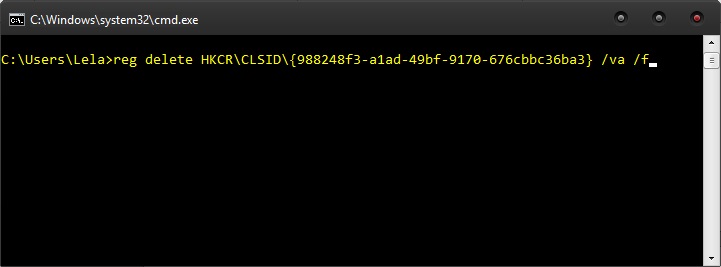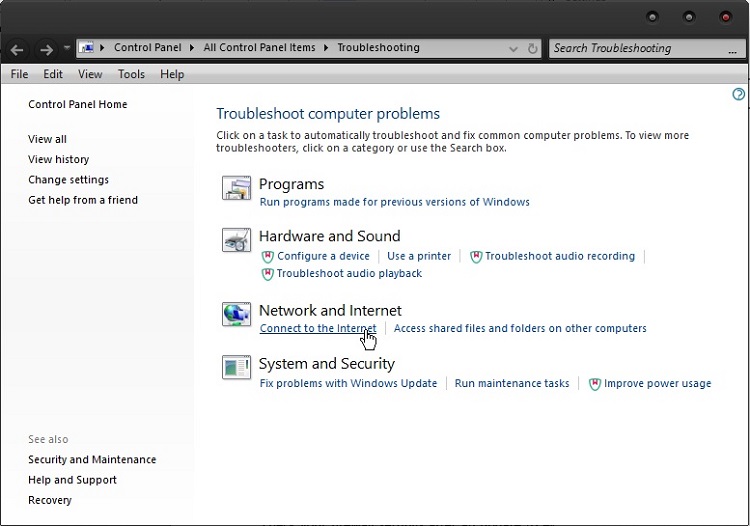Windows Update Lost Wi-Fi – How To Fix

There are many Windows users who complain about their Wi-Fi connections failing after a scheduled Windows update. This was a known issue in the past when everyone was making the final switch by upgrading from Windows 8 to Windows 10. However, the problem seems to also occur after regular Windows updates.
Of course, older Windows versions suffered from the same thing. The only thing that made those versions easier to deal with was opting to not update the OS as often. Therefore, less incompatibility issues could arise.
Be that as it may, reestablishing a wireless connection is not too hard. The solutions are quite simple. You just have to first determine what exactly cause the problem. Here are some common triggers and steps that you can take to resolve the problems.
Common Issues
1. Bad VPN
Using old VPN software may be causing your loss of Wi-Fi. Windows is spitting out updates at a rapid pace these days. While this helps stabilize the system, it may also cause incompatibility issues with old software.
Sometimes it may be as easy as uninstalling your VPN if you want to restore your Wi-Fi connection. However, keep in mind that this may only work if you’re also experiencing problems with your Ethernet connection.
If one works but the other does not, it’s likely that the VPN is not preventing your connection from establishing. You can also try using some registry commands to force a fix for your Wi-Fi without having to switch from your trusted VPN provider.
2. Bad Driver
More often than not, bad drivers are what cause errors in Windows. Just because you’ve just updated your OS to the latest version doesn’t mean that all other devices continue to perform fine. Windows updates can cause issues with existing drivers just as much as they can cause incompatibility issues with old software.
In this case, reinstalling the Wi-Fi driver for your motherboard is the best course of action.
Fixing VPN No Connectivity Issues
-
Press Windows Key and R
-
Type cmd and press Enter
-
Type the following line in Command Prompt “reg delete HKCR\CLSID\{988248f3-a1ad-49bf-9170-676cbbc36ba3} /va /f”

-
Press Enter and then type a new command line “netcfg –v –u dni_dne”
-
Press Enter and then reboot your system
Updating the Wireless Driver
If your Windows update did something to alter the behavior of your wireless driver, you can always reinstall it. You can do this by using a third-party software or by taking a few more steps and using the device manager.
-
Open Run dialog
-
Type device manager and press Enter
-
Locate Network adapters
-
Double click to expand the list
-
Locate the Wireless adapter
-
Right click to open menu
-
Select Properties
-
Select Uninstall
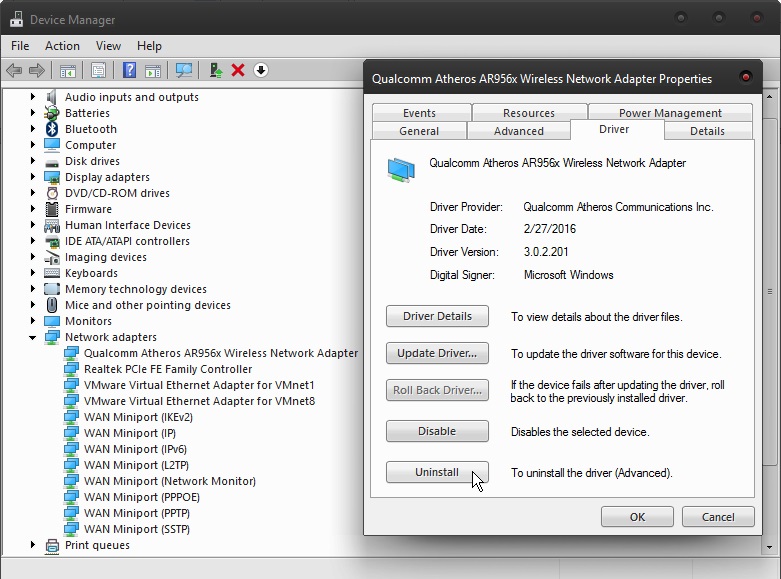
After that, proceed to the motherboard manufacturer’s website and manually download the latest wireless driver for your system. Of course, in order to do this, you must have some sort of a wired internet connection.
Either that or you have to use the connection on another computer to download the installation kit and then transfer it to your system. This should work on any version of Windows you may be running.
Bonus Tips
1. Hardware Issues
Just because your Wi-Fi fails to work after a scheduled Windows update doesn’t mean there isn’t a hardware problem. If using a new driver or switching the VPN won’t help, you could try to check inside the case.
Open the side panel, after powering down your computer, and locate the Wireless adapter on the motherboard. Check your owner’s manual for its location. Unplug it and plug it back in. Some motherboards offer more than one slot for you to power a wireless adapter. Try installing it in a different port and see if that makes any difference.
2. Troubleshooting
Although Windows troubleshooting isn’t the best, it won’t hurt to give it a try if all else fails.
-
Press Windows Key and I
-
From the Settings panel, select Update & Security
-
Select Troubleshoot option
-
Click Internet Connections
-
Follow the instructions
3. Check Firewall Settings
Windows updates often involve reverting some of your customized settings. This could mean turning back on Windows Defender or enabling some very restrictive privacy settings. It’s not a bad idea to also check your firewall settings after an update to ensure that it’s not the OS that’s preventing you from accessing the Internet via Wi-Fi.
A Final Thought
Some users went so far as to perform a factory reset to fix this issue. That might also do it but the methods provided in this article should spare you the trouble. And, don’t forget to check whether or not your wireless adapter is enabled before proceeding to edit the registry or tinker with the drivers.