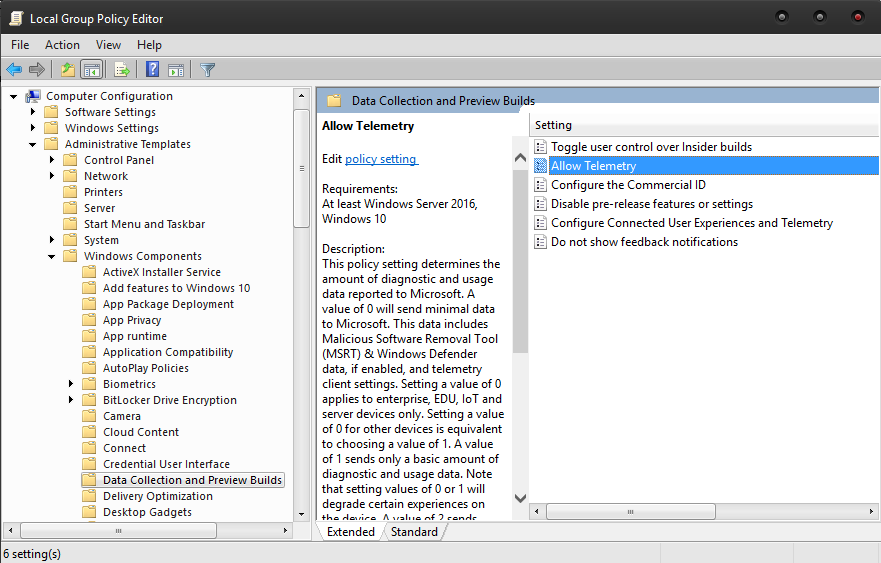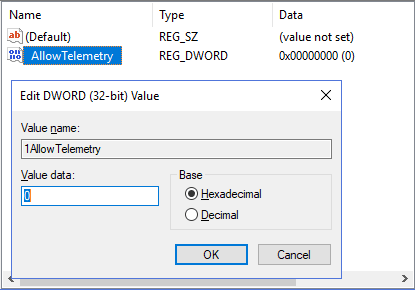Microsoft Compatibility Telemetry – CPU Usage High

Without a doubt, Windows 10 is perhaps the most stable version of the OS to come out since Windows 2000. Be that as it may, there are still many issues which plague users, especially those with older configurations.
Systems with limited CPU power can experience up to 50% CPU usage at startup. Some may even experience a massive CPU usage rate even with all non-essential applications turned off. This can sometimes interfere with simple tasks such as browsing or working in Office.
Gamers are the ones who suffer the most. High CPU usage makes certain AA and triple A games unplayable even at the lowest settings. So what’s one of the main causes for high CPU or disk usage? – Oftentimes it’s the Microsoft Compatibility Telemetry and other automatic system scans that drain power from the CPU’s cores.
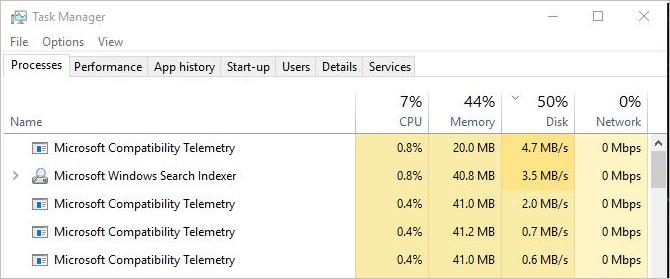
Since this feature can’t be completely turned off in Windows 10, you have to resort to limiting its impact. Here are some methods that help reduce its impact on CPU and disk usage rate.
Group Policy Editor
-
Open Run dialogue box
-
Type gpedit.msc and press Enter
-
Expand the Computer Configuration list
-
Expand the Administrative Templates list
-
Select Windows Components
-
Select Data Collection and Preview Builds

-
Double click on Allow Telemetry on the right panel
-
Select Disable and apply
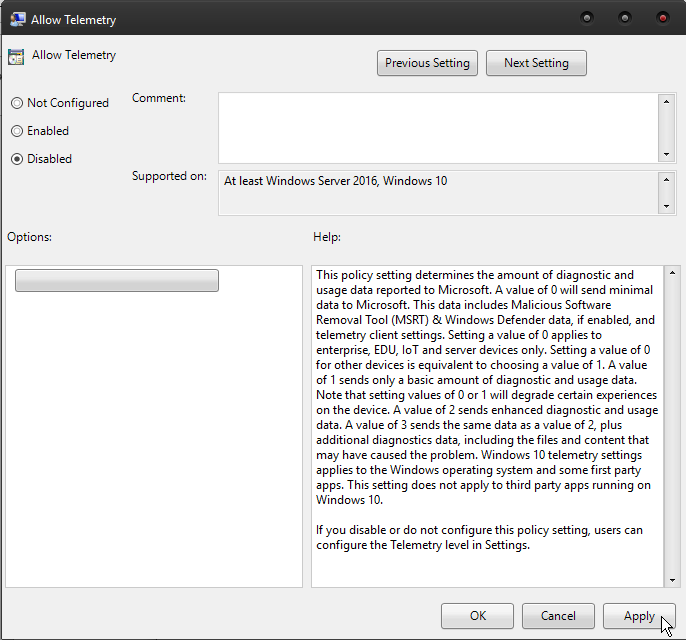
Open your task manager and check the telemetry readings. They should now be in normal range for disk usage.
Sometimes you may not be able to find or access Group Policy Editor. That doesn’t mean that the Microsoft Compatibility Telemetry service is not working. Luckily, you can download the editor online.
Type gpedit.msc in a search engine and look for the file. Once you’ve downloaded it, go to the following folder:
C:\Windows\SysWOW6
In there you should find the gpedit.msc document and two folders:
GroupPolicy
GroupPolicyUsers
Copy both folders and the gpedit.msc console document and paste them in the following two folders:
C:\Windows\System
C:\Windows\System32
This should allow you to open Group Policy Editor from the Run dialogue. Use the previous steps to set the telemetry value to 0. No reboot is required for this method either.
Checking Drivers
Another reason why Microsoft Compatibility Telemetry may be working extra hard is because you may have one or more outdated drivers. You could try and manually update all drivers for all your hardware components by using the manufacturer’s website.
Alternatively, a third-party software could also be used. The advantage of such a program is having a clear overview of all drivers under one tab. Just remember that the most accurate of such programs are not free.
Registry Editor
-
Open Run box
-
Type regedit and press Enter
-
User Account Control should prompt you with a dialogue box. Select Yes
-
Locate the following path or input it manually HKEY_LOCAL_MACHINE\SOFTWARE\POLICIES\MICROSOFT\WINDOWS\DataCollection
-
Double click Allow Telemetry on the right panel
-
Set the value to 0 and Hexadecimal and press ok.
Optional Step
If the Allow Telemetry field does not appear, you have to manually add it to the list.
Right click on DataCollection to open the context menu. Select New and then select DWORD (32-bit) Value. Name the new field Allow Telemetry. Set the value to 0 and hexadecimal and press ok.
If you go back to Task Manager, the usage rate for Microsoft Compatibility Telemetry should be considerably lower.
Alternative Solutions
If everything fails, you can also try running a memory cleanup. Using a software like CCleaner would eliminate temp files, cookies, and other useless files that put an unnecessary load on your system during telemetry checks.
A disk defragmentation might also work but it takes a long time on highly populated hard drives. Cleaning your Trash folder before you attempt a full cleanup of all partitions might also lower the Microsoft Compatibility Telemetry usage rate enough to let you perform other tasks smoothly.
A Final Word
Having a high usage rate on your disk drives and your CPU can also end up causing damage to your hardware. A high usage rate puts heat stress on the components. Running constantly at high temperatures is never a good thing no matter how good your cooling system is.
Think of this as overclocking your CPU or GPU consistently whether or not you need to. It increases your performance but cuts down on the lifespan of both components considerably.
Also, disabling Windows data collection and feedback won’t resolve this issue. It would cut down on the CPU load since it turns off other features, but Microsoft Compatibility Telemetry will still perform its checks on the high priority items.