SmartScreen Can’t be Reached Right Now – What To Do

The Windows SmartScreen is essentially a security filter. It is supposed to offer Internet Explorer and Microsoft Edge users a smooth and safe browsing experience.
The SmartScreen should prevent phishing, malware, and other web-based attacks that could harm your computer or steal valuable information.
But as most Windows know by now, nothing is infallible when it comes to this operating system. Continuing Window’s long tradition of displaying errors, the “Windows SmartScreen can’t be reached right now” message is going to pop up from time to time.
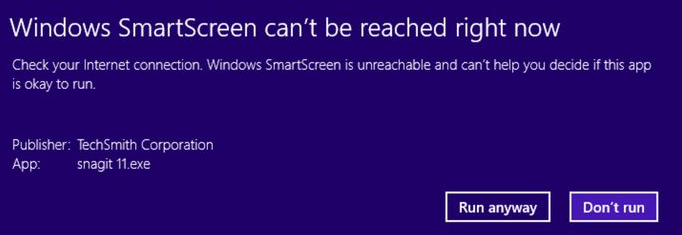
However, this message doesn’t always mean the same thing. For example, in some cases the message simply indicates that the website you’re trying to access has been deemed dangerous by the filter.
In those cases, you can click the ‘Run anyway’ option and continue browsing. In other cases, the message indicates a problem with the Windows SmartScreen feature itself.
No Internet Connection
If you’re using Explorer or Edge, you could receive this error if you’ve temporarily lost your internet connection. If you’re wired, check the Ethernet connection to see if it is enabled. If it is, try restarting it by disabling it and enabling it again.
Do the same if you’re using a Wi-Fi connection. If that doesn’t work, try connecting to a different Wi-Fi network and see if the error comes up again.
SmartScreen Settings
This filter does a lot. It’s one of the reasons why Windows Defender uses up to 20% of the CPU power on most midrange computers.
You may want to check the configuration of the SmartScreen feature if you keep getting the error on websites that you didn’t have any problems before.
-
Go to Windows Defender Security Center
-
Select App and browser control
-
Select SmartScreen Settings (By default, the settings should be as follows)
-
Check apps and files – Warn
-
SmartScreen for Microsoft Edge – Warn
-
SmartScreen for Windows Store apps – Warn
If you keep getting the warning over and over again, turn all of these settings off. This should disable the SmartScreen feature from applying its filter every time you want to browse something.
What if you’re using an older version of Windows and you can’t find the settings in the Windows Defender tab? – Simply run the following command in the Run dialog box:
C:\Windows\System32\SmartScreenSettings.exe
You’ll be able to make the necessary changes from there.
Your Computer May Be Infected
There is another possibility. The SmartScreen warning can and will pop up at times if your system has already been infected by a virus or malware. If changing the settings doesn’t help, run a system-wide scan and clean your computer of all detected threats.
How to Stop It Permanently?
One way to prevent the message from popping up is to select Block from the settings tab instead of Warn or Off. This will automatically prevent you from accessing websites deemed dangerous by the filter and you won’t receive the message.
However, you can’t always put your trust in the SmartScreen filter to know what’s best. There is another method that’s preferred by most users.
If you turn the filter off in the settings, as previously shown, this won’t necessarily guarantee that the message won’t pop up again. It only takes one Windows update to revert the SmartScreen to its default settings.
So how can you turn it off forever? – You can do it from the Internet Explorer and Microsoft Edge apps. Open Microsoft Edge and then open its advanced settings. Turn off the Windows Defender SmartScreen feature. This will prevent it from reverting to its default status even after an update.
It won’t, however, prevent it from popping up if you perform a system restore to an earlier point in time.
If you use Internet Explorer, go to Tools. Then select Internet Options. From there you want to select the last tab, Advanced. Scroll down until you find the Security category.
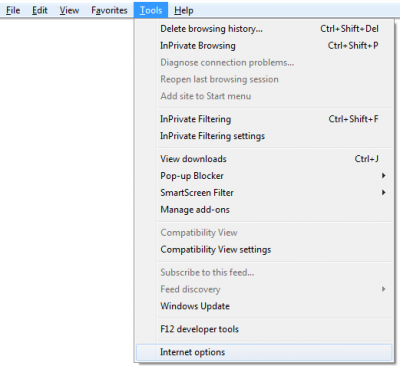
Uncheck the box next to the ‘Enable SmartScreen Filter’ option. Press OK.
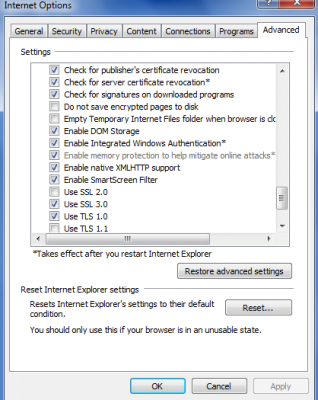
A Final Thought
Is the SmartScreen filter a feature you really want running on your system? – There’s no denying that it often helps prevent you from visiting potentially dangerous websites. However, who’s to say what makes those websites dangerous.
It often happens that after a fresh Windows installation, you find yourself blocked or warned every time you want to visit your favorite websites. That’s because SmartScreen detects something it doesn’t like. But you can’t configure the filter to allow certain exception, which can make it quite a nuisance.
There’s also the CPU drain to consider. You may want to look into some third-party antivirus and firewall apps that have better security features and don’t consume as much memory as Windows Defender.
















