New in OS X El Capitan: How to Hide the Menu Bar
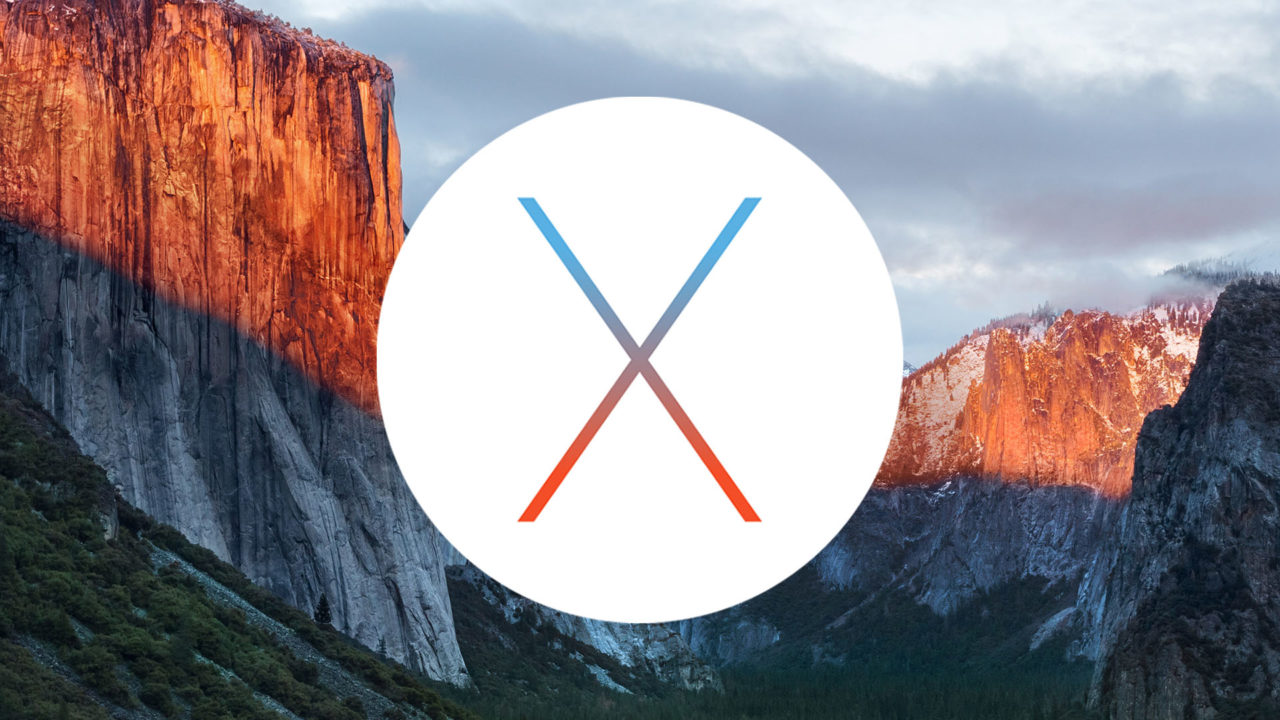
It’s no secret that, after the disastrous reliability of Yosemite in its early days, Apple focused its efforts for OS X El Capitan on performance and stability. But that doesn’t mean that Apple’s latest operating system is devoid of new features.
One neat new feature in OS X El Capitan is the ability to hide your desktop Menu Bar, similar to how previous versions of OS X let users automatically hide the Dock. When enabled, the Menu Bar slides up off the top edge of your Mac’s screen, and any user interface elements that were previously restricted by the Menu Bar’s presence – such as sorted desktop icons – will automatically move up to occupy the added space.
But this doesn’t mean the Menu Bar is gone for good; after all, the OS X Menu Bar is home to key functions in many apps. Once you hide the Menu Bar (we’ll show you how, below), you can always access it by moving your mouse or trackpad cursor up to the very top of the screen. After your cursor reaches that top edge, you’ll experience a delay of about half a second before finally seeing the bar slide back down from the top of your Mac’s display, just like how the Dock reacts when hidden.
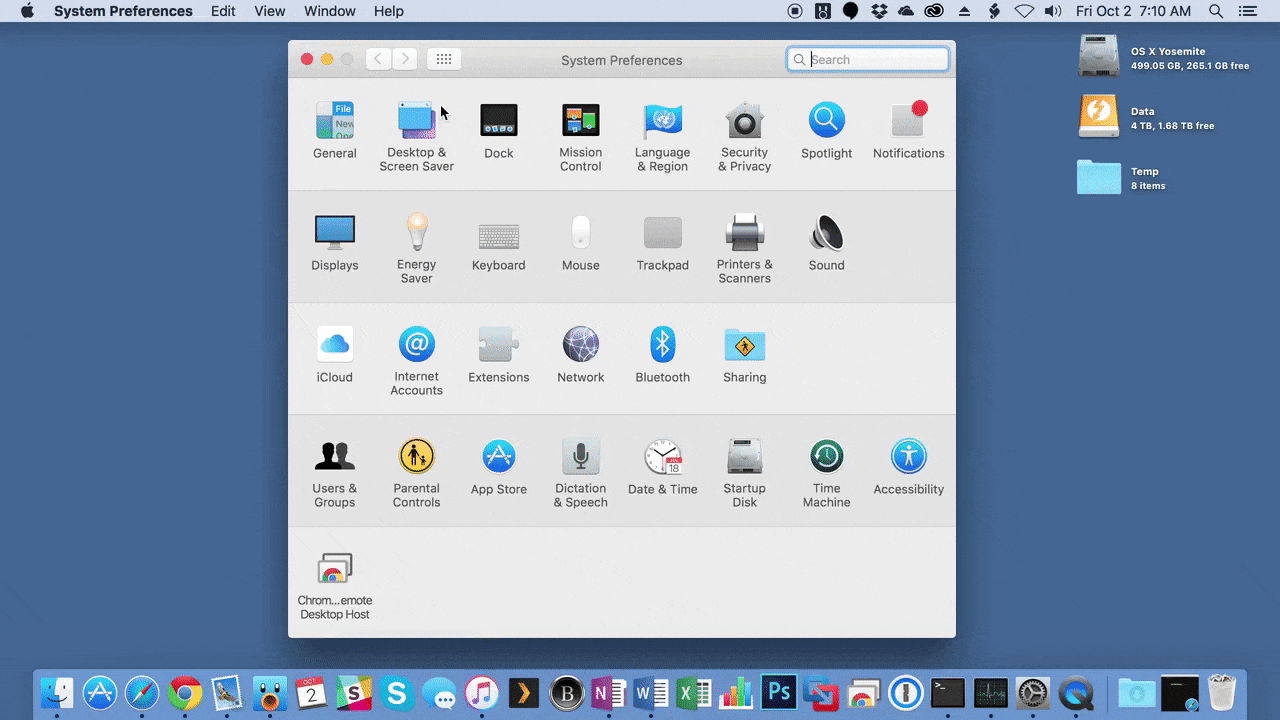
Unlike the Dock, however, we haven’t yet found a way to adjust the time delay between when your cursor hits the top of the screen and the Menu Bar appears. This can cause a frustrating point of contention for users who prefer instant access without a delay or “drop in” animation.
The hidden Menu Bar isn’t completely new for OS X El Capitan. In previous versions of the operating system, the Menu Bar was automatically hidden when the user enabled full screen mode for compatible apps. What’s new here in El Capitan is that the user can finally banish the Menu Bar even on the Desktop, allowing for maximum screen real estate for your apps which either don’t support full screen mode, or work better in windowed mode.
How to Hide the Menu Bar
To hide the Menu Bar in OS X El Capitan, head to Settings > General. There, you’ll find a new checkbox beneath last year’s neat feature: dark mode for the Dock and Menu Bar. What we’re looking for, however, is the option labeled Automatically hide and show the menu bar.
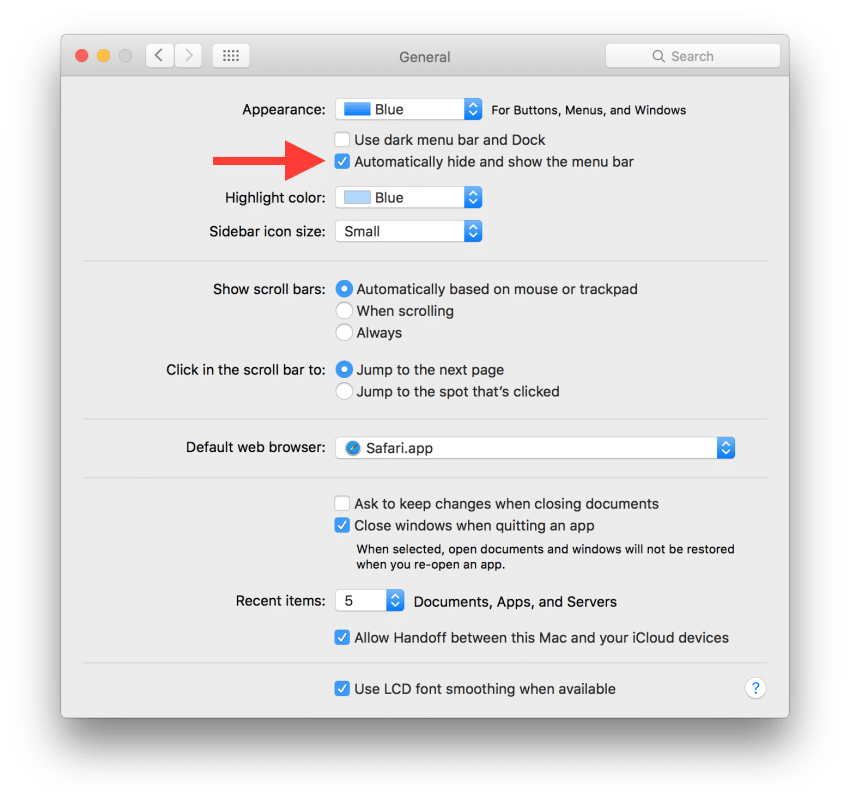
Check that box and your Mac’s Menu Bar will instantly slide up and out of view, with any desktop icons repositioning themselves to compensate. As mentioned, simply move your mouse or trackpad cursor all the way to the top edge of the screen to temporarily reveal the Menu Bar again.
If you ever tire of the hidden Menu Bar and want to turn this feature off, just head back to Settings > General and uncheck the designated box. There’s no need to reboot or log off when enabling or disabling the hidden Menu Bar; the change happens instantly as you check or uncheck the box.

















11 thoughts on “New in OS X El Capitan: How to Hide the Menu Bar”
Alternatively, are you currently using a guest or restricted user account?
for the life of me, i still can’t figure out why OSX has the least customizable UI ever. a total let-down. not to mention the horrendous design decision re the file system, as Linus pointed out already years ago. and i could go on and on. unfortunately, it’s a long list. why people keep buying is a testament to the power of marketing.
but for those who wonder, well then… where / how can i get a decent machine? simple: ASUS for bleeding-edge performance, and either Windows 10 or Linux Ubuntu. ASUS also makes phones and tablets running Android. overall, a superior user experience.
ok, end of rant. ;-)