LG G7 Problems With WiFi (Solutions)
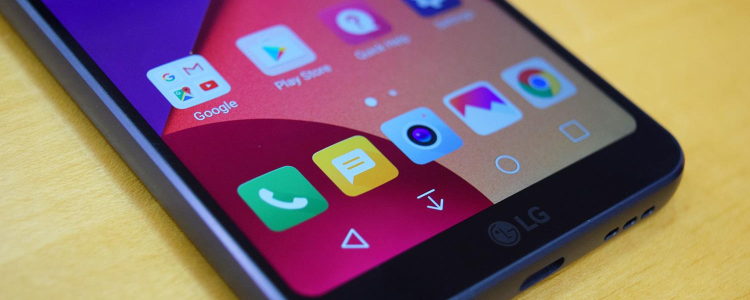
One of the most common issue LG G7 users face with their handset is with its connection with the WiFi. A lot of LG G7 users speculated that they’ve been experiencing a weak or slow WiFi connection. Another issue that they face is that the internet connection on their phone automatically switches from WiFi to their mobile data connection. Also, several users also complains that their phone is unable to forget WiFi connection they used to connect with their LG G7. In this article, we will be shedding some light on these issues with your LG G7’s WiFi connectivity and remove the headache you’ve been suffering from it.
Fixing the Slow Wifi Issue on your LG G7
At this point, we’ve all become pretty accustomed to being able to access the Internet. It’s pretty amazing, actually. The whole world is at our fingertips. But sometimes people can experience slow downs or disconnection. While this is certainly it’s a “first-world problem,” it can be extremely frustrating. Luckily we’ve got a few tips in case this happens to you. Here are some of them:
Steps in Fixing The Slow WiFi Issue
- Open your smartphone
- Simultaneously long press the Power button, Volume button, and the Home button
- Wait for a few seconds, then your LG G7 shall vibrate prior to the beginning of the recovery mode process
- A list will appear and on that list, browse for the Wipe Cache Partition option then select it
- Wait for a few minutes for the process to be completed. Afterwards, you can restart your LG G7 using the “reboot system now” option
Fixing the LG G7 Automatically Switching from WiFi to Data Randomly Issue
The reason that your LG G7 randomly switches from WiFi to Data connection is because the Wlan to Mobile Data connection on your LG G7’s Android setting is activated. The name of the features is called “Smart Network Switch” and added to your handset for the purpose of automatically switching between WiFi and the Mobile connection, like 4G and LTEs, to build a stable network connection when using a slower one currently. If you aren’t a fan of this feature, you are able to deactivate it with these simple steps:
Deactivating the Smart Network Switch and Fixing the WiFi Issue on your LG G7
- Open your smartphone
- Activate your LG G7’s Mobile Connection
- Once activated, head to the Menu -> Settings -> Wireless
- You will see the “Smart Network Switch” option at the beginning of the page
- Untick the box beside the option in order to obtain a not so stable wireless connection on your LG G7 while the router is still upright
- And you’re all set! The connection won’t automatically switch from WiFi to Mobile Data again as long this is deactivated
Forgetting a Saved Network on your LG G7
In order to remove a saved WiFi network on your LG G7, head to the settings menu and look for the WiFi section. Search for the network you wanted to eliminate from the list. Once you have find the specific WiFi connection, hold it, then press “Forget” afterwards. (You can also opt for the “modify option”, which is a better way to change the WiFi password saved on your LG G7.)
- Open your smartphone
- Slide down your finger from the top of the screen to open up the notification panel. Press the Settings option
- Search down the Network Connections section then press WiFi
- If the WiFi connection is disable, toggle the switch ON to activate it
- Choose the specific WiFi network you want to forget then press the Forget option
- And presto! The chosen WiFi network profile will be forgotten
Call Technical Support
If you’ve tried everything offered as a solution here, you may need professional help. Contact the manufacturer or your service provider to find an authorized technician in the area. If your device is still under warranty, you might be able to get a free repair or replacement.
















