Get a Better Look at Your Mac By Viewing Processes Hierarchically in Activity Monitor
Activity Monitor in OS X can give you great insights into how your Mac’s software, services, and hardware are getting along, but despite Apple’s attempts to make the interface easier to use, it can still be quite confusing to understand exactly how the hundreds or thousands of background processes that make your Mac work are connected. For those who are trying to troubleshoot an issue, or merely just curious, one way to make Activity Monitor easier to understand is to enable a better view of your active processes.
By default, Activity Monitor (located in Applications > Utilities) will display a list of only “My Processes.” These are the application and user-level system processes associated with the current user account, not any processes associated with another user on the Mac or system-level processes that are run regardless of which user is active.
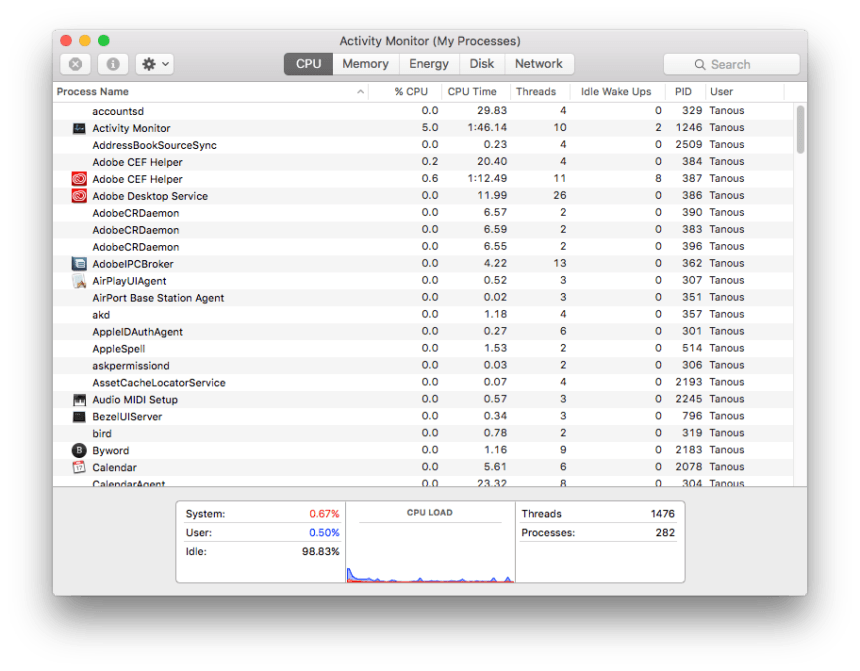
For a complete picture of all processes running on your Mac, something that may be important when troubleshooting, you can change from the default Activity Monitor view by heading to View > All Processes in the Menu Bar.
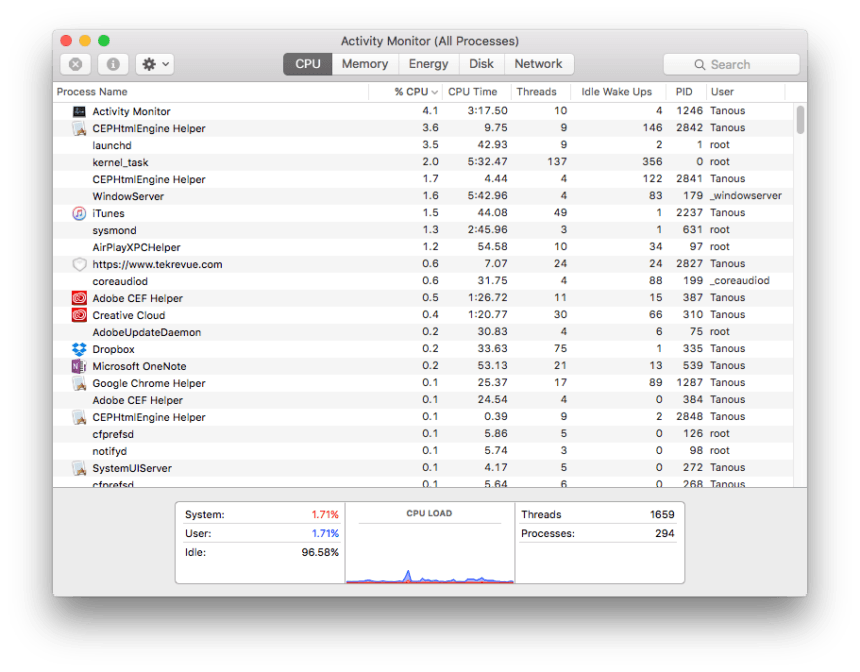
Viewing all processes can make Activity Monitor even more difficult to analyze. Most users know that you can sort the list of processes by clicking on one of the header columns, or use the search box in the upper-right to filter for a particular name, but you can potentially make things even easier to understand by viewing processes hierarchically.
To enable the hierarchical process view in Activity Monitor, head back to the Menu Bar and select View > All Processes, Hierarchically.
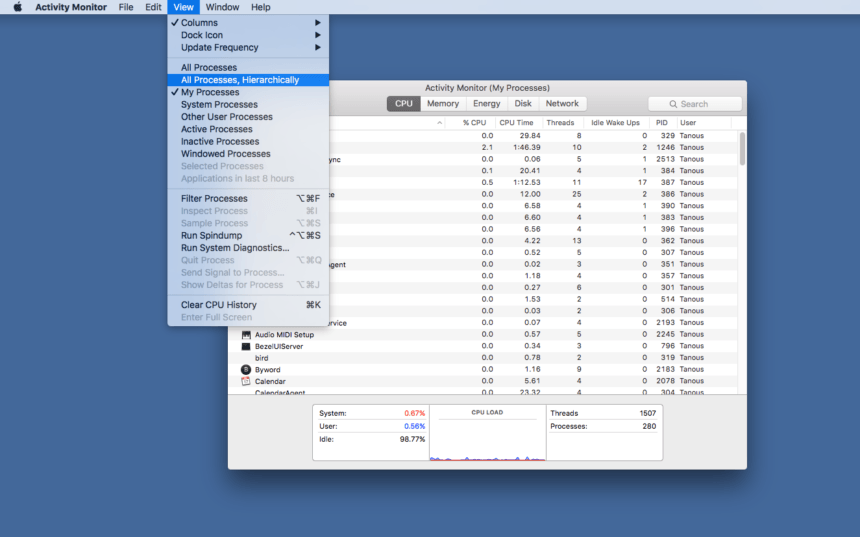
The list of processes in the Activity Monitor window will change dramatically, with a new nested view leading all the way to launchd, the essential framework that handles your Mac’s boot process and all applications and scripts, and kernel_task, the core of the operating system which handles hardware resource allocation. You won’t want to mess with those first two processes, but once you drill into the sub-processes under launchd things get interesting.
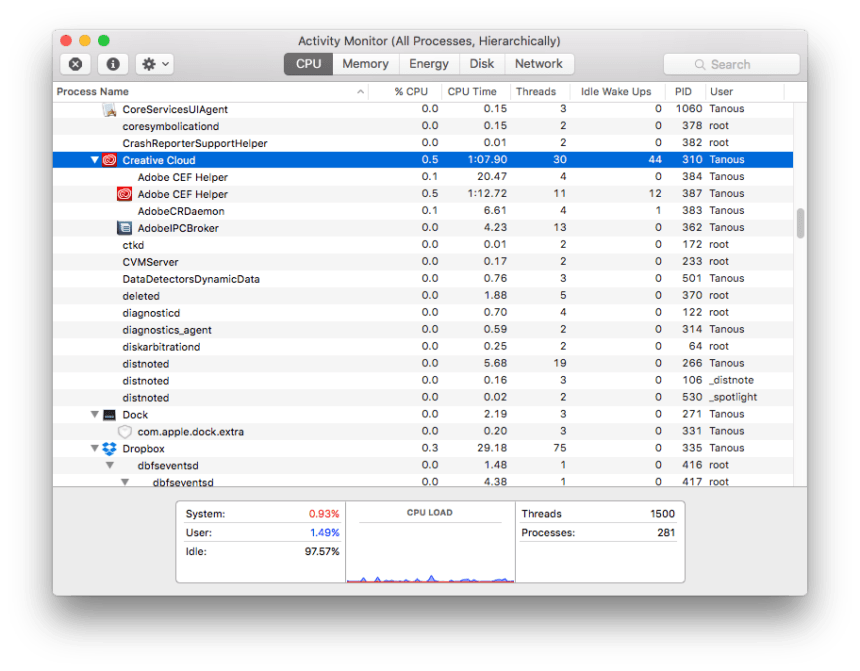
Indented under launchd are all current processes, which is similar to the regular “All Processes” view shown earlier. The benefit of the hierarchical view, however, is that many processes spawn or “own” sub-processes, and you can identify them by the presence of a disclosure triangle to the left of their entry. Clicking the triangle to expand the list will reveal all of the processes owned by the primary process, and help you identify which processes are related and which application or service may be hogging resources, crashing, or otherwise causing trouble.
You can still sort columns and search in the hierarchical view, so you should have no trouble locating a problematic process and determining to which application or service it belongs. Some users prefer to use the All Processes, Hierarchically view all the time, but if you prefer the simpler view of a filtered list, such as just “My Processes,” you can easily switch back with a quick trip to the View menu in Activity Monitor’s Menu Bar.
















