How to Install Windows 10 From Scratch
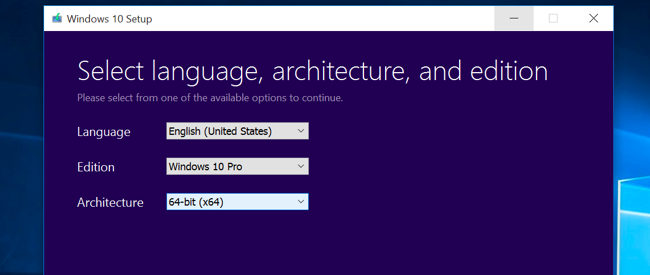
Clean Install on Windows 10
This article will explore how users can clean install Windows 10 on their PCs following an upgrade or by using the reboot menu.
You need to perform some simple tasks before you even start with Windows 10 installation. These are pretty standard if you’ve had to venture down this road before: you need to back up all of your data. At least all data that you want to be able to retrieve, as a clean install will erase everything that is present on your hard drive. Please do not start a clean install before backing up everything.
There are two ways in which you can install Windows 10:
- If you have purchased a genuine copy of Windows 10 CD, or you have a previous version of Windows already installed on your PC with a Windows 10 upgrade disk
- Either way, when you input your software a key for activating Windows 10 upon installing (it may be available with the CD case itself, or you’ll receive it by mail you have used to register), visit the official Microsoft upgrade page for downloading Microsoft’s Media Creation Tool, and launch it after the download has been completed.
- Select the option ‘Create installation media for another PC’ even if you are using the same PC on which you are downloading, and click Next.
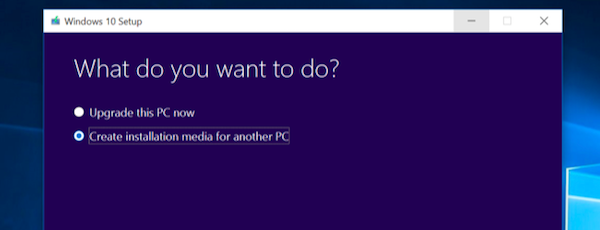
- Select the edition and language of Windows; for those who bought Windows 10, the edition will be mentioned wither on the box or in email. Those upgraded from Windows 7 or 8.1, will need to check by visiting Control Panel → System and Security → System.

- Next, you will be prompted to choose the media which you want to create. A USB Flash drive is generally recommended.
- Media Creation Tool which was downloaded and installed earlier will download and burn the installation files. When it is completed, you will need to restart your computer while keeping your flash drive plugged in.
- Next, boot from the flash drive. This is usually done by F12, or other similar keys (depends on the PC manufacturer) during startup. Choose the flash drive option from the list of boot devices. If you cannot find the flash drive option, you need to change the 1st boot drive to flash drive before proceeding.
- Following this step, a Windows 10 installer will greet you on your screen. Follow through all the initial prompts, and choose “Custom: Install Windows Only” when provided with the option.
- Next, choose the hard drive where you want to install the Windows 10. Always prefer the largest drive in terms of partition space for installing the OS. If you are unable to figure it out, search for the drive named ‘Primary’.
- Then proceed to the Format button (you can also click on ‘Delete’ and then ‘New’ if the Format button is grayed out).
- Now allow the installation wizard to guide through the rest of the process, and grab your apps from the store.
There may be users who have already upgraded to Windows 10, but still need a fresh install. There is a much simplified process than the above mentioned one: use Reset feature for resetting the Windows 10 to a crisp state. However, this method is not suited for everybody, as users who received Windows 10 installed on their PCs from manufacturers will bloatware as well. A more convenient method will be to open Settings → Update & security → Recovery → Reset this PC → Get started. This will take care of system corruption problems.
















