How to Use Google Authenticator on Windows PC
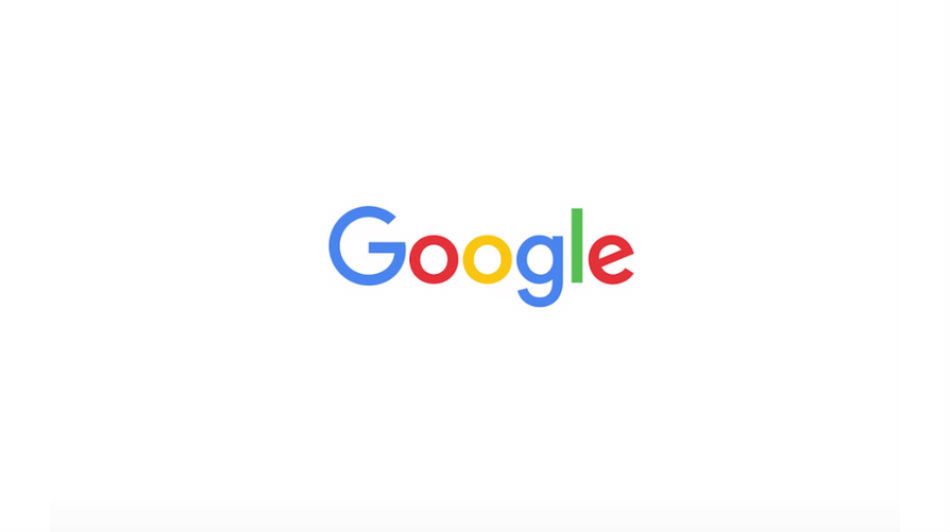
A two-step authentication for the past few years has been among one of the most common way in order secure online accounts since this allows additional layers of in the form of Time-based One-time Password. A well known app for this process is made by Google themselves called Google Authenticator in Windows.
The way to use this app to secure any account is first you mist have a device that is compatible with it such as iOS, Android, etc. This is because the Google Authenticator Windows app cannot be used for the PC and only supports mobile devices.
However, Google Authenticator Windows is oriented around a well-documented algorithm, which is a good thing. Google Authenticator can generate TBOTPs which is what this will allow other developers to create the apps that they want. Windows PC authentication users can use an application such as WinAuth.
Using WinAuth as Google Authenticator as PC Authentication
WinAuth is an easy application that allows you to have the support Google Authenticator, Microsoft, and Battle.net. Through simple, an open-source application which supports different two-step authentication apps:
- Extract the zip file and open you application after you download it. It is a good thing as it is good to notice that the application downloaded is very simple and easy to use as a PC authentication.
- Click on “Add” button and select the “option Google when try to use Google Authenticator in WinAuth, click on the button “Add” and select the option “Google.” When you do this, it will open Google Authenticator configuration window. You will need to enter the shared key given by Google to get the TOTP.
- Go to the Google Account settings page to get your secure key. Also, enable two-step authentication. After you enable it, click on the button “Switch to app.”
- Click on “continue after you select the radio button “Android”. In reality the option that is selected doesn’t matter, as we are not going to use any of those mobile devices with Google Authenticator on Windows.
- You can scan a barcode that will appear after you do the step above. Click on the link “Can’t scan the barcode” to manually enter the shared secret key since WinAuth doesn’t support scanning barcodes.
- Use the secret code on the screen by copying it.
- After you copy it, put he code into the WinAuth window and “Verify” it to create a one-time password. It is important to give an unforgettable name to your account so you can differentiate it when you have multiple Google Authenticator accounts.
- Google will show you a confirmation window letting you know that everything is done correctly. You just need to click “Ok” to save your changes to your Google account.
- Click the generated code that allows you to save the changes in the WinAuth application. You do this after going to go back to WinAuth window
WinAuth will open a protective window after the “Ok” button has been clicked. This will allow a password to be set that will encrypt files saved by WinAuth. This will make sure that any unauthorized access will be blocked. Make your password twice and then hit “Ok” to save your changes. There is also a way to have your current computer be used by WinAuth. However, if you use password protection. It will be more viable for PC authentication.
You can now use your Google Authenticator Windows PC by using WinAuth.
















