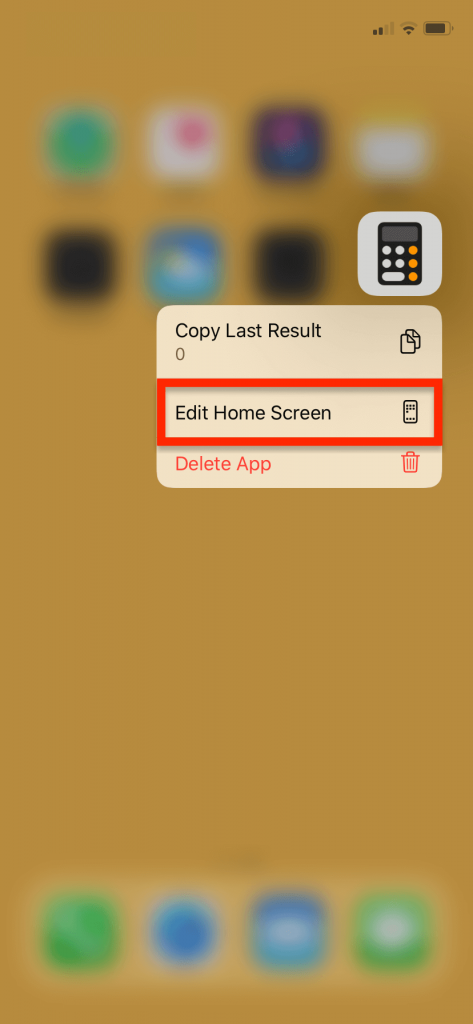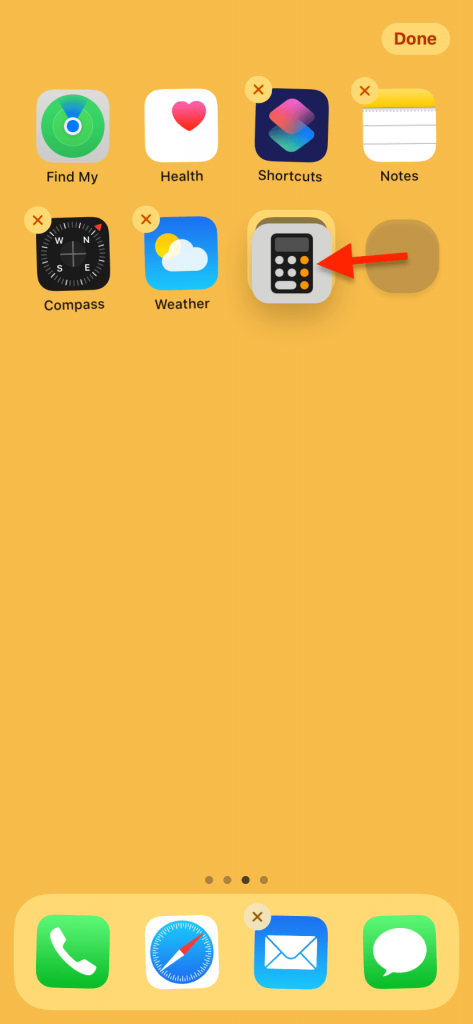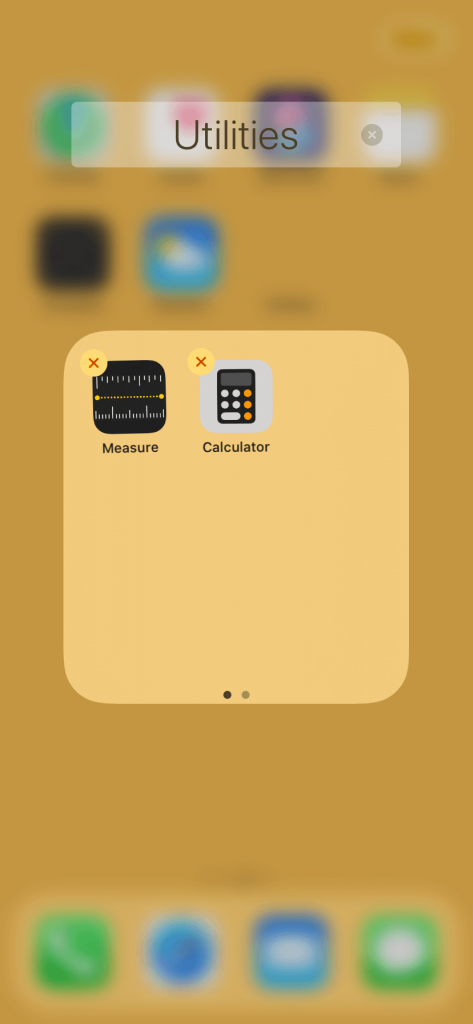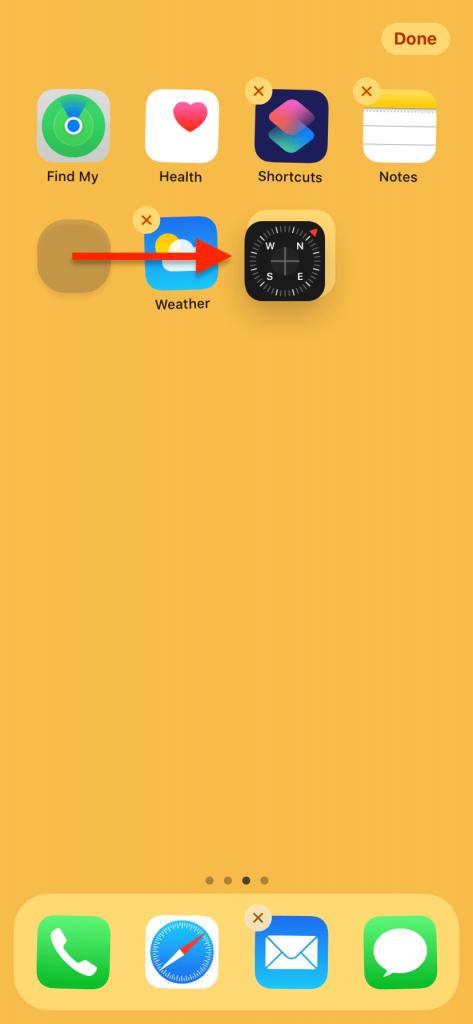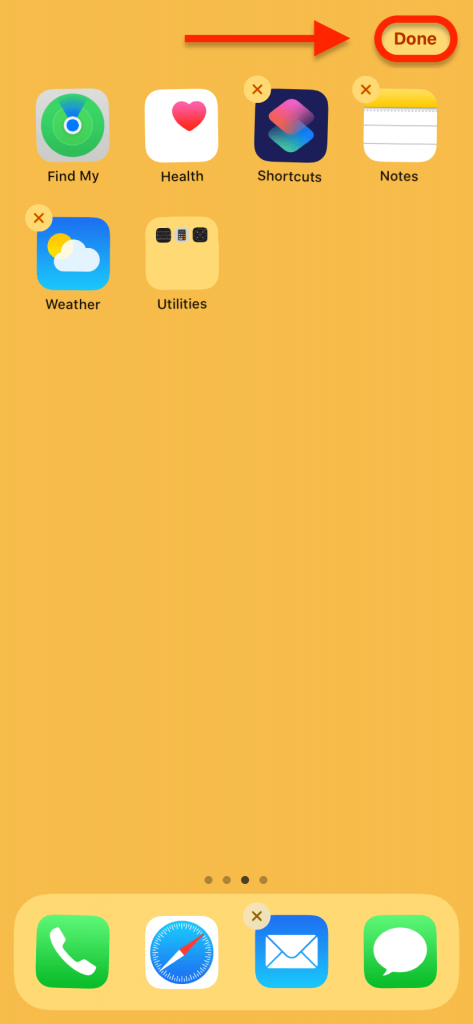How Do I Create Folder In iPhone 8 Home Screen

For those that own an iPhone 8 or iPhone 8 Plus, a common question asked is “How do I create folders on the iPhone 8 home screen?”. When you create folders on your smartphone, this allows you to organize apps and reduce the amount of clutter on the home screen. You can create folders on the iPhone 8 in several different ways to organize different apps on the home screen. Below we’ll explain how to create folders for apps.
The first and fastest way to create a new folder in the iPhone 8 and iPhone 8 Plus is to drag the selected app over another app that you want to have in the same folder. Do this same procedure with the apps that you want to be in the same folder as each other. After the two apps are placed on top of each other, a folder name will appear below. Once this folder name appears, you can let go of the app and adjust the name of the folder that you have just created. The following is an alternative method for those who want to know how to create multiple folders on the iPhone 8 and iPhone 8 Plus.
How To Create A New folder On The Home Screen:
- Turn on your iPhone 8 or iPhone 8 Plus
- Press and hold on any app on the Home screen, or apply force when pressing to activate 3D Touch (iPhone 8, X, and older)
- On iOS 13 and later, a menu will appear with options like Delete App or Share App. Tap Edit Home Screen to start moving your apps around. (Note: On iOS 12 and earlier, pressing and holding on an app will immediately make it movable).

- Move the app you want to place in a folder on top of another app you want in this folder. For example, if you want to make a folder that contains your Photos app and your Camera app, drag the Photos app on top of the Camera app and hold it there for a few seconds.

- The two apps should quickly create a group or folder. Your iPhone will automatically give this folder a name based on which apps you put in it, though you can change the name by tapping on it.

- Once you’ve named the folder a name that you like, you can move other apps that you want to be part of this folder by tapping outside of it (while your apps are all still wiggling) and dragging more apps into it. It’s important to note that you need to have at least two apps in a folder at a time; if you leave just one app in a folder the folder will disappear and the remaining app will appear back on your home screen.

- To reposition your newly created folder, simply tap out of it until you are back at the home screen and drag it around just like you would any other app. It’s important to note that while you can move it anywhere you like, you can’t put a folder inside another folder.
- When you’re finished with creating folders, just press the Home button to leave editing mode. On iPhones without a Home button (iPhone X and later) you can press Done in the top right of the screen or swipe up from the bottom of the screen.

How To Reset The Home Screen On iPhone 8
If you’ve fiddled around with your Home screen a lot and miss the way it was laid out when you first got it, follow these five steps to reset it back to normal. You will not lose any data by doing this other than folders you have created, which will be deleted (the apps within them will not be deleted, however).
- Open the Settings app
- Scroll down and tap General, then Reset.
- Tap Reset Home Screen Layout
- Confirm that this is what you want to do when the prompt appears at the bottom of the screen.
- Your Home screen will now be reformatted to look the way it did when you first purchased your iPhone.