How to Turn Off OneDrive Ads in Windows 10 File Explorer
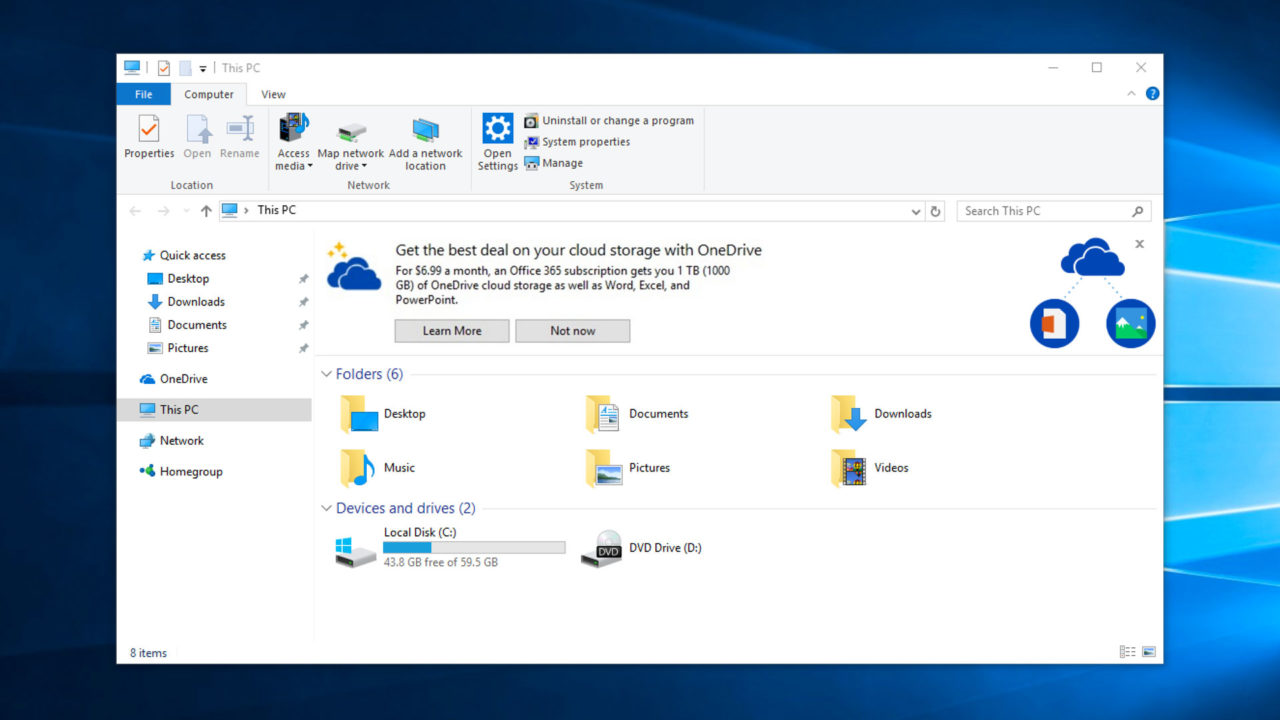
Anyone who regularly uses Windows 10 knows that the operating system loves to poke and prod you about using Microsoft apps and services. Using Chrome as your Web browser? Windows will interrupt your work to let you know that Microsoft’s Edge browser may give you better battery life. Searching with Google? Windows will be the first to tell you that Bing is better option…cough.
Microsoft calls these annoying little nags “tips,” but many others have characterized them as nothing more that ads. While that accusation is certainly up for debate, a relatively new Microsoft tactic has clearly entered the advertising territory: OneDrive ads in Windows File Explorer.
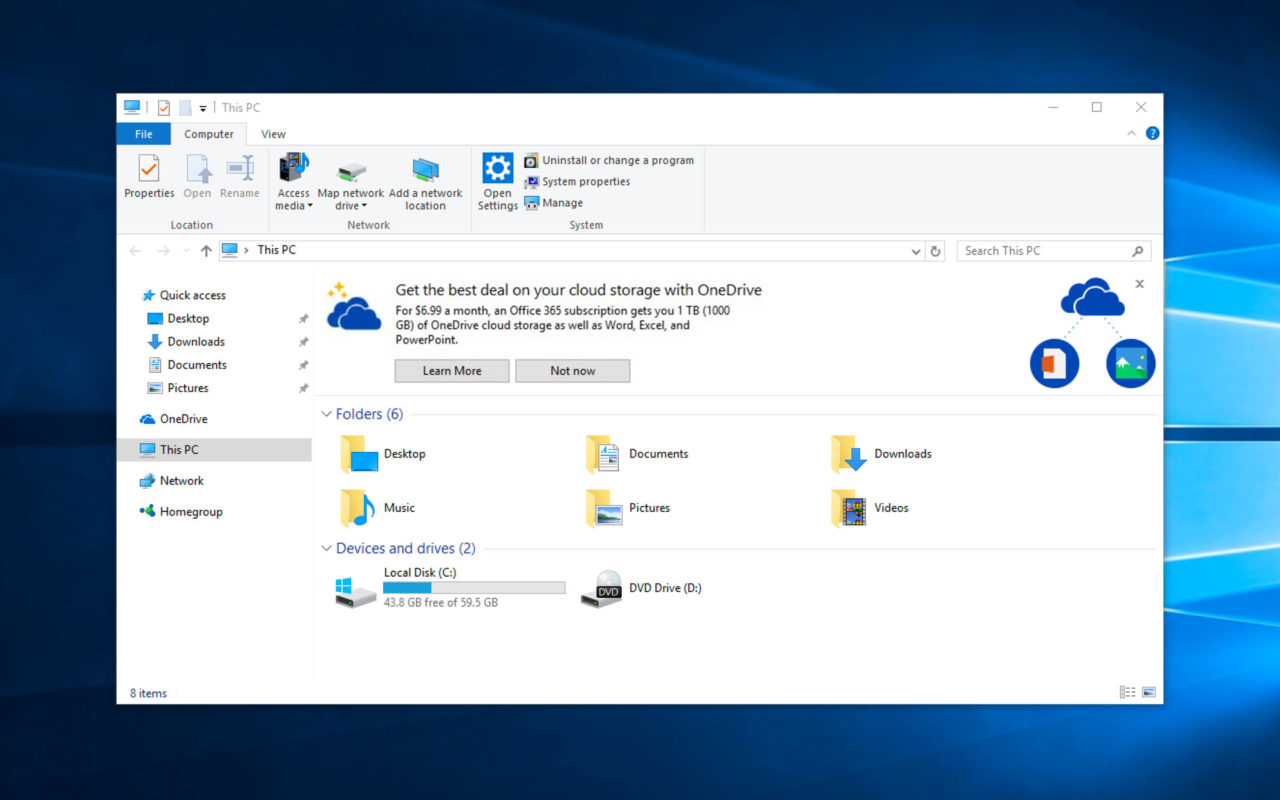
Users over at reddit have recently drawn attention to this disappointing development in an operating system already plagued with controversy. It seems that Microsoft is abusing a feature — one designed to let file storage services like OneDrive, Dropbox, and Google Drive provide native status updates and alerts directly in File Explorer — to push OneDrive subscriptions.
The good news is that, like most of the other ad-like notifications present in Windows 10, users can turn off OneDrive ads in File Explorer. The bad news, unfortunately, is that doing so also prevents your actual file syncing service from using this feature to communicate with you in File Explorer. Things will still work with the service’s native app or system tray icon, but it won’t be able take advantage of what could be a great Windows 10 feature. Thanks, Microsoft. You ruined it.
Turn Off OneDrive Ads in File Explorer
First off, let’s clarify that these instructions cover the current publicly shipping version of Windows 10 as of the date of this article. Microsoft is now regularly updating Windows 10 and these steps may change in the future or may no longer work to prevent the OneDrive ads if Microsoft decides to modify how they’re implemented and controlled in a future update.
That said, to turn off OneDrive ads in File Explorer, open or switch to an existing File Explorer window and click the View tab in the window’s ribbon toolbar. On the View tab, click Options on the far right.
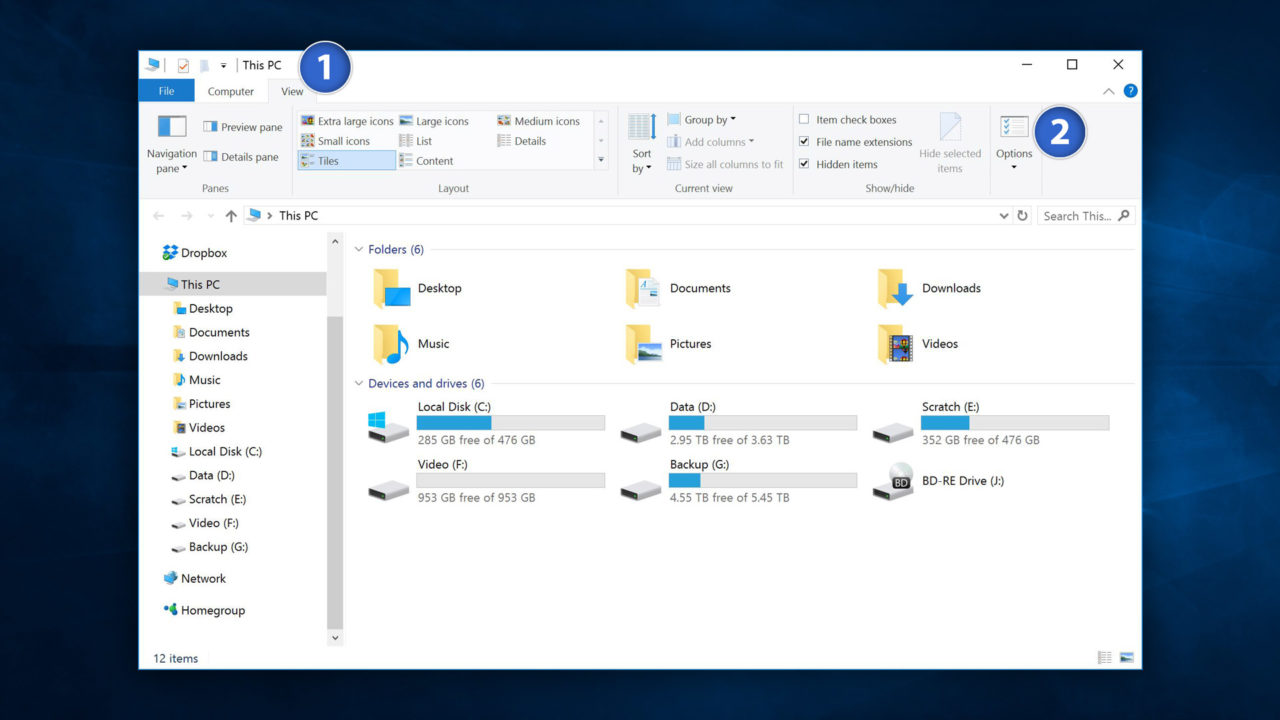
In the Folder Options window that appears, again click the View tab. Next, in the Advanced Settings section at the bottom of the window, scroll down until you see Show sync provider notifications. This option will be checked by default. Uncheck it and then click OK to save your change and close the window.
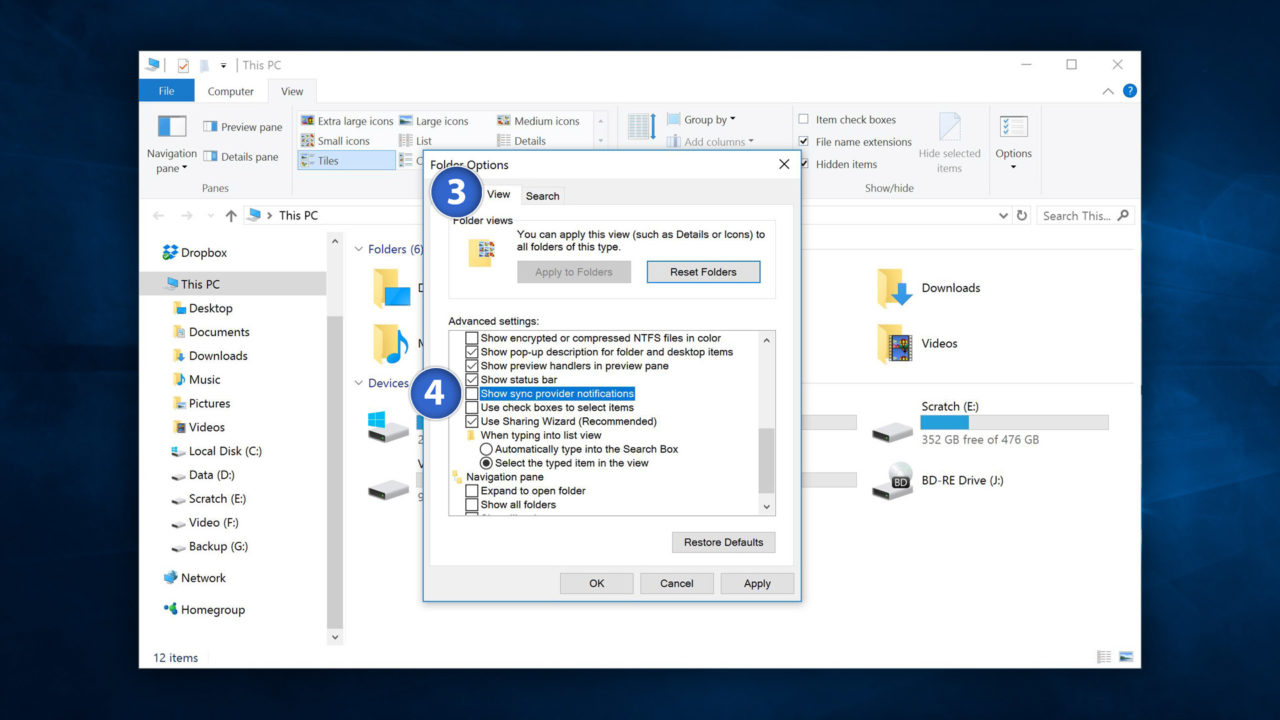
This will (at least currently) stop those OneDrive ads from appearing. But, as mentioned, this will also prevent you from receiving actual notifications from your file sync services via this File Explorer interface.

















3 thoughts on “How to Turn Off OneDrive Ads in Windows 10 File Explorer”
Just close the pop-up box and continue.