How to Disable or Change the Windows 10 Mail Signature
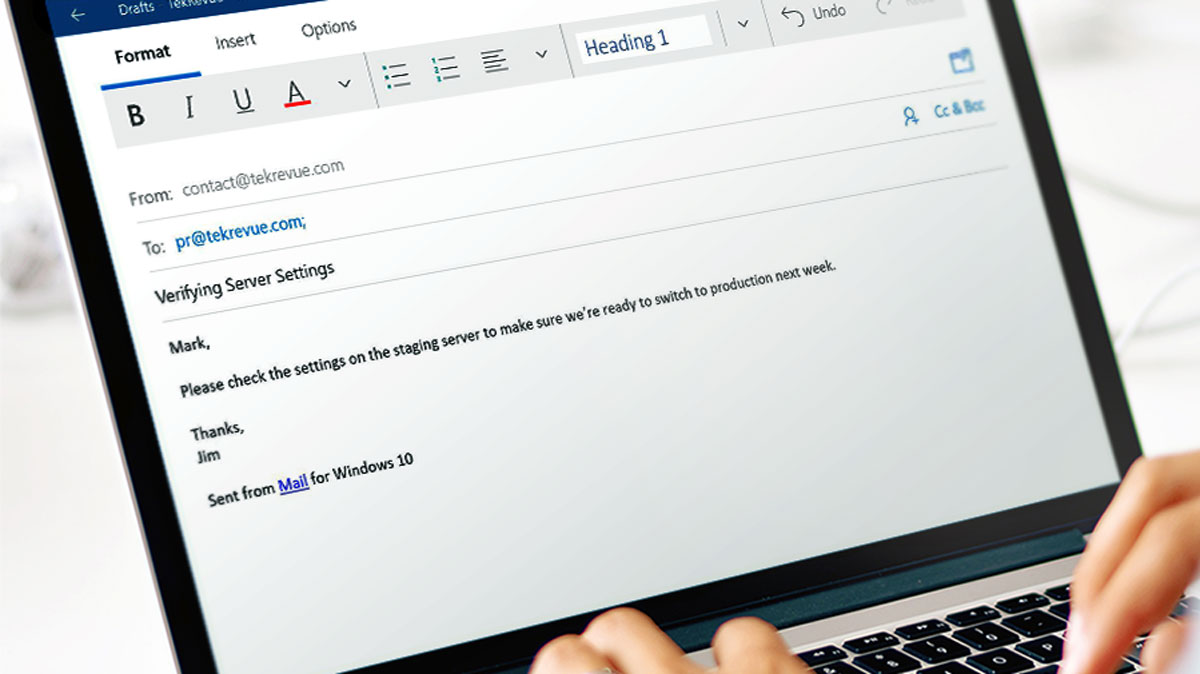
Windows 10 Mail is a simple, free email app included as part of Windows 10. If you choose to use Mail to send and receive email on your PC, you’ll notice that it automatically adds an email signature — Sent from Mail for Windows 10 — to the end of your new emails.
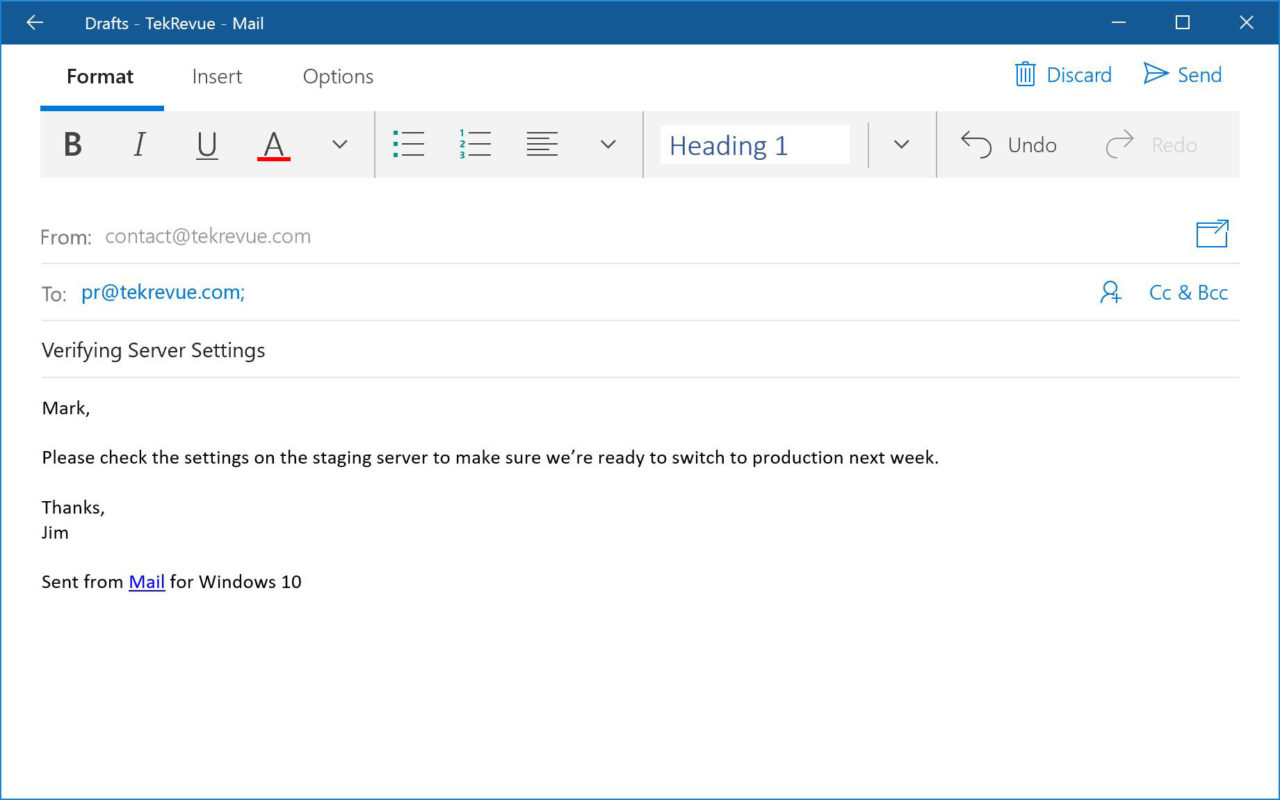
It’s a safe bet that most users won’t find this default email signature very helpful, as it effectively only serves as an advertisement for Microsoft. Here’s how to change the Windows 10 Mail signature to something that’s more personal to you. We’ll also show you how to turn it off completely if you’d rather not have a signature automatically added to the end of your emails.
Customize the Windows 10 Mail Signature
To change and customize the Windows 10 Mail signature, first launch the Mail app and make sure that your email account is already set up. Next, click the gear icon in the sidebar on the left to open the Mail Settings pane.
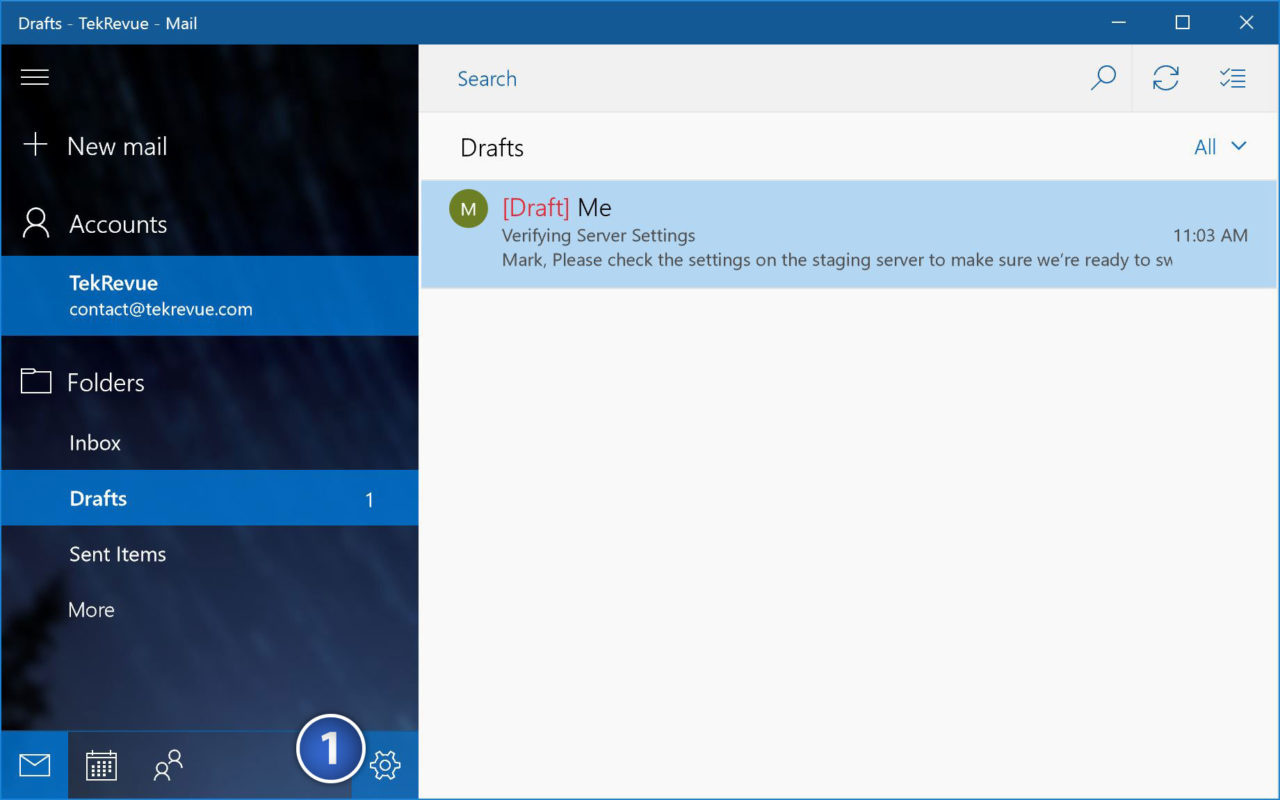
The Mail Settings pane will appear on the right side of the window. From the list of options, click Signature.
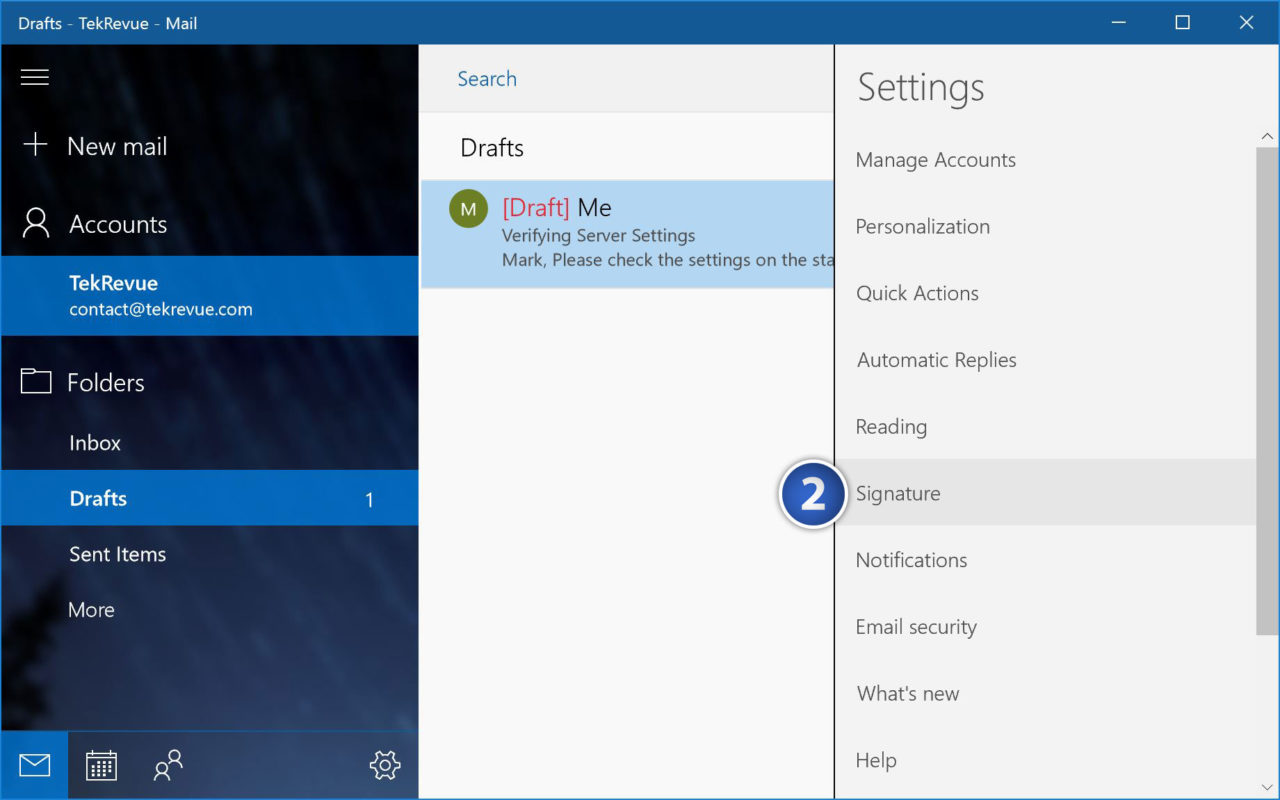
Here you can customize your Windows 10 Mail signature. If you have more than one email account configured, select the account you’d like to change from the drop-down list at the top. Alternatively, you can apply the same custom email signature to all accounts by checking the box labeled Apply to all accounts.
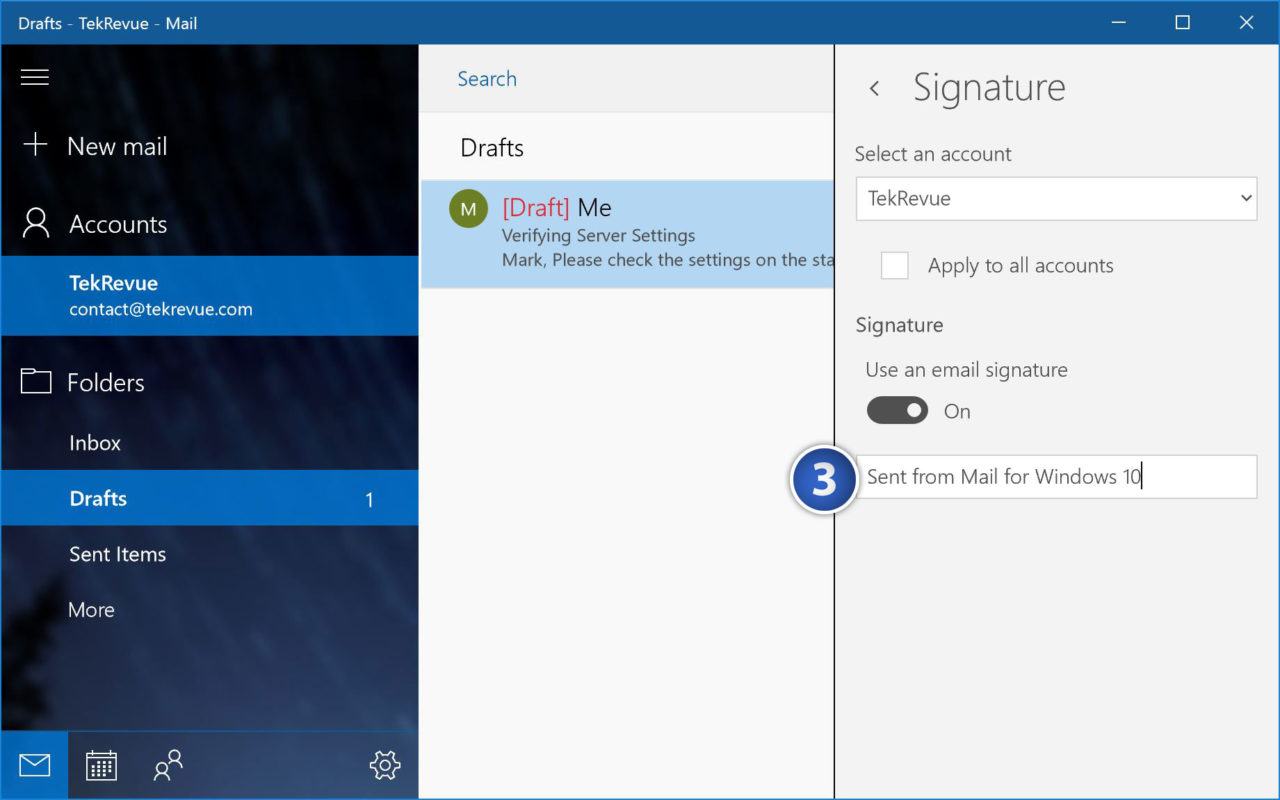
At the bottom of the Signature Settings pane is the email signature box. If you’ve never changed your Windows 10 Mail signature, this box will contain the default “Sent from Mail for Windows 10” signature. Click inside the box to select and delete this default signature and then type anything you’d like. You can add multiple lines to your signature by pressing the Enter key to create a new line.
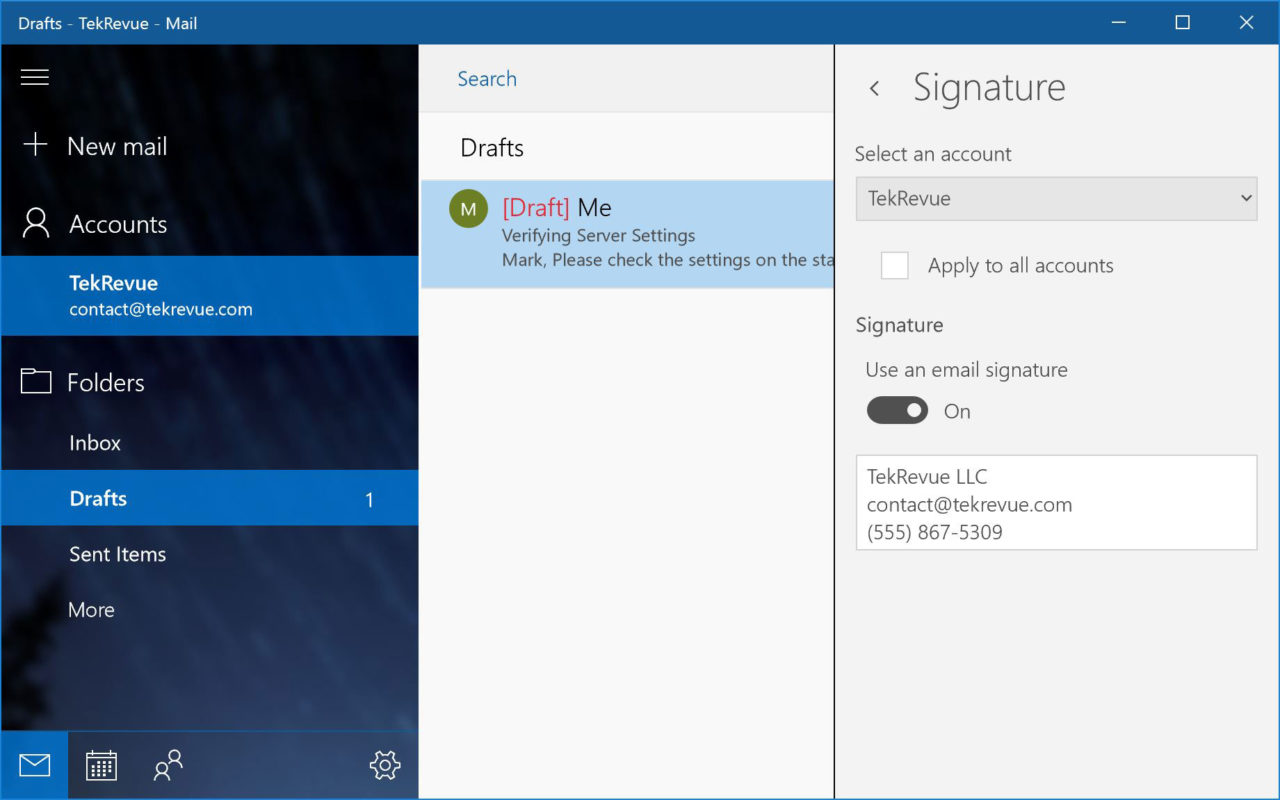
When you’re done, simply hit the back arrow at the top of the Settings Pane to close it. Your changes will be saved automatically. To test out your new custom email signature, create a new email message using an account for which you changed the signature. Your new custom signature will now be automatically added to the bottom of your email message.
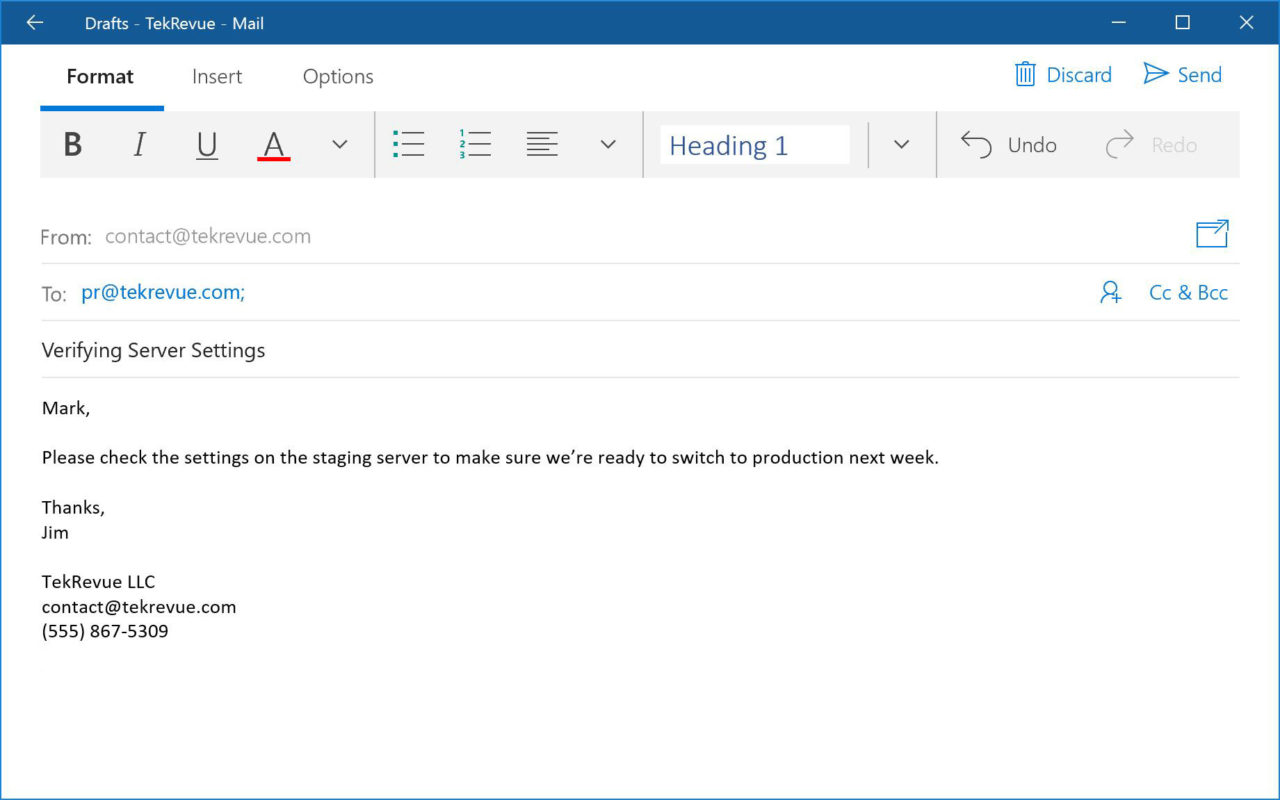
Disable the Windows 10 Mail Signature
If you’d like to turn the Windows 10 Mail signature off entirely instead of simply customizing it, head back to Mail > Settings > Signature and set the option Use an email signature to Off.
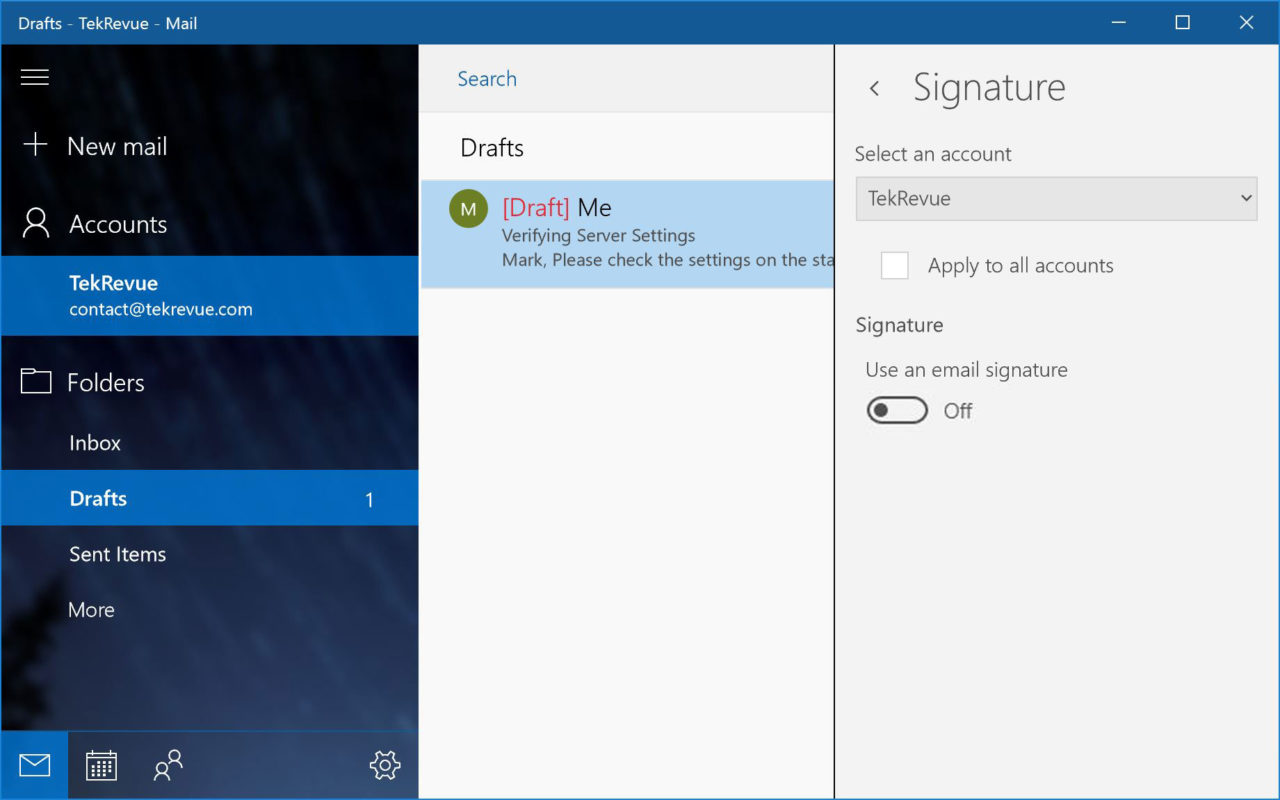
When you turn the signature off, the signature box will disappear. If you’ve created a custom signature, however, it will be restored if you later switch the signature back on.
















