Best Ways to Restart Finder in Mac OS X
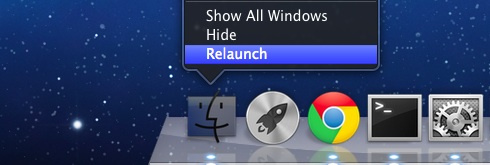
Sometimes Mac OS X users need to know how to killfinder if something is not working correctly on the computer. Other times it’s just necessary to know how to restart Finder so you reopen what you need on your Mac. The following are the best ways to restart Finder in Max OS X with a view to a kill.
To get these methods to work correctly it assumed that you are doing a configuration change that requires a relaunch of the OS X Finder. The fastest way to restart Finder is by using the dock on the main screen of your computer with these steps:
- Hold down Option key and Right Click on Finder’s Dock icon, then select “Relaunch”
Option + Right click reveals the otherwise hidden “Relaunch” option in the menu. When you select this option, it makes Finder automatically quit and then restart itself back up, and the entire computer will refresh. Also, if you had made any changes to Finder with defaults commands it will take effect with the relaunch. Restarting Finder can be a helpful troubleshooting method for weird things happening on the Mac desktop, this method is faster than doing a reboot of the system
When you create or write default commands, it’s require to restart Finder for the changes to go into effect. You can restart finder through Terminal using the following command line:
killall Finder
Since this method to restart finder with terminal is similar to any other application on the Mac, you can also quit the Finder and with a force quit or ‘kill’ command. Note that leaving the Finder app closed will hide the desktop, icons, and file system browser, which may not be desirable for all users.
Using GUI
- Make sure the Finder is the frontmost app.
- Hold down the SHIFT key and open the Apple menu.
- Select Force Quit Finder.
- The Finder will automatically relaunch.
It’s important to note that you have the ability to open this window directly with CMD+OPTION+ESC for a restart finder keyboard shortcut.
Using Activity Monitor
- If you can, launch the Activity Monitor app from /Applications/Utilities.
- Optional: Click the Process name header to alphabetize the process names. It doesn’t matter which tab you’re in.
- Select the process named Finder.
- Click the “x” icon on the top left under the colored buttons.
- A window will open. Try a simple Quit first. If that doesn’t work, try again with Force Quit. The reason for that is that Force Quit is a brutal way to stop an app, and we always want to stop an app with the least force required in order to avoid potential damage to the system.
- In this technique, the Finder really is stopped for good and is not relaunched. To relaunch, click the Finder icon on the left side of the Dock. If that’s not possible, log out then log in.
These methods should be able to help you restart Finder in OS X Yosemite, OS X Mavericks, OS X Mountain Lion and some earlier versions of OS X for Mac.
















