AccelerometerSt Exe System Error – What to Do
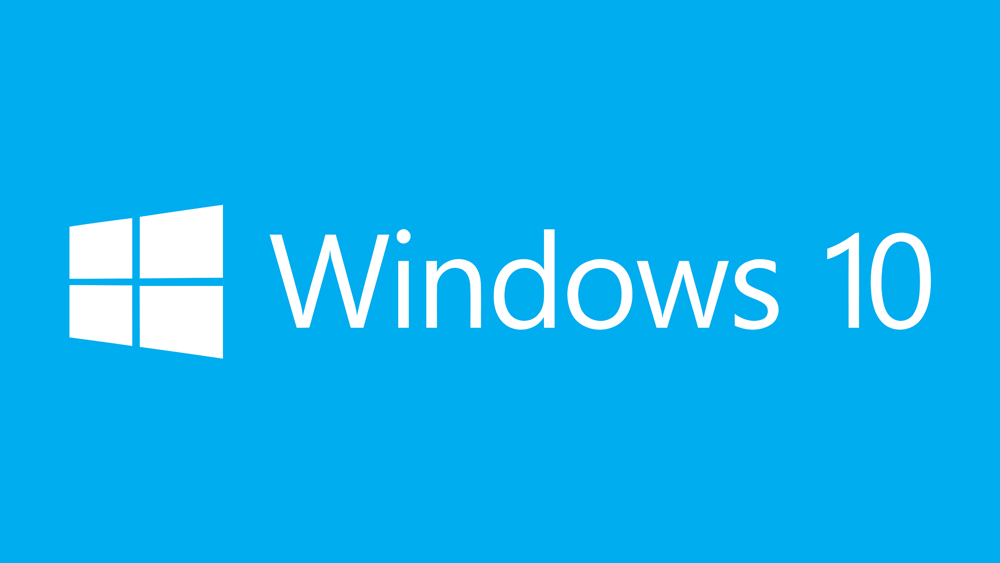
If you see an error with “AccelerometerSt.exe – Application Error” in its title, you’re not alone. In fact, ever since the Windows 10 Creators Update rolled out, many Windows users have put in complaints regarding this. This error won’t merely stop appearing every time you log into your PC, so here’s how to fix it.
Is It a Problem?
No, it isn’t. Will it prevent your PC from functioning properly? No, not really. Is it frustrating? Well, yes. True, it will only appear once when you boot your computer up and it will disappear once you dismiss it, but nobody likes to see an error appear on their screen this often. It just doesn’t feel right.
What Causes It?
Well, unfortunately, this error is one of those that appear as a result of many potential causes. In some instances, a program called HP 3D DriveGuard causes the AccelerometerSt.exe error message to appear. In other instances, the VCRUNTIME140.dll file may be missing or corrupt. Sometimes, it’s about your PC not having the most recent Visual C++ redistributable package installed. Or the package may simply be corrupt. With so many possible causes, come a number of possible solutions.

VCRUNTIME140.dll
If the VCRUNTIME140.dll file on your computer is corrupt, this may be what’s causing the error. To check whether VCRUNTIME140.dll exists on your PC, press the Windows Logo + E keys on your keyboard. This will launch File Explorer. You can also access it through the This PC icon.
Now, navigate to this directory: “C:\Windows\System32.” Depending on where your Windows 10 is installed, you may have to change the drive/partition letter. Now, simply go through the directory and look for the VCRUNTIME140.dll file. If the file isn’t there, it doesn’t exist on your computer and, therefore, is not what’s causing the error. If the file does exist, however, it may be the underlying cause.
To fix it, un-register it and then re-register it. This is done using the Run command. Press the Windows Logo + R keys on the keyboard, type in “Regsvr32 /u c:\Windows\System32\VCRUNTIME140.dll” in the Run dialog box, and hit Enter. Now, type in “Regsvr32 c:\Windows\System32\VCRUNTIME140.dll”, and hit Enter again. Once this is done, restart your PC and see if the AccelerometerSt.exe message appears.
SFC Scan
The SFC scan tool scans your PC and repairs/replaces any corrupt files it finds. This utility tool may help you get rid of the error in question. To do an SFC scan, right-click the Start button or press Windows Logo + X on the keyboard to open the menu and select Windows PowerShell (Admin) from the menu. In the PowerShell window that appears, type in “sfc /scannow” and hit Enter. Wait until the command is executed and let SFC do its job. Once the scan is complete, the scan utility will display the results.
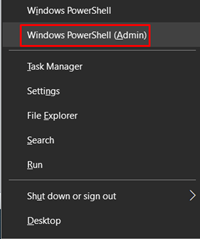
HP 3D DriveGuard
This goes for HP computers only, but it is a common reason for the AccelerometerSt.exe error message. HP 3D DriveGuard is an application that helps protect your hard drive and is primarily made for laptops. However, there’s a good chance that it is causing the system error in question to appear every time you log into Windows.
To solve this, you’ll need to uninstall the corrupt app. To do this, you should go to Start Menu, navigate to Settings, and then to System. Next, click Apps & features and locate and click the HP 3D DriveGuard application. Now, click Uninstall to remove it from your system. Follow the uninstallation guide and restart your computer afterwards.
If the AccelerometerSt.exe system error message doesn’t appear the next time you boot up your computer, you’ve fixed it. However, bear in mind that HP 3D DriveGuard is a very useful app that you may need on your HP computer, after all. Feel free to install the latest version of the app. Most likely, it won’t cause this pesky error message.
Microsoft Visual C++ Redistributable
As mentioned, another potential cause for this error may be the corrupt Microsoft Visual C++ Redistributable file. To repair it, go to Start Menu > Settings > System > Apps & features, locate Microsoft Visual C++ 2015 Redistributable on the list, click it and then click Uninstall. You will be prompted to choose whether you want to Repair or Uninstall the app. Select the former and follow the instructions.
In the case that there is more than one Microsoft Visual C++ 2015 Redistributable installed on your computer, do the same for each one. Now, restart your PC and see if the AccelerometerSt.exe error still appears.
If Microsoft Visual C++ 2015 Redistributable doesn’t appear in your app list, you’ll have to download it and install it because this is most likely what’s causing the issue. To download the proper version of the installer for this unique Windows feature, type “Microsoft Visual C++ Redistributable Package Update 3 for Visual Studio 2015” into Google and follow the first search result that appears (it should be the official Microsoft site).
Depending on whether you’re running a 32-bit or 64-bit version of Windows, download the x86 or x64 version of the installer, respectively. Now, install the Microsoft Visual C++ Redistributable, restart your computer, and see if you’ve fixed the error.
The Persistent Error
Try the mentioned solutions one by one, until you’ve fixed the problem. If the AccelerometerSt.exe system error is still there every time you boot up your computer, either reinstall Windows or roll back to one of the previous builds. If this is too much hassle for you, you can just ignore this error.
Which solution worked for you? Did you have to reinstall your Windows or roll back to one of the previous versions? Feel free to tell your own story in the comments section below and, if you have any questions, ask away.
















