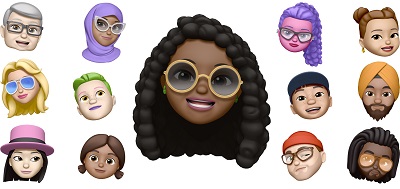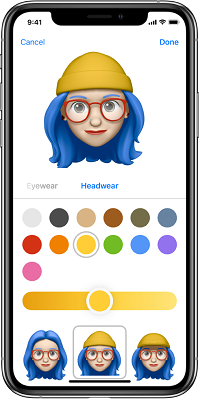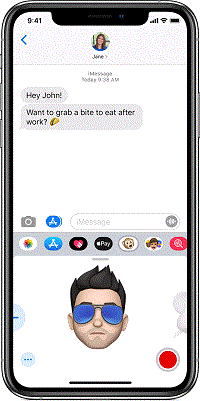How to Add AirPods to Your Animoji

If you’re an iOS user, you’ve probably a fan of Animoji and Memoji. These stickers make texting and chatting fun and add color to our black and white social media posts.
Among stickers, there’s a wide range of almost anything you can imagine. You can find pretty much anything from smiley faces to hearts, from drinks to animals, from sun and stars to vehicles, and much more. The best thing about them is that you can customize them, so they resemble you.
And if you have your AirPods, why wouldn’t your sticker have them too?
Adding AirPods to Animoji
Animoji was introduced in 2017 and immediately became popular because it could mimic your face. So no wonder the upgraded version, Memoji, has been an enormous hit – who wouldn’t like an avatar that looks just like them?
Now that you’ve got your AirPods, you can customize your virtual self to have them as well. Here’s what you need to do.
- Launch the messaging app on your phone.
- Tap the Animoji icon at the bottom.
- Pick the Memoji you’d like to customize and tap Edit.
- Select the part of the Memoji you’d like to edit.
- From the options available, choose Ears and scroll to Audio.
- Choose the AirPods and tap Done to confirm and save.
However, before the iOS 13 software update, these were only available on Face ID devices. Now you can use them on non-Face ID devices as well but without the video and facial tracking options.
Here’s how to add the AirPods on a non-Face ID device:
- Open an iMessage thread and tap on Stickers.
- Pick a Memoji and scroll to the bottom.
- Tap the three dots and then Edit.
- Select a part of your emoji and go through the available options to find Ears.
- Tap on Ears and scroll down to find and add the AirPods.
- Tap Done to save your changes.

How to Create a Memoji
If you still haven’t created a Memoji, well, what are you waiting for? Having your animated self is fun, and it’s quite simple to make. Here’s how:
- Go to your iMessages and open a conversation.
- Tap the Animoji icon.
- Tap the + sign to add a new Animoji.
- Go through the features and design the Animoji so that it resembles you. You can even add the smallest details, such as freckles.

- Select Done in the top right corner when you’re finished.
If you later change your mind about the Memoji, you can always edit it or even delete it.
How to Create an Animated Memoji
If you want to create an animated Memoji, here’s what to do:
- Open a message thread and tap the Sticker button to access Memoji.
- Choose a Memoji and tap the red circle in the corner to record a message. When you finish, you should tap the red square. It will turn into a blue circle with a white arrow, so tap it to send the Memoji. Note that your recording can last up to 30 seconds.

Using Memojis Outside the iMessage App
Although Animojis and Memojis are primarily there to go with the iOS messaging app, you can send them via other social media app as well. Here’s how.
- Open your iMessages and the conversation where the desired Animoji or Memoji is.
- Select the Animoji or Memoji you want to share on other social media.
- Tap on the square with an arrow icon (it’s in the bottom left corner).
- Select the social network where you want to share the Animoji or Memoji to.
- Tap on Send.
Animoji, Memoji and the Whole World of Fun
Sending a message will never be the same again. Thanks to iOS, you can reply in the cutest and most hilarious ways and make any chat interesting. You can use a regular Animoji, create your own Memoji, give it life, and do whatever you want. The best thing is, you can do all of it with your AirPods nicely placed in your ears – both in the real and the virtual worlds.
Do you have your Memoji? Have you already added the AirPods to your avatar? Tell us in the comments section below.