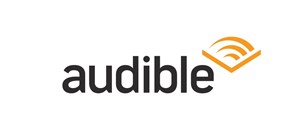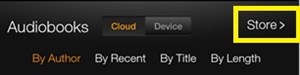How to Add Audiobooks to Kindle Fire

Kindle Fire is a convenient way to store and carry around all your favorite book titles . However, sometimes you may want to listen to an audiobook instead, especially since Kindle Fire supports audio formats.
Is it possible, therefore, to add an audiobook to Kindle Fire? Yes, and it’s fairly simple. Luckily, the device has a built-in app that allows you to get audiobooks from the official Amazon store and listen to them on the go.
This article will explain how to use this app, and how to add new audiobooks using your Amazon account.
Set Up an Audible Account
Audible is an official Kindle Fire app that enables you to listen to audiobooks via this device. It should automatically sync with your Amazon account, and all the audiobooks that you purchase through this account will be automatically added to the app.
Before you purchase any new audiobooks and add them to your Kindle Fire, you should first set up your Audible account. Follow these instructions:
- Open the app menu on your Kindle Fire device.
- Find the Audible app on the menu. Since Audible is a built-in app, you can’t remove it. Therefore, it should be somewhere in the menu.

- Launch the app.
- Tap ‘I’m new to Audible’ if this is the first time you’re using the app. If you already have an account, choose ‘Sign in’ and enter your credentials.
If you select ‘I’m new to Audible’, just choose the country you’re in and it will automatically connect the app to the same account that the device is registered to.
When you open the app for the first time, you’ll see a list of book excerpts that you may download to check the quality of the sound. Afterward, it will direct you to the app’s home screen.
How to Add Audiobooks to Audible
Since your Amazon account and your Kindle Fire account are the same, all audiobooks that you purchase via your Amazon account will appear on the app. If you’re unsure how to do this, just follow the steps below:
- Launch your Audible app.
- Tap the ‘Audiobooks’ tab at the top of the device. You’ll see all the purchased audiobooks that are connected to your Audible app here.

- Tap ‘Store’ at the top right of the screen to open the store menu.

- Use the search bar to the right of the screen to type the book that you want to add/purchase. Alternatively, you can choose the best-selling books, or search by author or genre.
- Tap the book that you want to get.
- Choose the ‘Buy’ button below the book description.
- Choose the ‘Library’ at the top right corner when you get a book. This will open two tabs – Cloud and Device.
Note: All the audiobooks that you purchase on Amazon are stored on the Cloud. If you want to play them on your Kindle Fire when you’re not connected to the internet, you need to download them first.
- Tap the title from the Cloud tab to download it to the device.
- Switch to the ‘Device.’
- Launch the title that you want to listen to.
What If Your Amazon and Kindle Fire Accounts Are Different?
If you sign in to an Audible account that’s different from your Amazon account, all the books that you purchase via Amazon won’t appear on your Audible app. In this situation, you’ll have to link Audible and Amazon accounts.
Keep in mind that once you connect the Audible and Amazon accounts, your Audible username won’t work anymore. You’ll need to use your Amazon credentials to log in to the app.
The only way to link the accounts is through the Audible web page. Do the following:
- Go to the Audible webpage.
- Click the ‘Sign in’ at the top-right of the page. If you’re already logged in, just select the ‘hi, [your username]’ instead.
- Select ‘Account Details’ from the dropdown menu.
- Select ‘Connect your Amazon account to Audible’ on the following page.
- Input your Audible password.
- Click ‘Next Step’.
- Enter your Amazon credentials, and click the ‘next step’ again.
- Choose the preferred payment method and input all data.
- Click ‘Finish’.
Now the next time that you launch the Audible app you’ll see all the purchased titles. You can just follow the steps from the previous section to purchase and play your desired audiobook.
Free Audiobooks and Subscriptions
When you subscribe to the premium Audible account, you’ll get a free month-long trial with appealing discounts and free giveaways of a wide-range of titles. You’ll also receive store credits that you can use instead of real cash for certain books.
On the other hand, if you’d like to get free books from the official Amazon store, you can just type in “free” next to the desired title in the search bar. For example, typing “housing tips free” will produce a list of all the audiobooks that you may add to your account and listen to free of charge.
That said, all titles from Amazon’s library that belong to the public domain are available for free. Keep looking and you could easily fill up your library with famous classics without spending a dime.
Keeping Audiobooks Safe
Thanks to the Amazon account, all your audiobooks will remain on the Cloud, regardless of the state of your Kindle Fire.
If your Kindle Fire breaks down or something else happens to it, you don’t have to worry about losing all of your precious books. When you repair the device or get a new one, you can easily download them again. The same goes for upgrading to a newer version of the Fire tablet.
Reading or listening – which one do you prefer? Also, which audiobooks would you recommend to the readers? Leave a comment below and share your opinion with the community.