How to Add Bullets in Google Keep
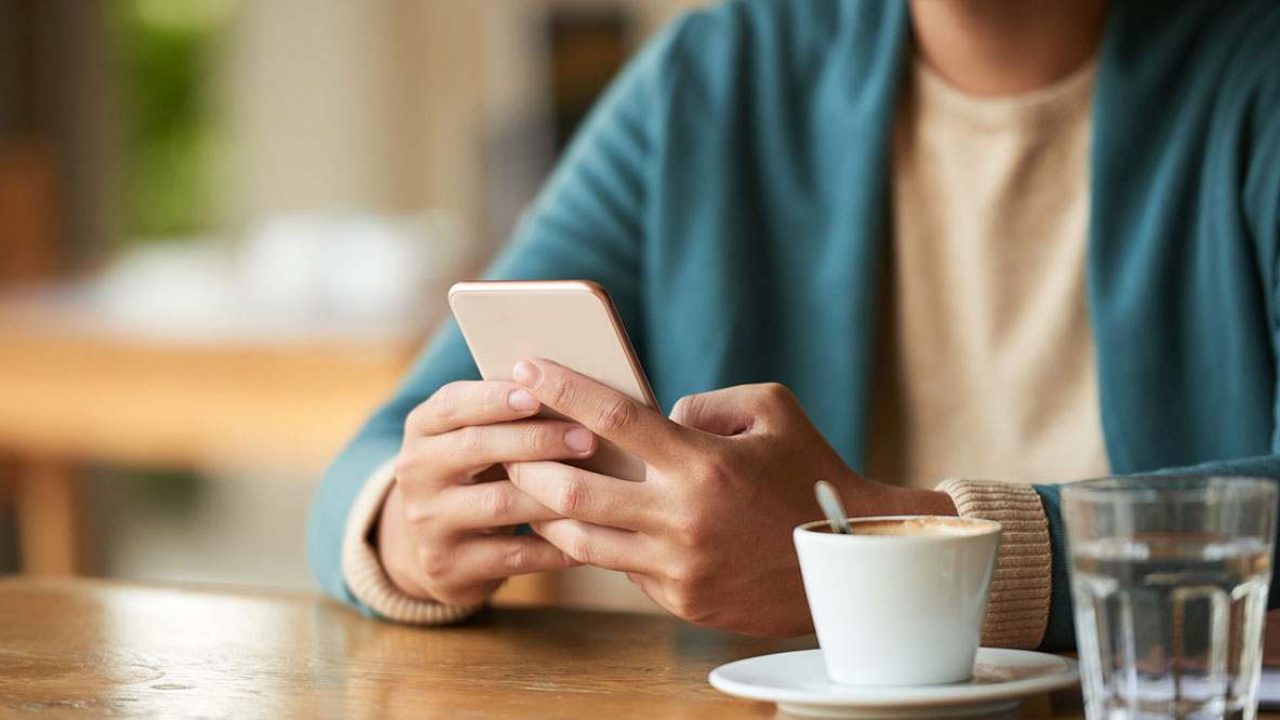
Most people use Google Keep to create to-do lists and set reminders. That’s why every article about this app mentions checkboxes and explains how to use them. But what if you want to create a simple bulleted list instead? Don’t worry, Google Keep developers didn’t forget to include this feature.
In this article, we’ll explain an easy way to add bullets. Plus, we’ll show you some useful tricks, like how to create a bulleted sub-list!
Adding Bullets
You’ve probably tried to create a bulleted list by typing hyphens before each item and then pressing Enter. This works on most other apps, but not in Google Keep. There’s a small catch here: you have to add a space between the hyphen and a word. That’s a signal to Google Keep that you want to create a bulleted list.
There are two ways to create this kind of list – you can use either hyphen (-) or an asterisk (*). To sum it up, here’s what you have to do:
- Open a note.
- Enter a hyphen or an asterisk.
- Press the Space button.
- Enter the first item.
- Press Enter.
- Enter the second item.
That’s it! You’ve created a list, and you can now keep going and adding new items.
Note: If you start your list with a hyphen, all the items will have a hyphen before them. The same happens if you start with an asterisk; every item will have an asterisk. You can’t use both symbols at the same time, and that’s why we suggest you decide what you want to use before you start.
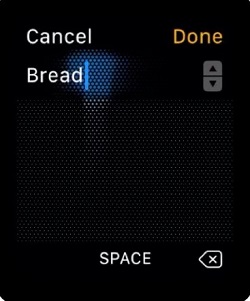
How to Add a Nested Bulleted List?
If you’re wondering what a nested list is, we assure you it’s something you’ve seen many times before. You’ve probably already created some, maybe in another program. A nested list is just another term for a sub-list or smaller list that appears as a part of the main list.
Most people use one when they’re creating a shopping or packing list. Your main list could consist of categories such as: fruit, dairy, drinks, etc. You can then create a sub-list for each of these items and add specific products that belong to each category. It’s so simple and effortless, but can save you a lot of time when shopping.
Here’s how to create sub-lists:
- Open a note.
- Create a bulleted list as described above.
- Place cursor on the item under which you want to add a sub-list.
- Press Enter.
- As you can see, Google Keep automatically added a new bullet point.
- Press Backspace to delete it.
- Use the Spacebar to indent the sub-list.
- You can place it wherever you want – there are no limits.
- When you find a suitable spot, enter a hyphen or an asterisk.
- Press the Space button.
- Create the first sub-item.
- Press Enter.
- Create a second sub-item.
Voila! You now understand how nested bulleted lists work!
What’s more, you can create a sub-list of a sub-list if you want. All you have to do is repeat the process described above: this time, you should use the first sub-list as the main list. Just make sure you don’t enter too many spaces, as there won’t be enough space for everything.
How to Finish a Bulleted List?
Once you start, bulleted lists may seem never-ending, but there’s an easy way to signal to Google Keep that you want the list to end. Pressing Enter after each item will leave you with a new bullet point every time. If you no longer need it, just press Enter again, without typing anything next to that bullet point.
That’s the first way to break a list in Google Keep. There’s also another option, and you can press the Backspace and delete the bullet point that was created. After that, you can continue typing normally, as if you were writing an ordinary note.
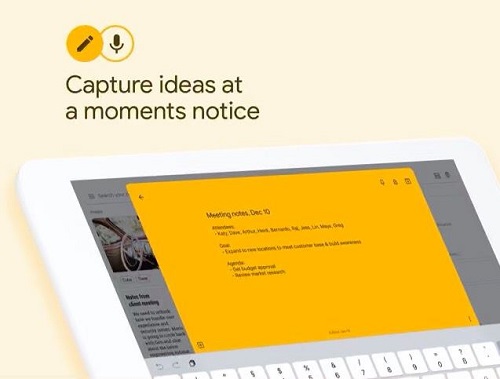
When Were Sub-Lists Added?
If you’ve been using Google Keep since its launch in 2013, you may remember that you were only able to create simple to-do lists. As more and more people started using Google Keep for personal organization and work, they asked for more features. That’s why Google introduced the increasingly popular sub-lists in June 2018.
Get the Most Out of It!
There are a lot of fantastic ways Google Keep can help you concentrate on your goals. The app is no longer only about notes and to-do lists. You can also use it to track your habits, log what you eat, or create a visual presentation of your goals. Since you already have the app, why not get the most out of it?
What do you usually use Google Keep for? Do you like to experiment with new features? Let us know in the comments section below.
















