How To Add Text to a Video in Apple Clips
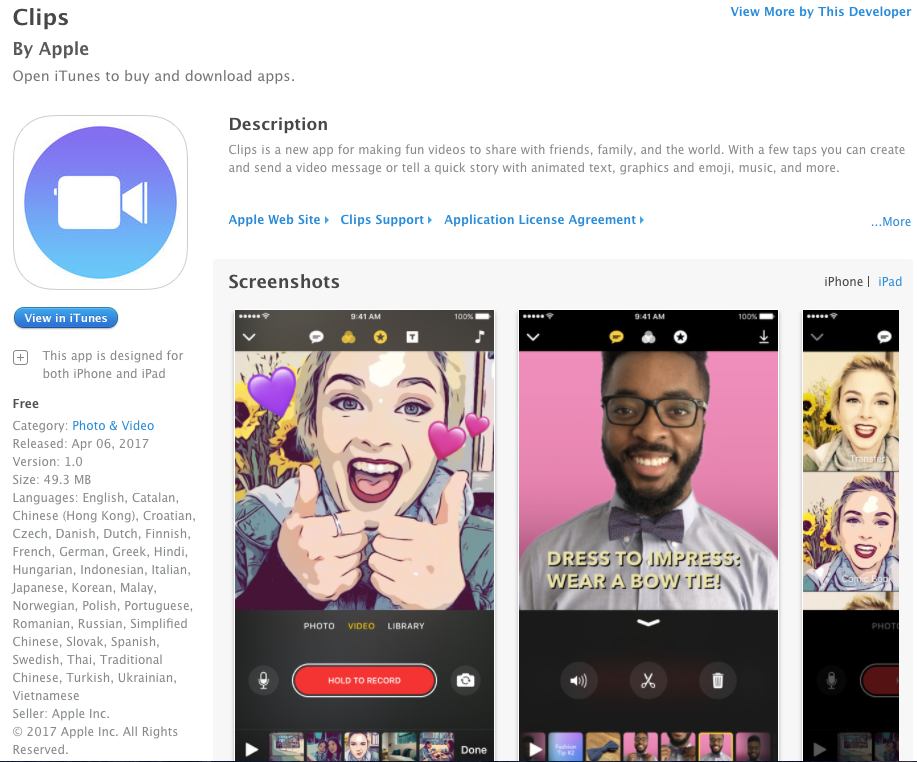
You can add your captions and text to a video you’ve taken with Apple Clips. Did you know that? Well if you’re new to the Apple Clips application you may not, but if you’ve been tinkering around with it for a while, you’ll stumble onto it eventually.
If you’re looking to get there quicker then, you’ll want to keep reading. We’re going to explain and show you how to add captions and text to your video in Apple Clips.
Ready? Here we go.
Add Captions to video in Apple Clips
First, you’ll want to open the Apple Clips application on your iPhone. Then, get ready to record and add some captions to your video clip.
- You can add a caption to your video by tapping on the square that has a star inside of it.

- Then, select the caption you want in your video clip.

- Place the caption in the portion of your screen where you want it to show up during your video clip recording. That’s all there is to it.

If you’ve already recorded and video clip and want to add captions to it after the fact, you can do that too.
- Select your video clip in the top portion of the Apple Clips application. Tap on the arrow symbol to see your collection of clips.

- Next, tap open at the bottom middle of your iPhone screen in the Apple Clips app. Tap the video clip again, next to the play button.

- Tap on the star icon at the top of the clips app. Choose the caption you want to add to your video clip. Tap on the play video button.
- Once you’re happy with the outcome and have added the caption(s) you want, tap Done in the lower right. That step saves your Apple Clip video.

Now you know how to add captions to your video in Apple Clips whether you’re about to record or you’ve already recorded a video.
Change the Caption or Text in Apple Clip video
Would you like to change the caption or text that appears pre-applied in the Apple Clips selections? We’ll then, go right ahead. Here’s how to get it done.
- Start recording a video clip or choose the one you’ve already recorded as explained in the above instructions.
- Then, choose one of the pre-written captions or pieces of text given to you in the Apple Clips application. Tap on the star icon in the top of the Apple Clips app to do that.

- Next, double tap on the caption or text displayed on your screen. Then, your keyboard opens and you’ll also have options to cut, copy, paste look Up and Share.

- You want to change the text so, just hit the backspace button on your iPhone keyboard. Then, enter whatever text you’d like to display in your Apple Clip video.
Yes, it’s that easy. Also, note you can also use these steps and instructions to apply a caption or text to a photo as well.
Wrapping Up
Adding a caption or text to a video in Apple Clips can now be checked off your list. You can add pre-written captions or text chosen from the Apple Clips application or change it to what you’d like.
You’re also able to apply a caption or text to a photo in Apple Clips as well. We hope this has helped those of you out there who use the Apple Clips application. It’s a pretty nifty lightweight video and photo editing application. We’ve grown quite fond of it.





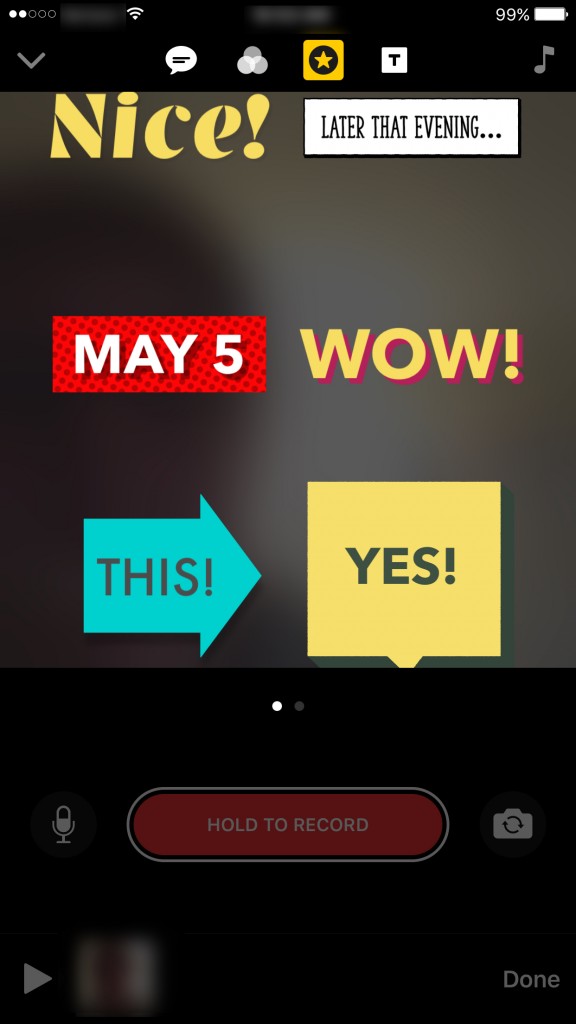

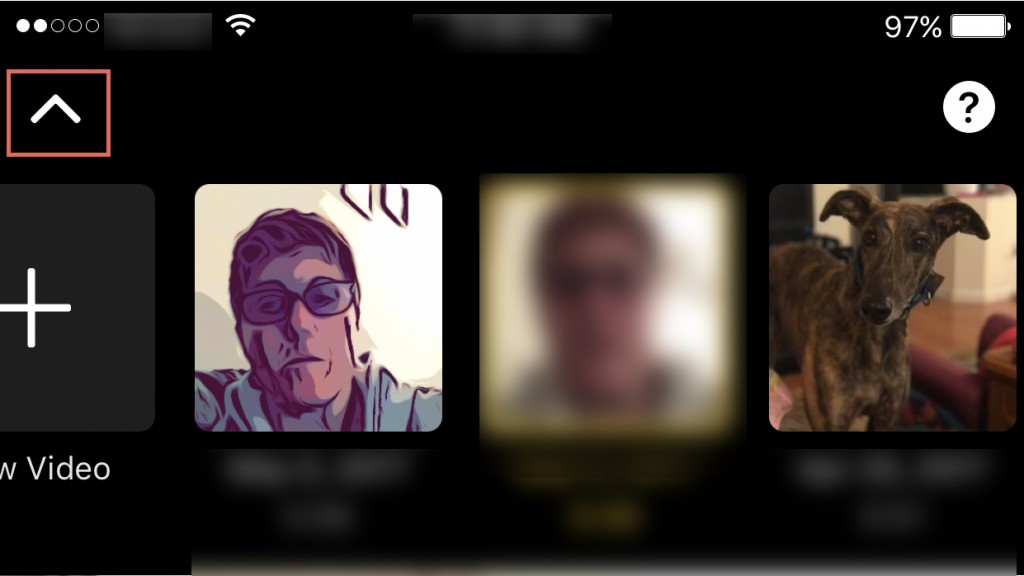
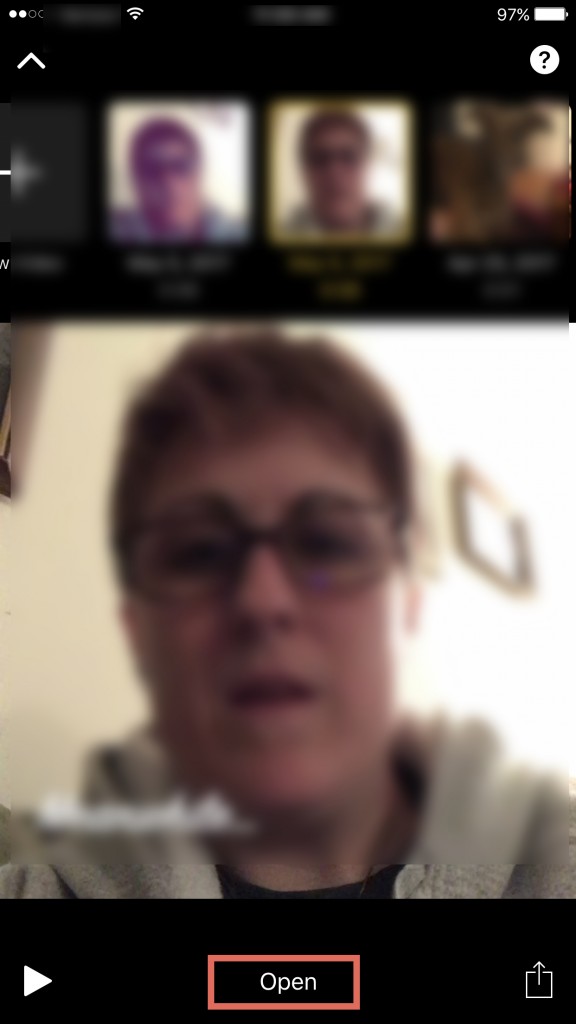
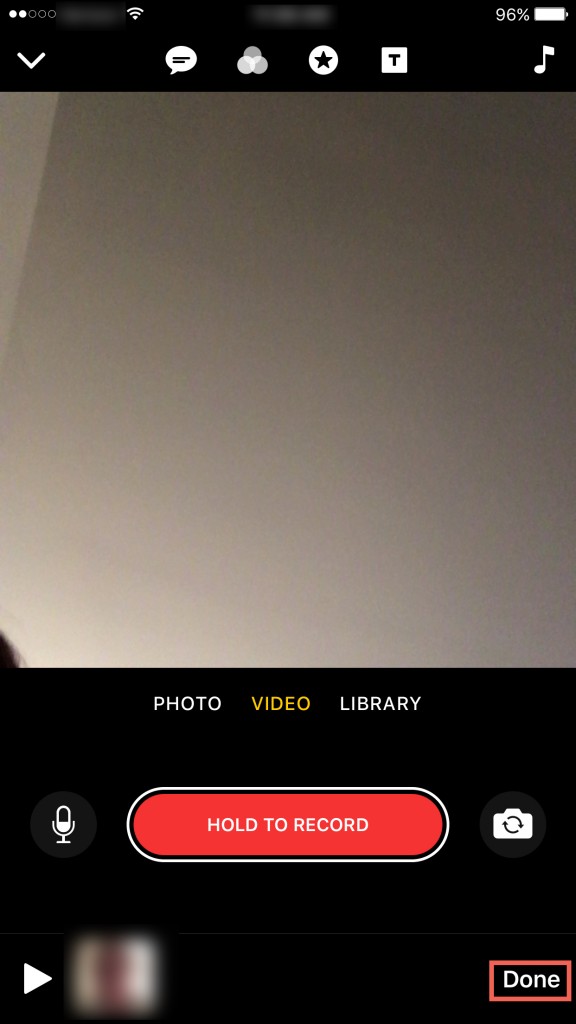
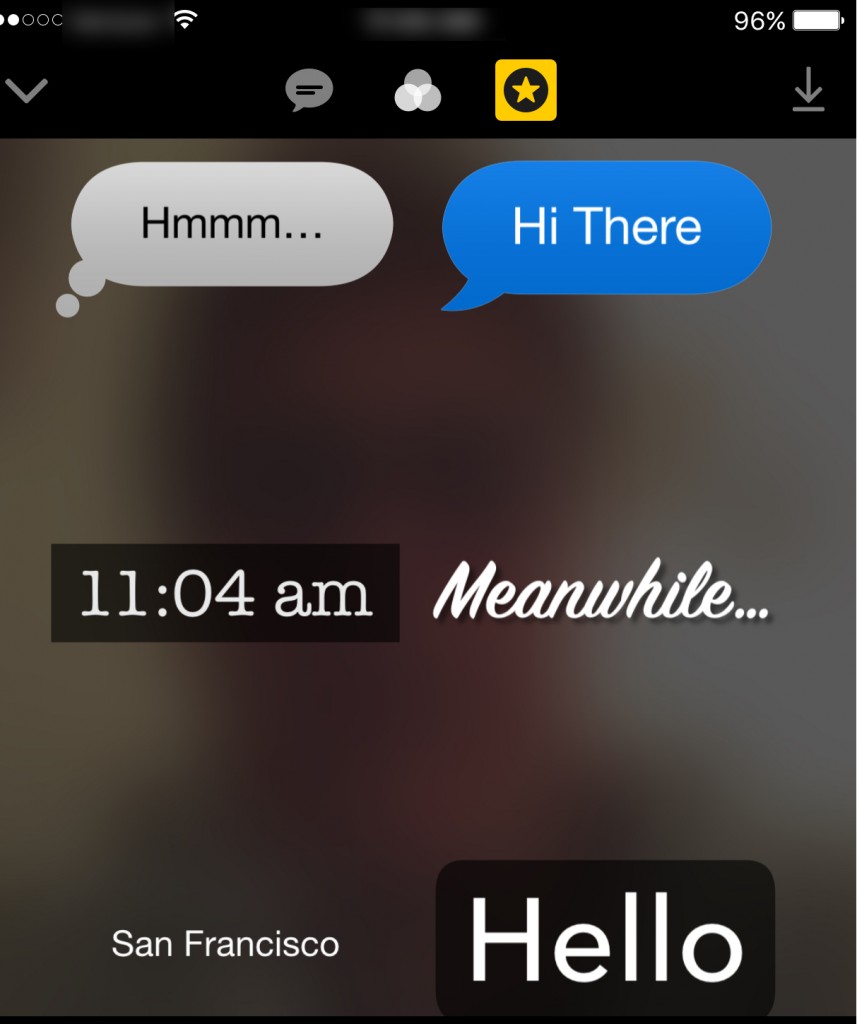
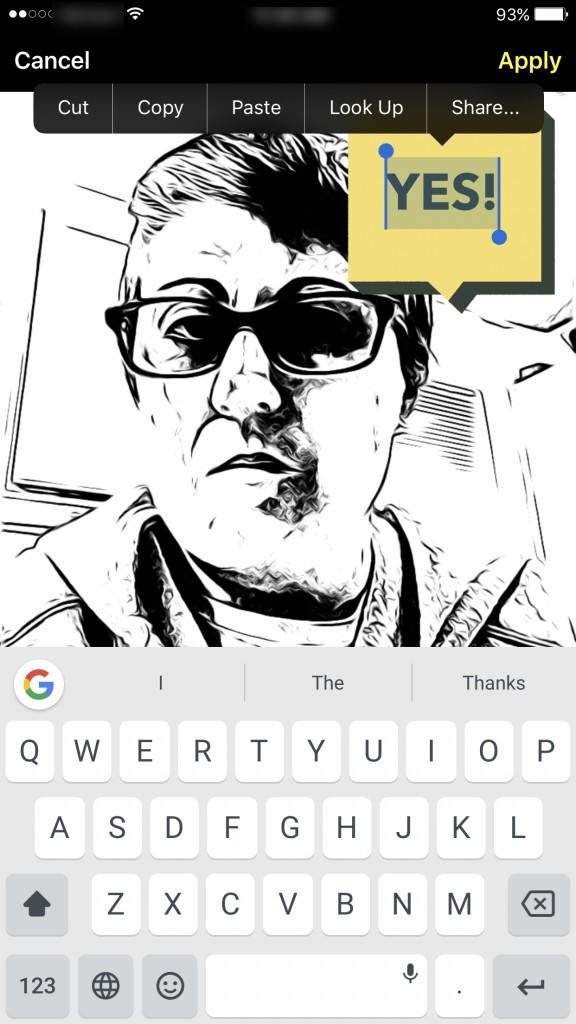













One thought on “How To Add Text to a Video in Apple Clips”