How to Add Extensions in RingCentral
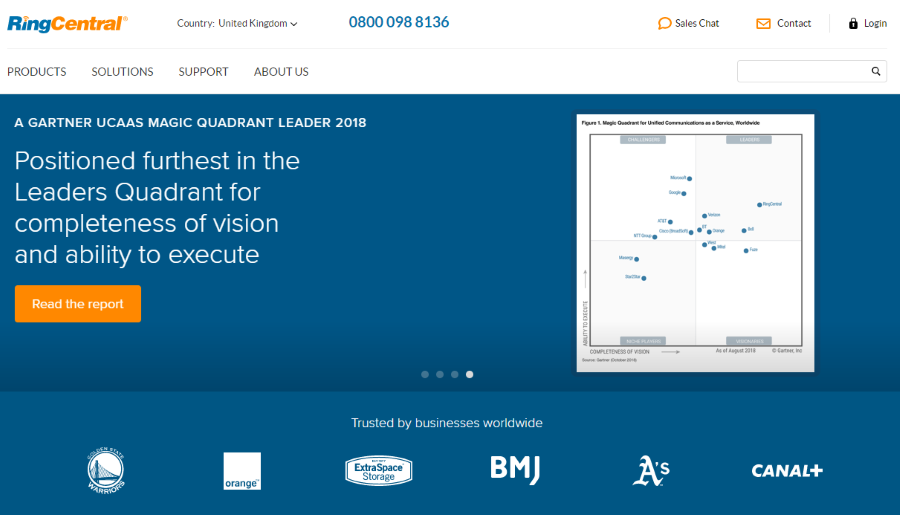
If you’re new to RingCentral and want some help setting up, you’re not alone. Even though the company offers assistance and there is a lot of documentation to hand, it isn’t the easiest to understand. Today’s tutorial is in answer to a reader question, who asked ‘I need to add extensions to RingCentral but can’t figure out the instructions, how do I do it?’
As someone who has helped set up call centers, inbound call systems and telephone networks, the question was given to me to answer.
RingCentral is a cloud-based unified communications app that takes telecommunications forward in a big way. Rather than buying an expensive digital switchboard or onsite VoIP system, you can plug into the cloud, set up a virtual voice network and go from there. It’s a much cheaper option than buying your own solution and works just as well.
Setting up can be a little complicated but RingCentral does offer help and assistance to get you through. Otherwise, I can help you set up extensions right here.
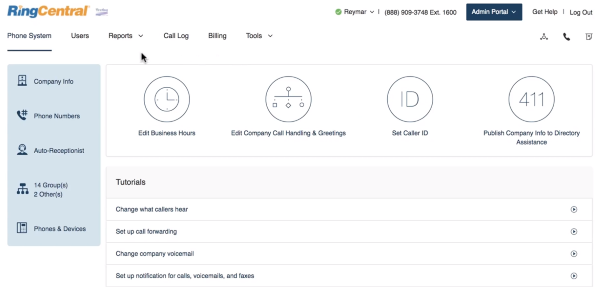
Add extensions in RingCentral
Extensions in RingCentral are the same as they are on a standalone telephone system. The individual handset assigned to different users. In this case, it isn’t necessarily a desk phone but can be mobile, laptop, tablet or anything that can run the RingCentral app.
Another benefit of a cloud telephony solution is that it is software based. That means any changes are straightforward config changes that can be done on the fly. This gives businesses the freedom to grow or reduce extensions as they need. Expand for a seasonal promotion and then scale back to normal operations. All with a little configuration.
To add extensions in RingCentral, do this:
- Log into your RingCentral dashboard.
- Navigate to the Admin Portal to begin making changes.
- Select Users and Add Users.
- Select either Domestic or International depending on the location.
- Select either Add Users With Phones or Add Users Without Phones depending on your needs.
- Enter the number of users (extensions) you want to add, the state in which they will be based, their local area code.
- Select A Device and choose a recently bought phone, desktop phone or other phone.
- Select Add to add the extension.
- Select Next to proceed with the process.
- Enter your shipping address in the next window even if you’re using the app or your own phone. This goes to E911 and is mandatory.
- Select the order you created by checking the boxes next to them and select Create Shipping Group in the top right of the screen. This commits the order.
- Scroll down and select Next at the bottom of the screen.
- Select your Cost Center Code in the next window and hit Next.
- Verify the billing summary and check the acknowledgment box on the next page and hit Next.
- Select Done on the next page and OK to complete the creation order.
In Step 5, Add Users With Phones assigned a digital phone number to the user. Add Users Without Phones will not assign a digital line but will set up an account for use at any time you like.
If you’re going to be using the RingCentral app on a mobile, tablet or other device, you will want to select Other Phone in Step 7. The other options are for desk phones and it is only that option that will let you install and use the app on your own devices.
Once complete, the order goes to RingCentral to provision the extension. This may take a short time depending on how busy the system is. Once done, you can assign an extension to a user.

Assigning an extension in RingCentral
If you have created an extension and it has completed provisioning or you have spare extensions, assigning them to a user will allow that user to utilize the system. The process is fairly straightforward.
- Log into your RingCentral dashboard.
- Navigate to the Admin Portal to begin making changes.
- Select Users and Unassigned Extensions.
- Select the Extension you want to assign and enter their user details.
- Assign that user a role, a primary language, greeting language and regional settings.
- Select either Set Up By User or Set Up By Admin.
- Select Save and Enable.
- Select OK to confirm.
The options in Step 6 will allow you to either assign the extension to the user and let them set it up according to your policy or let you as the admin set it up. If you choose the former, the user will need to complete New User Setup. If you select the latter, they will receive an email link to set up their password. Everything else will be configured according to your company template.
















