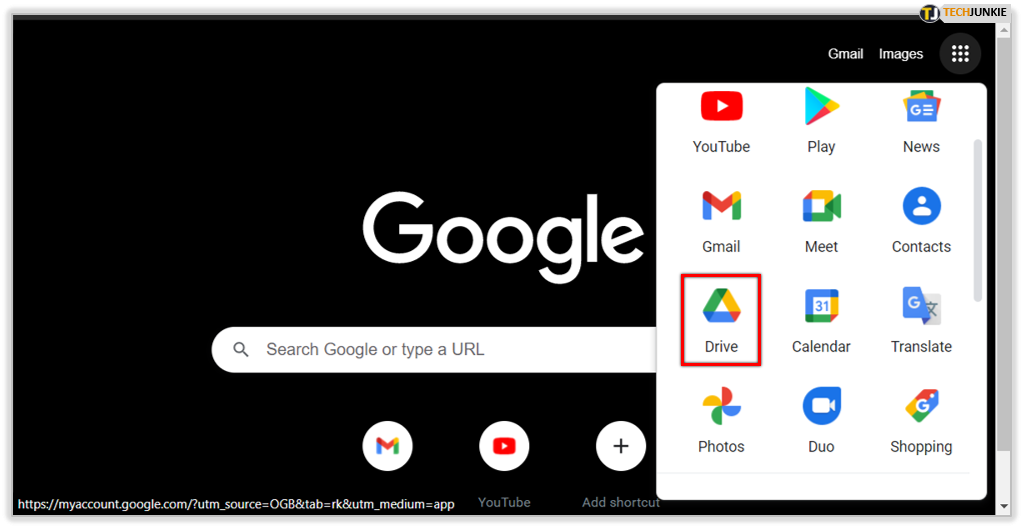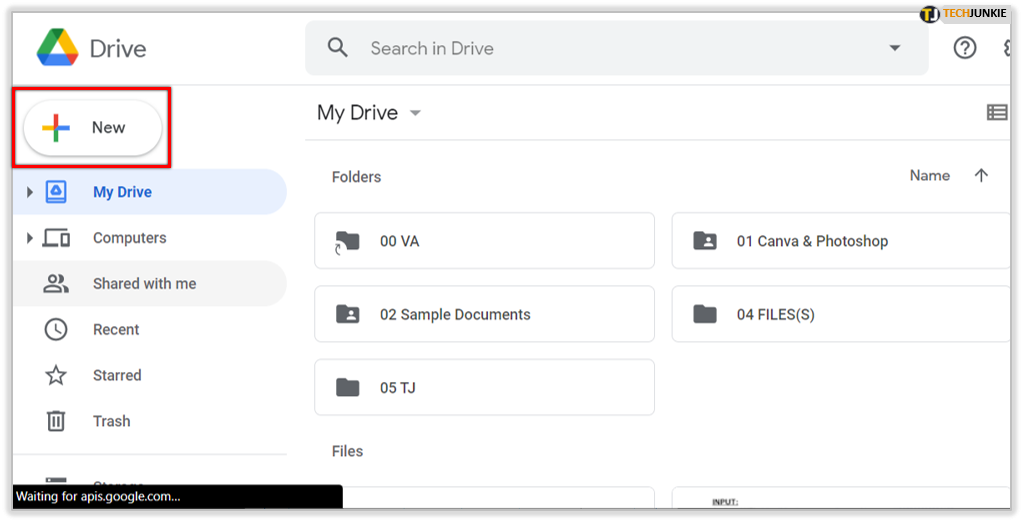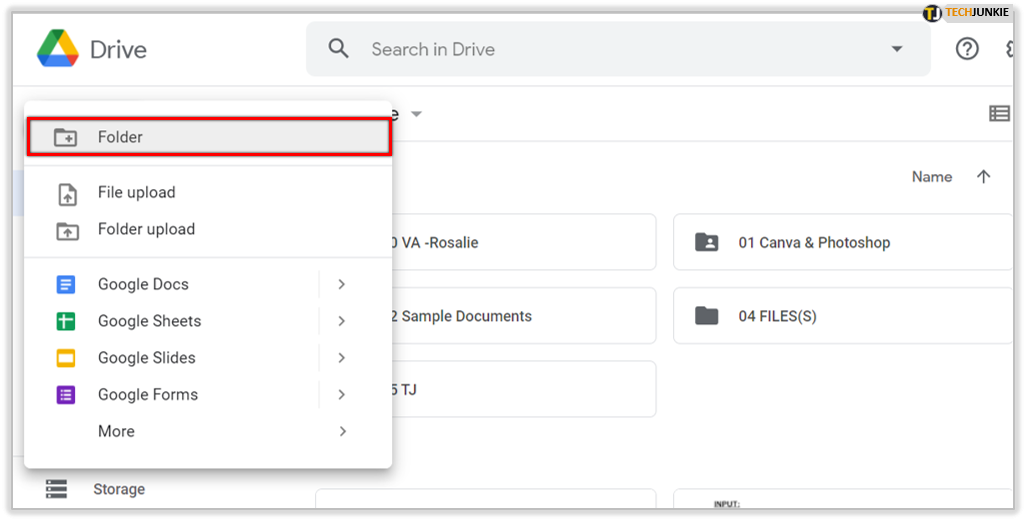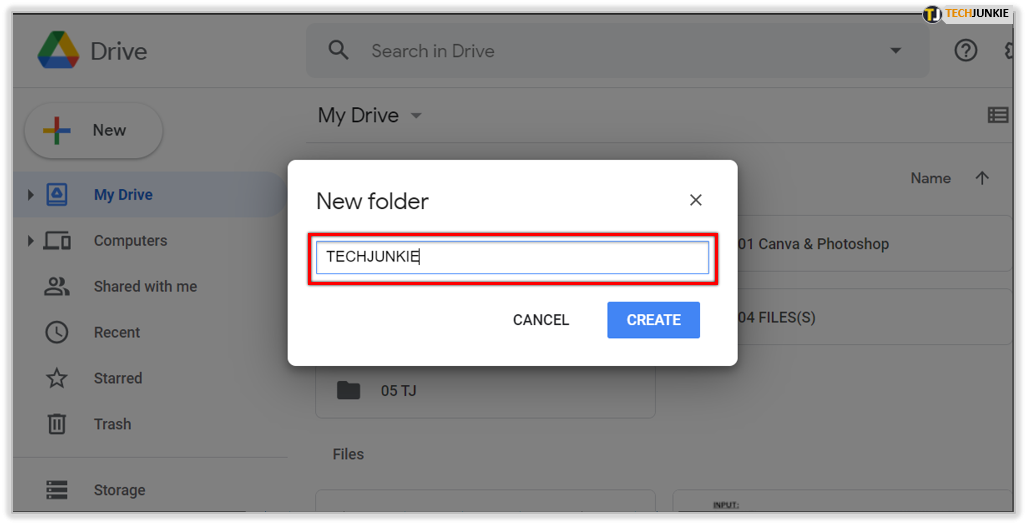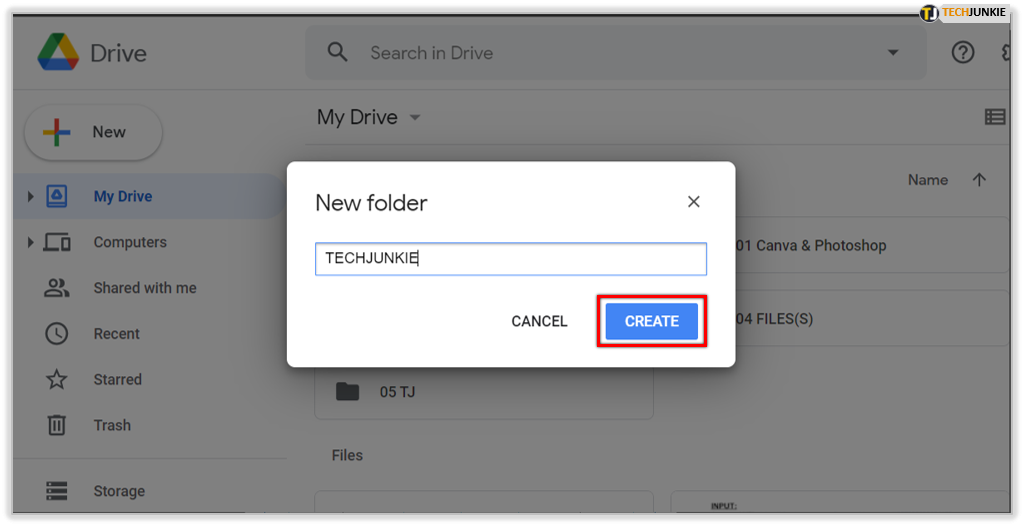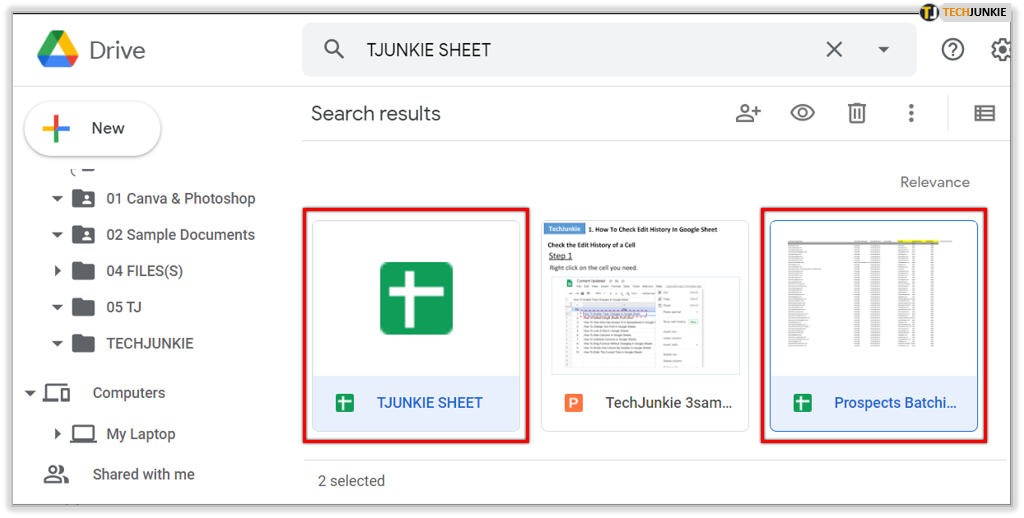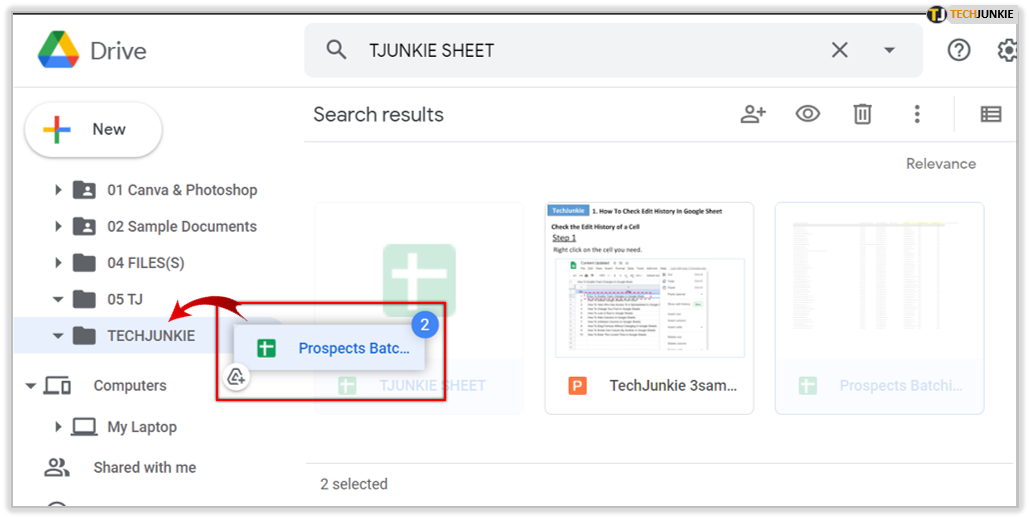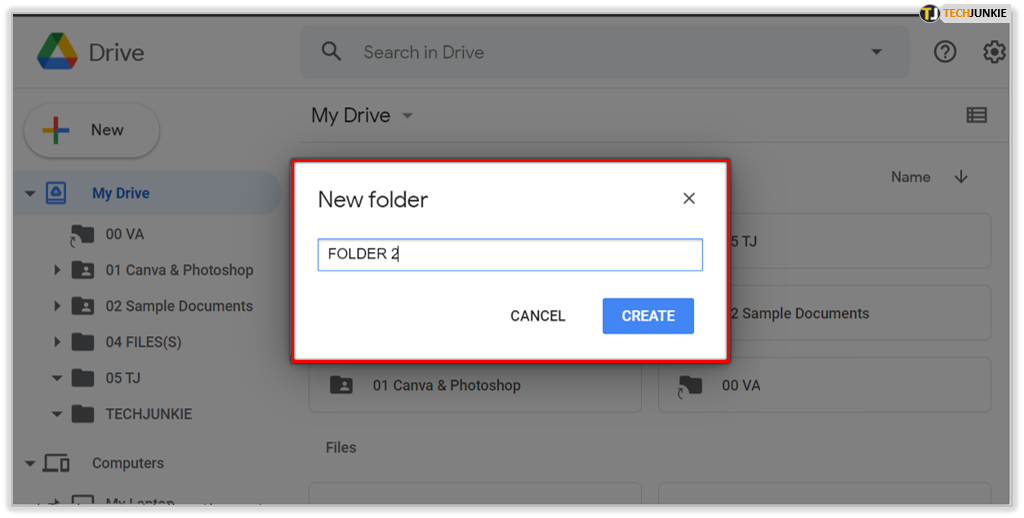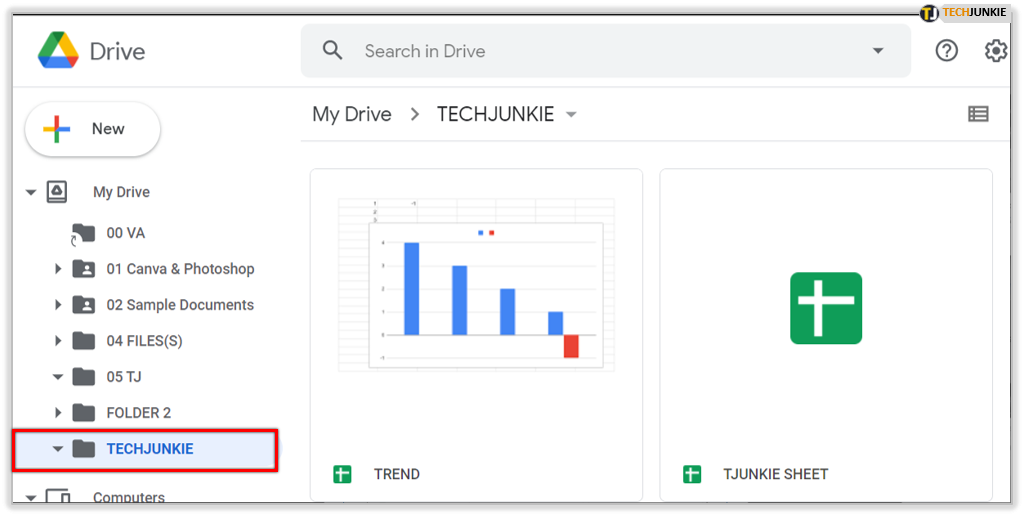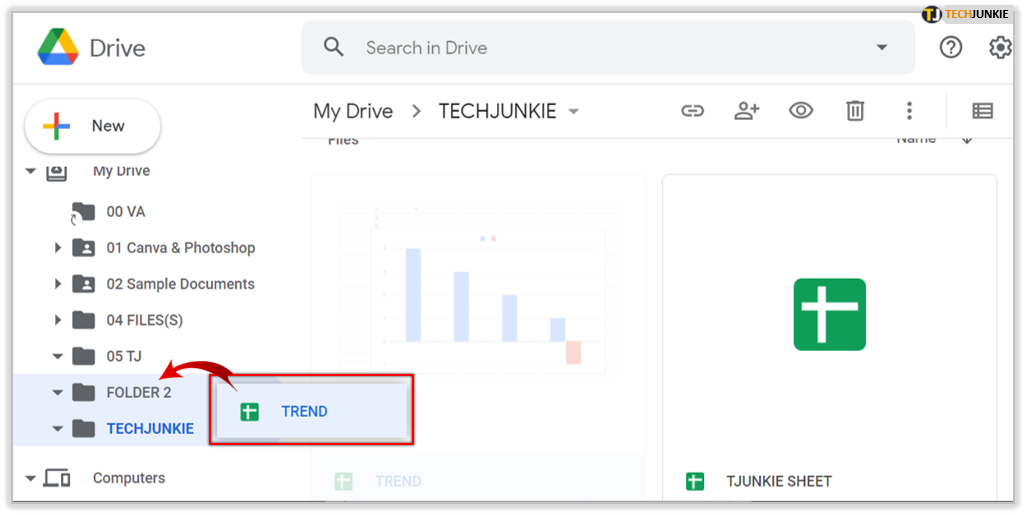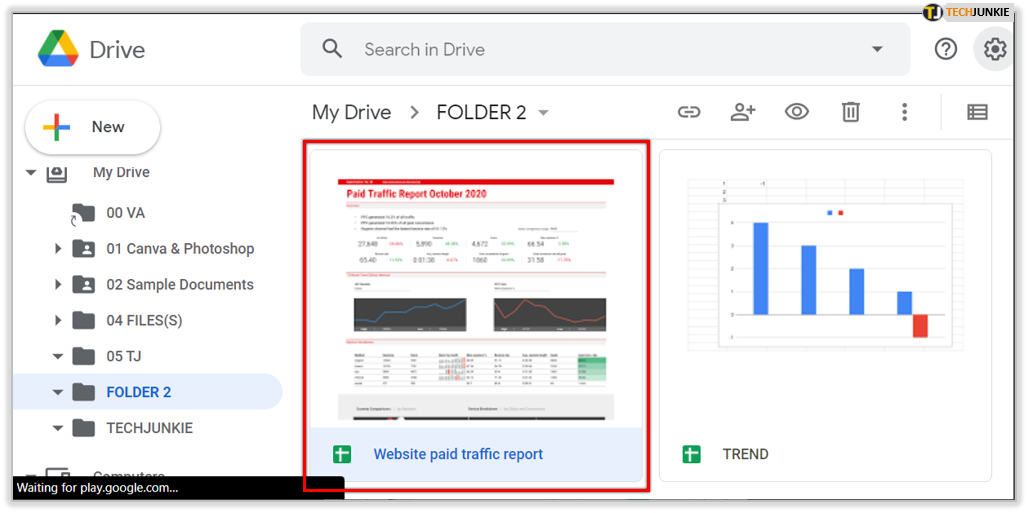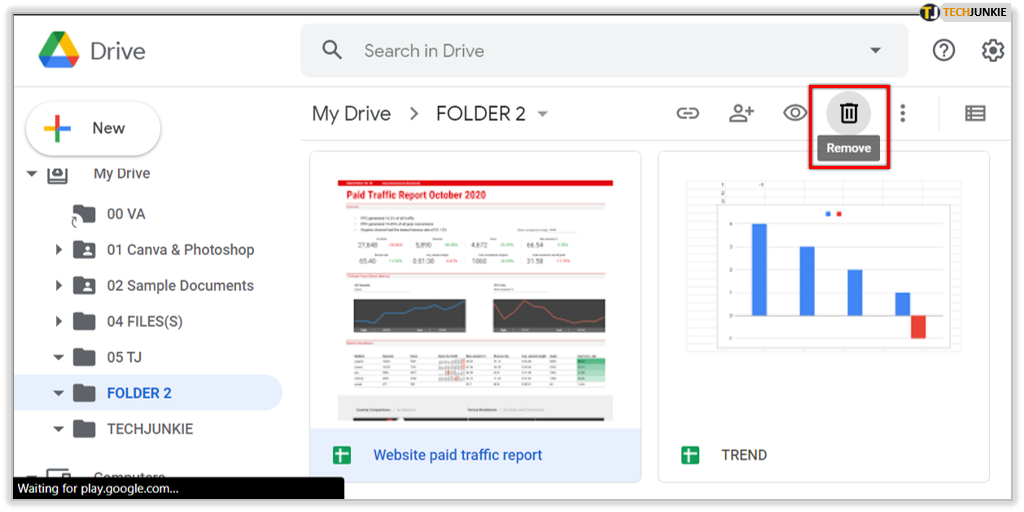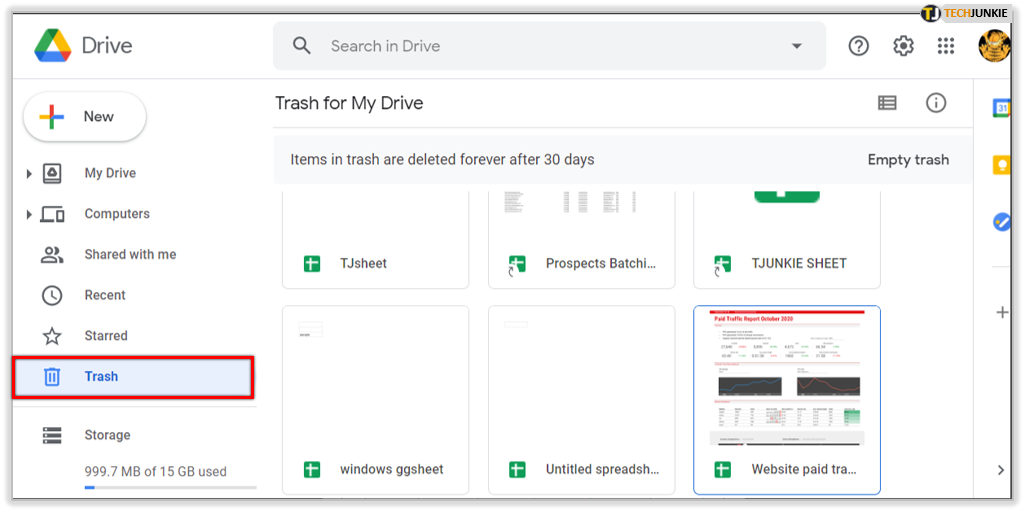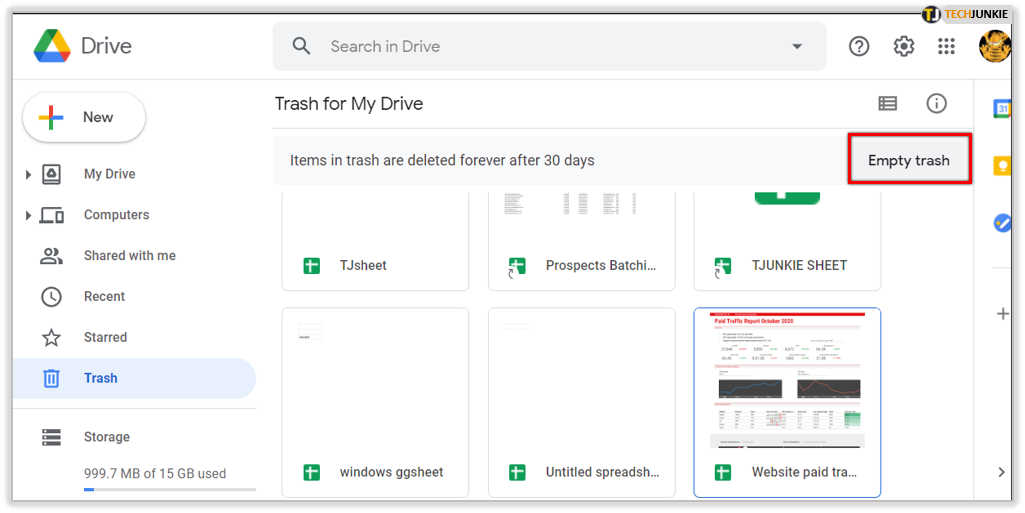How to Add Google Sheet to a Folder
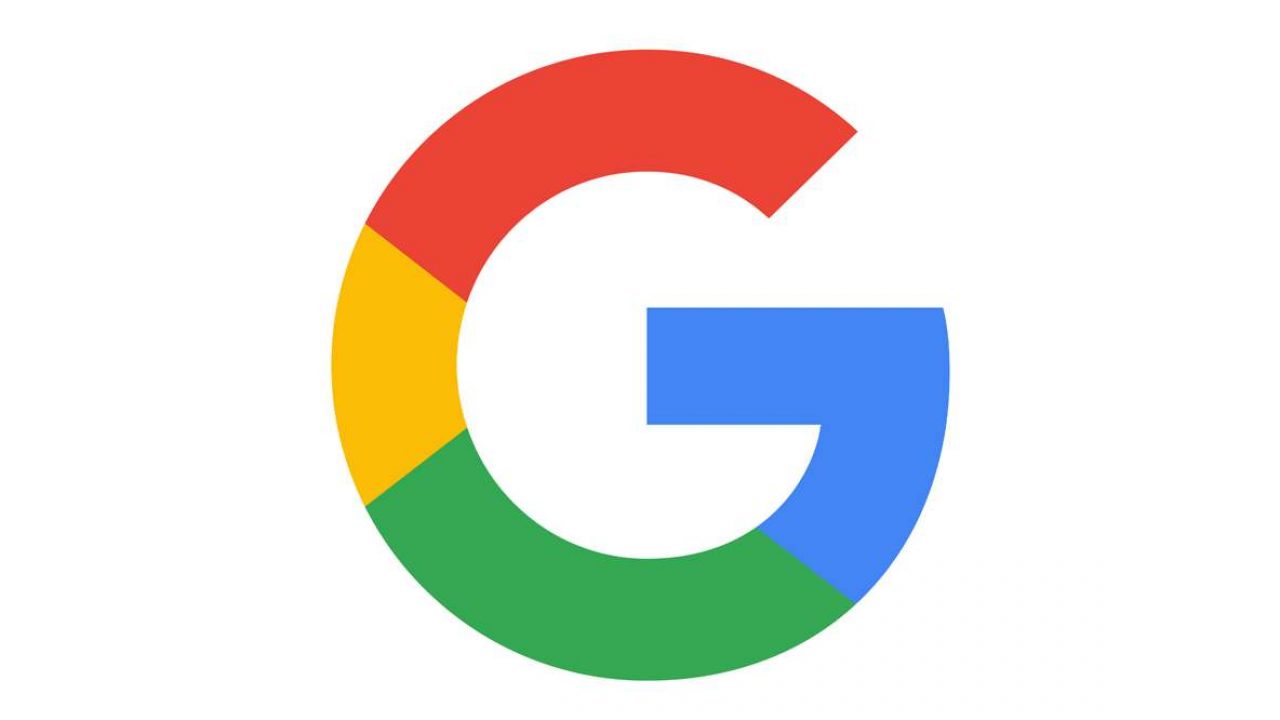
If you’re working with Google Sheets a lot, a little tidying up can go a long way.
Accessing your files quickly will streamline your work. And if you haven’t arranged your Google Drive’s files in folders, now’s definitely the time.
But the question is: How to add Google Sheet to a folder? Well, it turns out the entire process is a piece of cake. This article will guide you through it.
Step 1: Create a Google Drive Folder
Google Drive allows you to use folders to group, sort, and organize your files. There’s almost no difference between navigating through Google Drive folders and those on your hard drive.
Here’s how to create a Google Drive folder:
- Open your Google Drive.

- Click the “New” (plus sign) button at the top-left of the screen.

- Select “Folder”.

- Choose your folder’s name.

- Press “Create”.

Your folder will appear under the “My Drive” section on the sidebar to the left. If you don’t see it, press the black arrow button to expand the drop-down menu.
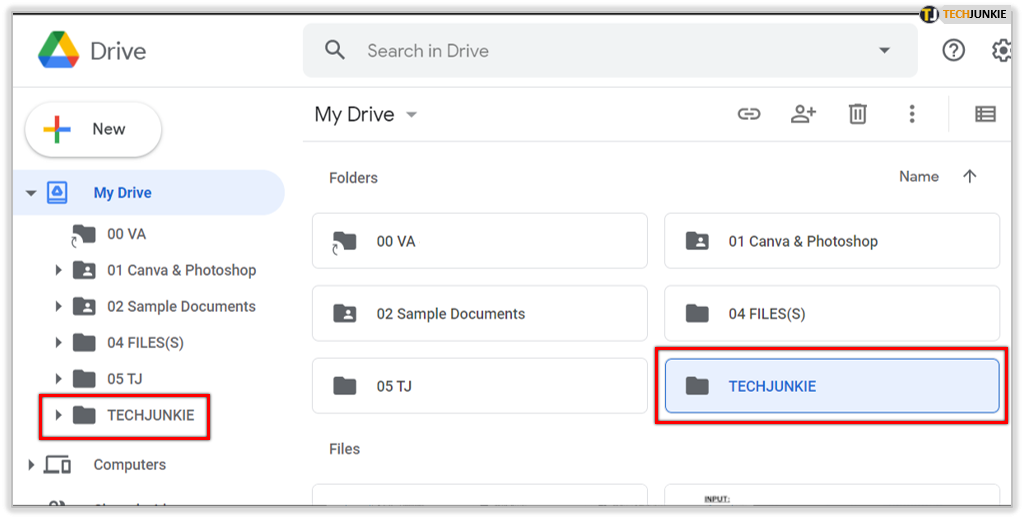
Furthermore, you can locate your folder under the “Folders” section on your “Quick Access” dashboard.
Step 2: Move Files to Folder
Now that you have your folder ready, it’s time to move the files.
All your Google Sheets should be a part of your Google Drive database. This means that you can quickly look for any sheet by using the Search in Drive bar above the Quick Access dashboard.
So you just need to enter the desired spreadsheet’s name into the search bar, and it will appear.
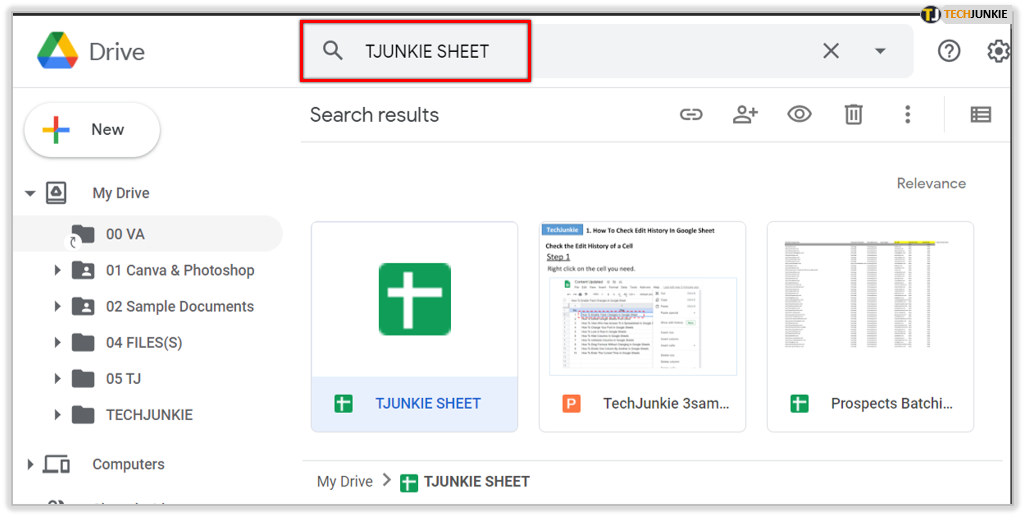
Alternatively, you can just hover over the search bar and the “Spreadsheets” option will appear among the suggestions. If you select it, it will list all the Google sheets on your drive.
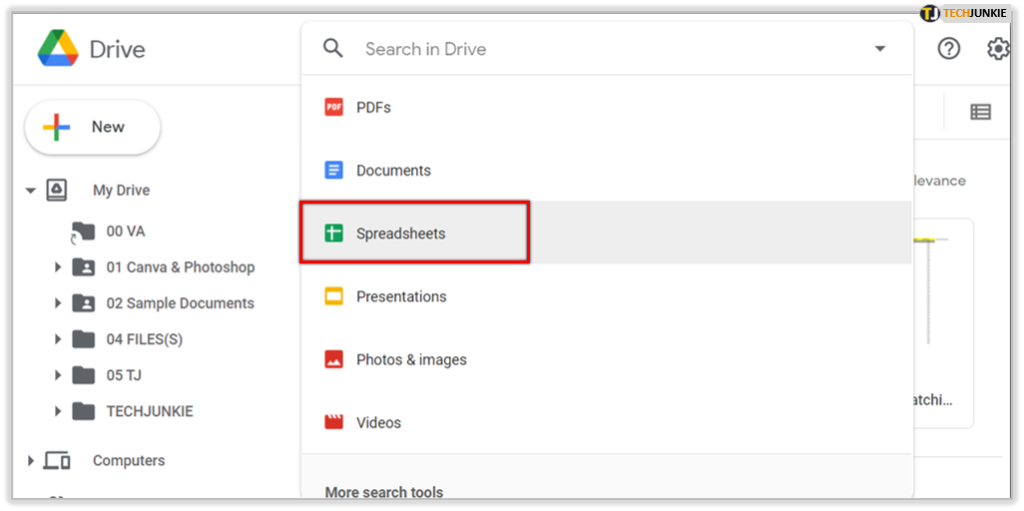
After you find the desired sheet, just drag it over to the new folder. In turn, the sheet will appear.
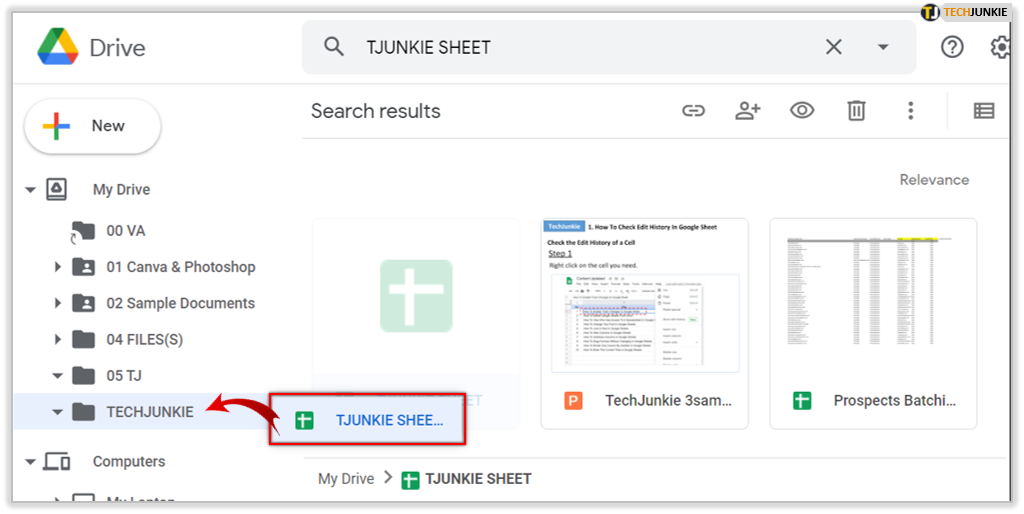
Adding multiple files is also a simple task. You just have to display the spreadsheets in your Quick Access bar (as described above) and select them one-by-one. Here’s how:
- Hold Ctrl or Command Key (Mac).

- Left-click on each individual file that you want to move (don’t release the Ctrl key).

- Drag-and-drop all the files while still holding the “Ctrl” key.

All files will appear in the desired folder at the same time.
Moving File from Folder to Folder
If you want to move a sheet from one folder to the other, you should use a similar method.
- Create a new folder where you want the file to be transferred.

- Select the folder containing the desired sheet from the sidebar to the left.

- Drag-and-drop the file to the new folder.

Step 3: Removing File from a Folder
Deleting a file from a folder is also a reasonably straightforward process. You just have to move it to a trash folder where you need to remove it permanently afterward. To do so, just follow these steps:
- Choose the file that you wish to delete.

- Select the “Remove” button to send the file to the “Trash” bin.

- Choose the “Trash” from the navigation sidebar.

- Choose “Empty Trash”.

This will delete all files from the folder permanently.
Alternatively, you can always choose an individual file and hit the “Remove” button again in that folder. It will delete only the selected file.
Can I Add Other User’s Sheets to Folders?
You may have noticed that your Quick Access dashboard displays all sheets that you have access to. Of course, you won’t own all of them. But, can you move them to a different folder?
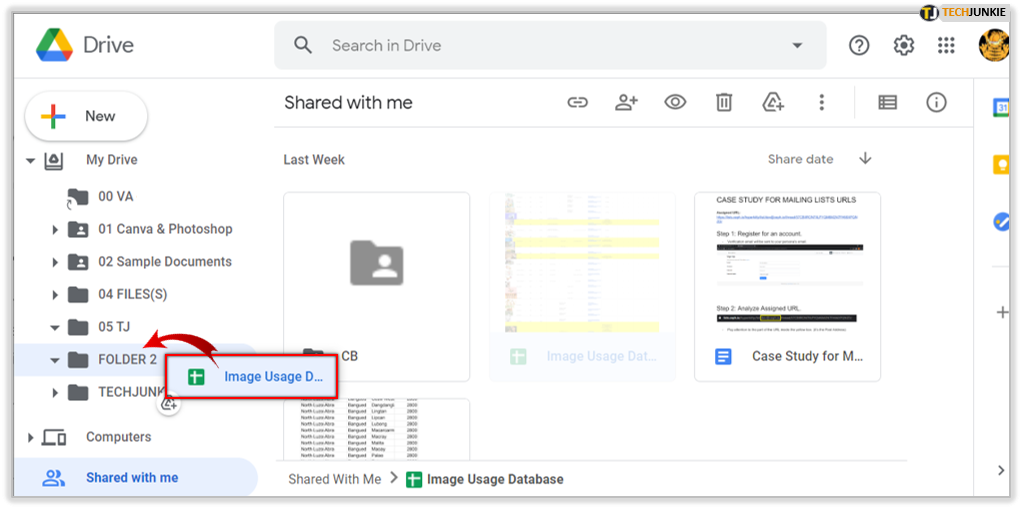
The answer is both yes and no.
While you can move a different owner’s sheet to a separate folder, it will just create a shortcut (since it’s not on your drive). Therefore, you can use it to organize data and access it easier.
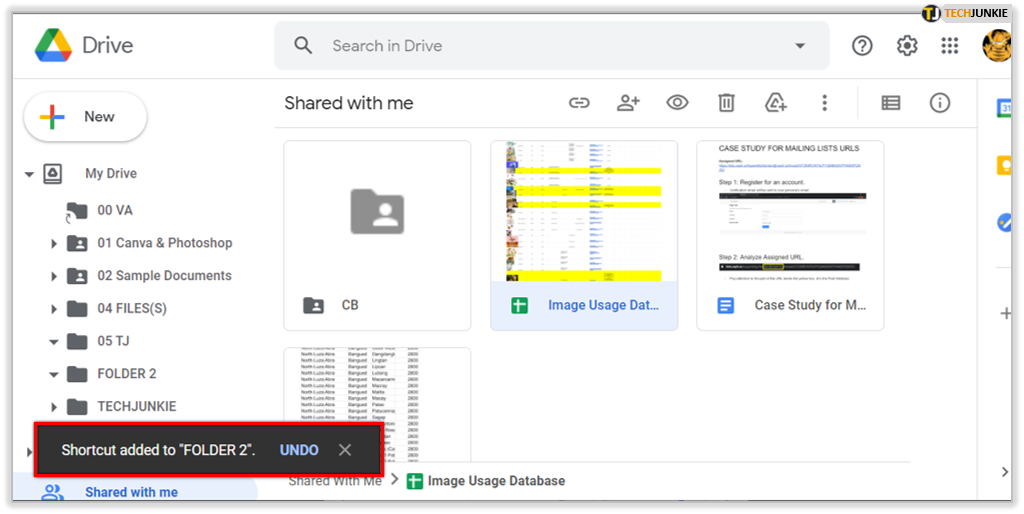
However, it won’t “physically” move to that folder.
Tidying Up Your Drive
If you think it’s time to tidy up your Google Drive, you should start adding folders right away. As you see, the process is streamlined and similar to the stuff you’ve already gotten used to.
Of course, you can always download Drive for desktop and sync your personal storage with the files from the Cloud, too.
How do you organize your Google Drive? Do you have a unique system that you’d like to share with the TechJunkie community? Let us know in the comments section below.