How to Add a Google Sheet to Google Docs

You can perform some simple actions in Google Docs. But nothing compared to what you can do in Google Sheets. For instance, you might want to integrate Google Sheets tables into Google Docs, and certainly won’t be ecstatic about manually copying the cells.
There is a simple way to copy tables from Google Sheets into Google Docs. Yes, this means copying the entire organization and formatting. Here’s how to do it.
Copying the Data
You don’t want to create anything but simple tables in Google Docs. The app wasn’t built for crunching numbers and using other formatting and comparison tools, along with various formulas. Instead, create a Google Sheets document and make the table that you want to move to Google Docs. When you’re finished with it, select the data that you want to add and copy it by right-clicking and then selecting Copy or by using the Ctrl + C function.
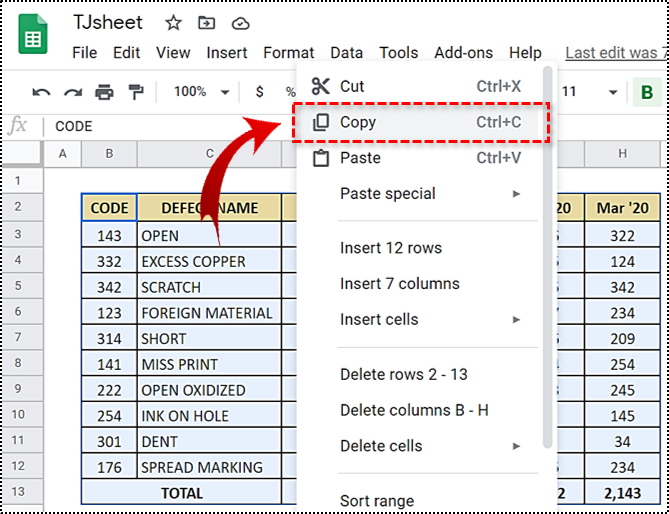
Pasting to Google Docs
Now, open the target Google Docs file. Once inside, select where you want the data pasted, and use the Ctrl + V command, or right-click and select Paste. Google Docs will automatically ask you whether you wish to link the table to the spreadsheet. If you go with the first option, the table will be displayed in real-time. The former will just paste the current table content.
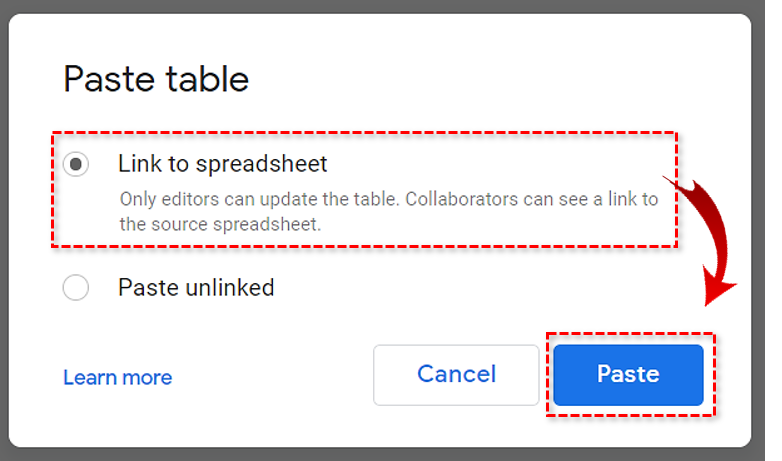
This means that if you happen to make changes within the Google Sheets document, the changes will translate to Google Docs. To avoid confusion, however, this setting isn’t automatic. You have to click Update, located in the upper-right corner of your table, and Google Docs will reach out to the linked Google Sheets file and update the data. Most of the time, this is what you need.
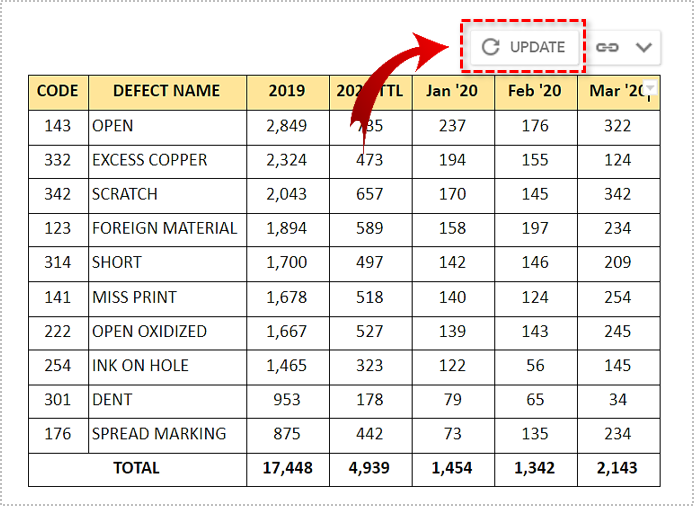
Sometimes, though, if you’re making an up-to-date report, for example, you’ll choose the Paste unlinked option.
What You Get
Whether you’ve decided to link the spreadsheet to the Google Doc file or to paste an unlinked version, you get the Google Sheets spreadsheet with most of the formatting untouched. This includes links, values, fonts, etc.
Images won’t end up copied over and, naturally, neither will the formulas, as Google Docs don’t find the formulas very useful.
Of course, you can edit the table in Google Docs, add text, remove rows and columns, change text formatting, and adjust the borders.
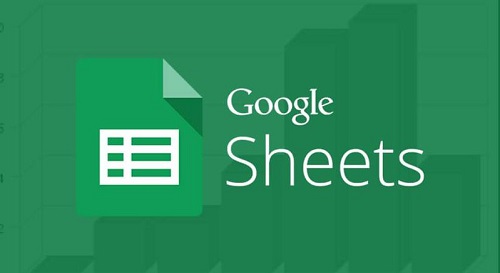
Inserting Charts
In the same way it’s used for spreadsheets, the Google Sheets web app is used for making charts. Charts are also very much linkable to Google Docs.
Assuming you’ve already made a chart in Google Sheets, let’s see how you can copy it over to Google Docs. Go to the Docs file that you want to import the chart to. Navigate to Insert in the upper part of the screen, then, in the drop-down menu, hover over Chart. Now, select From Sheets.
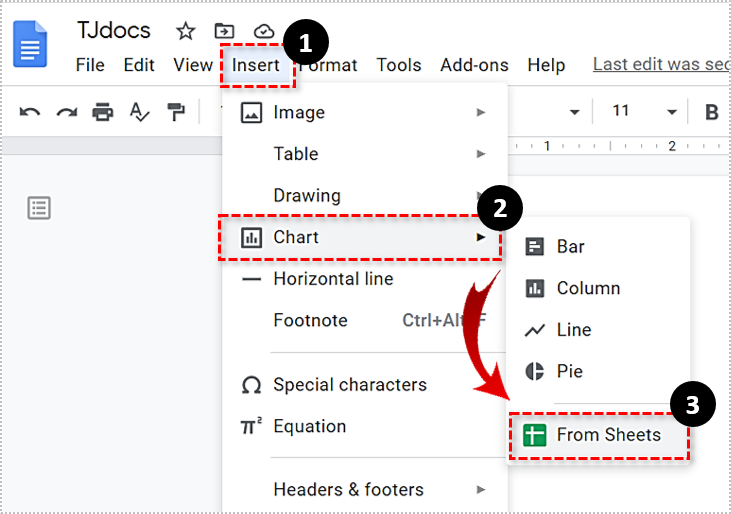
Find the Sheets file that contains the chart that you want to import to Google Docs. Then, select the target chart. There you go! Go to your Google Docs file and you should see the chart there.
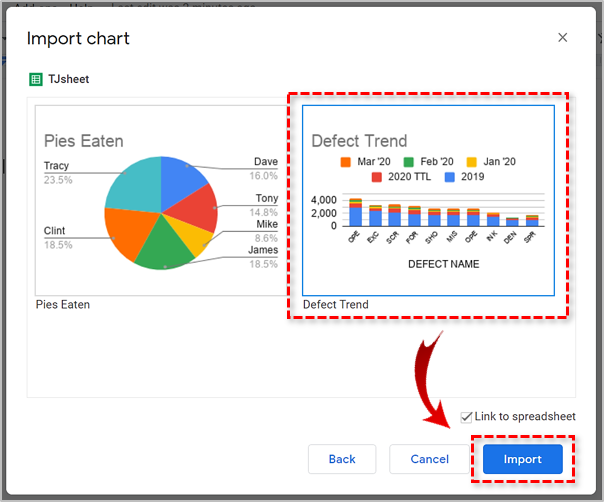
Keep in mind that you should be patient with this, as slower internet connections may take some extra time to successfully import a chart from Google Sheets.
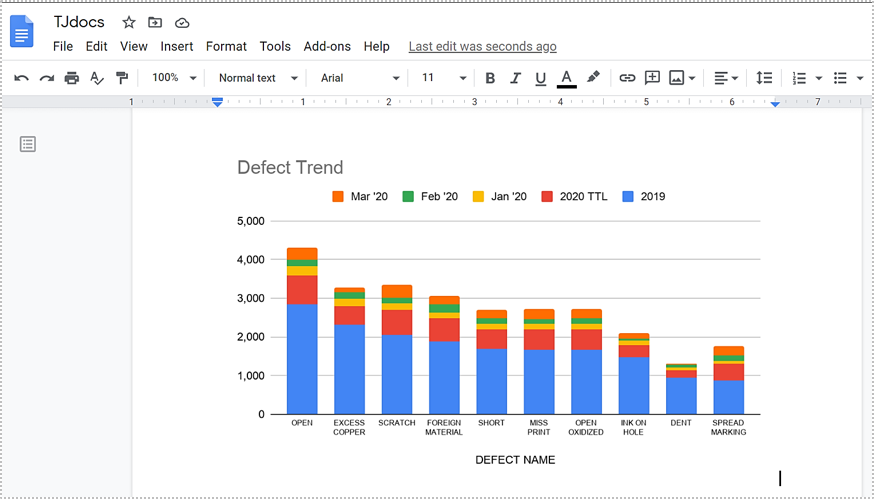
Importing from Sheets to Docs
The communication between Google Sheets and Google Docs is brilliant. You can import anything you want, as long as we’re not talking about image files and formulas.
Has this tutorial helped you do what you wanted to do? How do you like your spreadsheet inside Google Docs? Did you have to edit it a lot? Let us know in the comments section below, and feel free to ask any additional questions about Google Sheets and Google Docs.
















