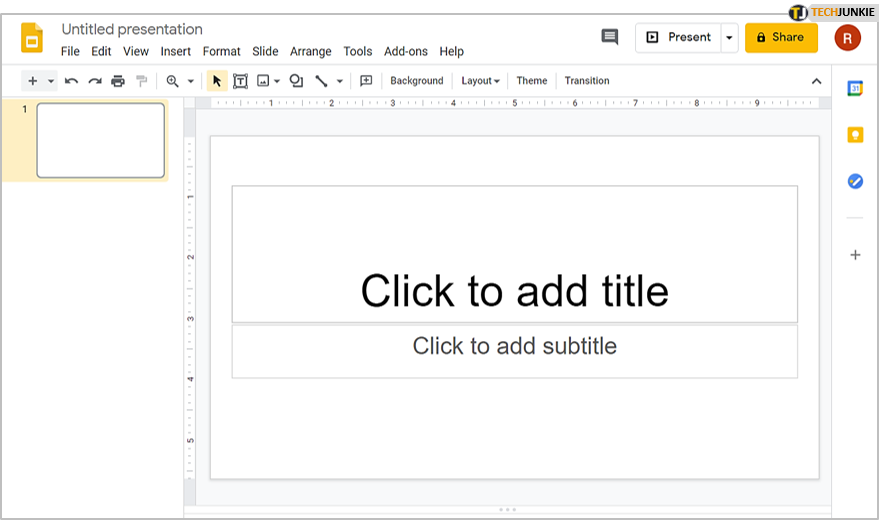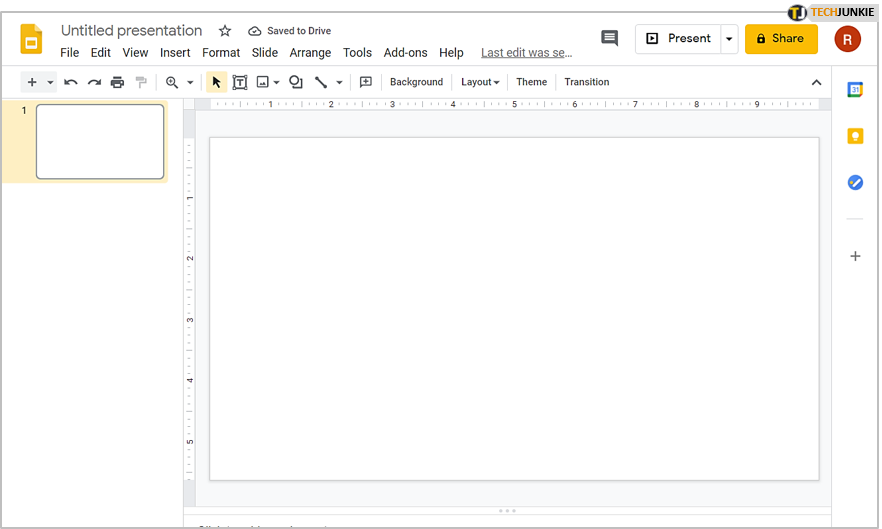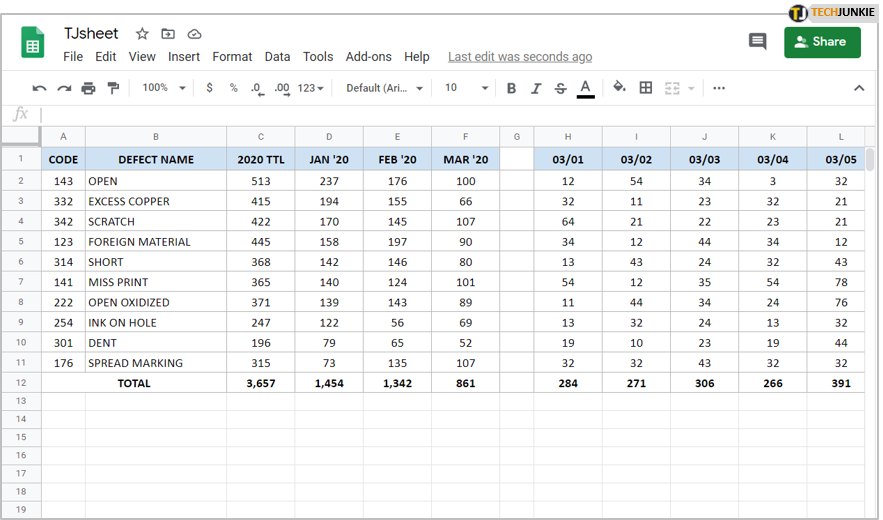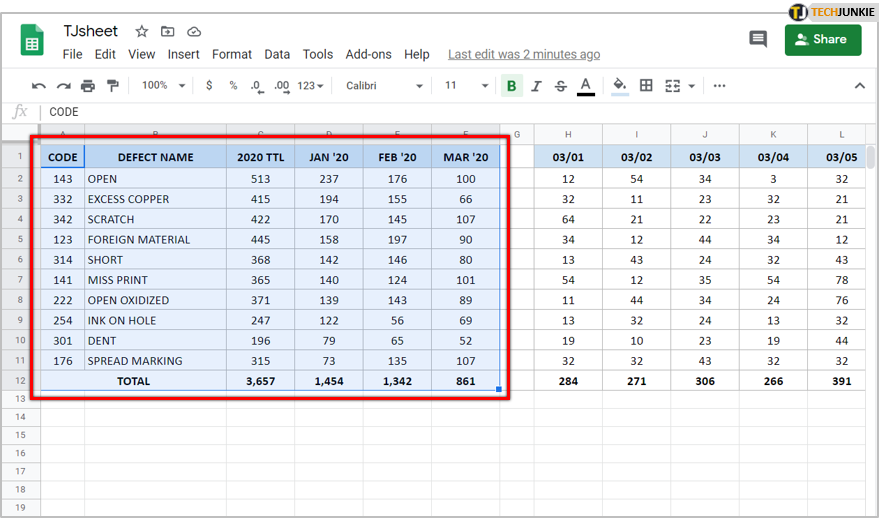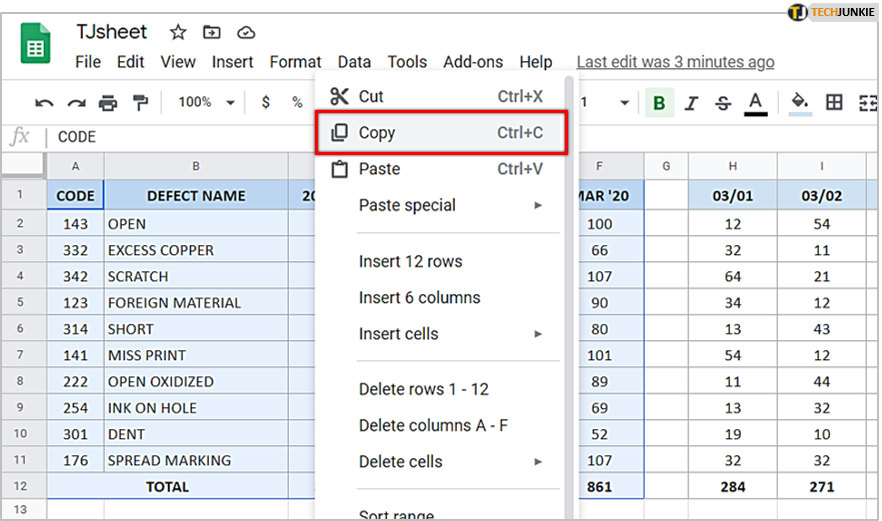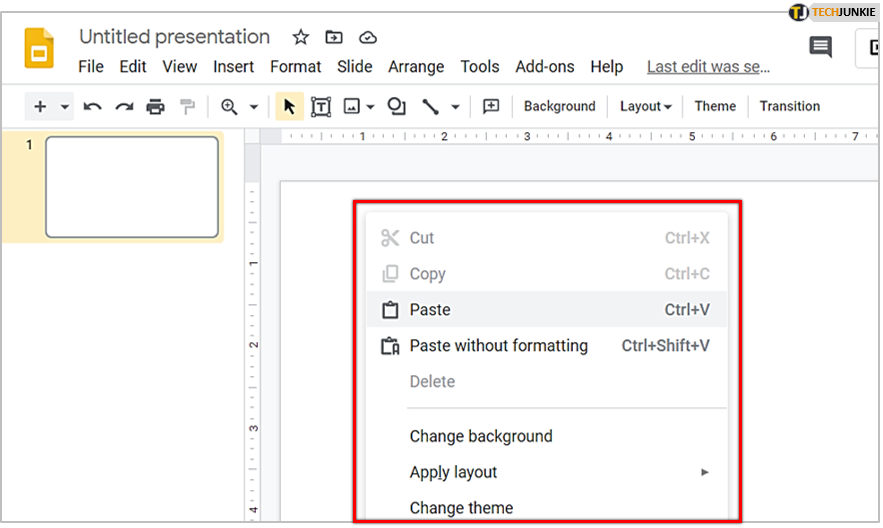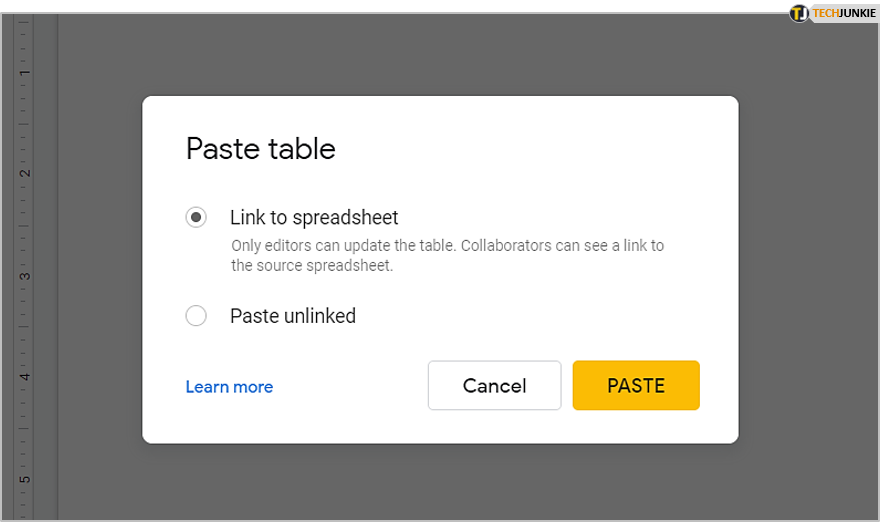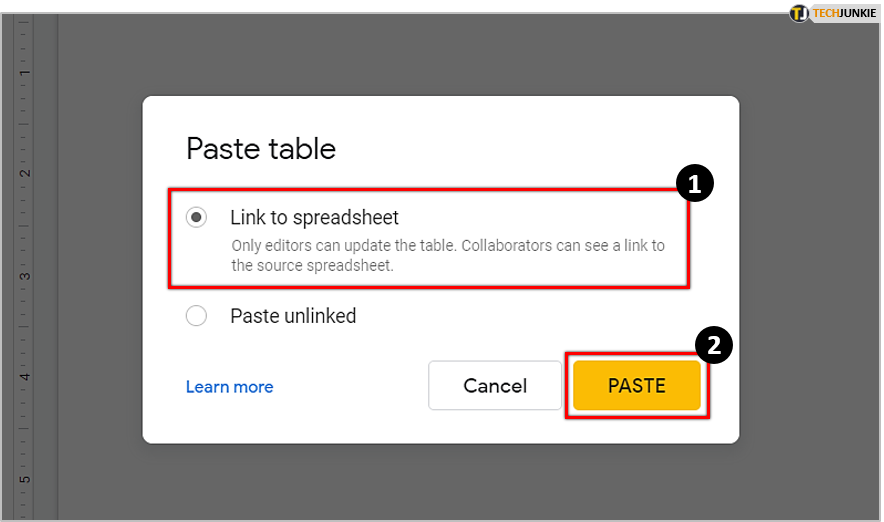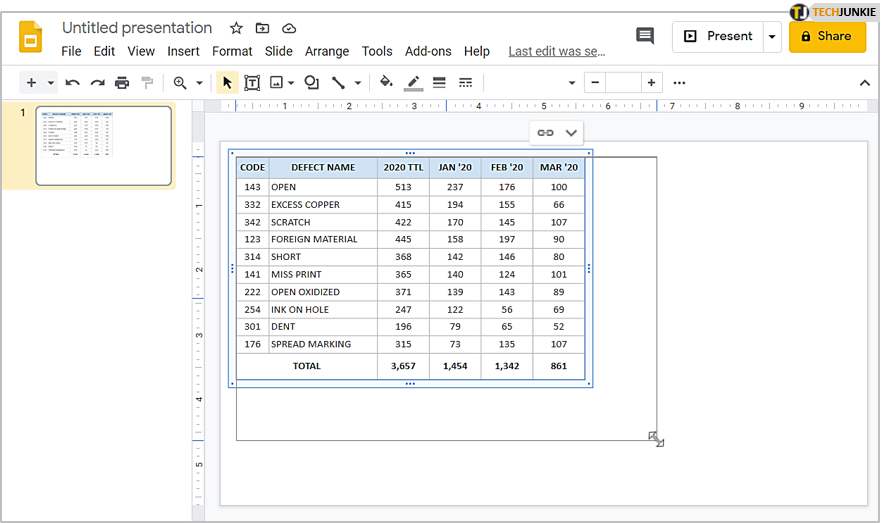How to Add Google Sheets to Google Slides

Just a few years ago, it wasn’t possible to link Google Sheets and Google Slides. If you wanted to add a table or a sheet to Slides, you needed to remake it one more time. However, as people started using these tools simultaneously, Google found a way to help us.
In this article, we’ll explain how to add Google Sheets to Google Slides, and we’ll also give you some tips and tricks.
Add Google Sheet Table to Google Slides
The easiest way to add a Google Sheets table to Google Slides is to link it. Don’t worry, the link is smart enough, so when you change something in your Sheet, that will automatically be changed in Slides as well. Here’s how to do so:
- Open Google Slides.

- Delete the text box on the slide where you want to add a sheet.

- Open Google Sheets.

- Select the table or the part of the table you want to add.

- Copy the table.

- Go back to Google Slides and right click on the blank area (space where you deleted the text box).

- When you try to paste, you’ll see various options.

- Click on Link to spreadsheet then hit Paste.

- You can adjust the size and position of the table.

That’s it! As you can see, the process is very fast and easy, you just need to know where to click.
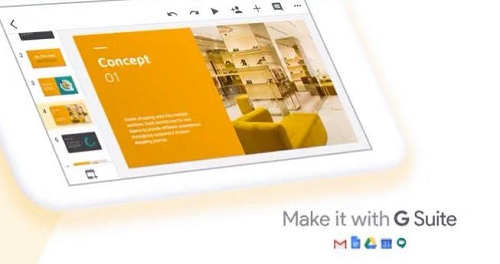
Can I Format the Table?
One of the most common issues is not being able to see all elements in the table. One slide has a limited amount of space, so just because you were able to see something clearly in Google Sheets, it doesn’t mean you’ll be able to see that in Google Slides. The worst thing is that when you try to format the slide, nothing happens, so frustrating.
However, there’s one way to format the table and make the elements larger. You have to do this in the original spreadsheet, and you have to use Google Sheets for it. Select the elements you want to format, and then you can change their font, size, style, etc. Also, you can change the size of the columns and the rows.
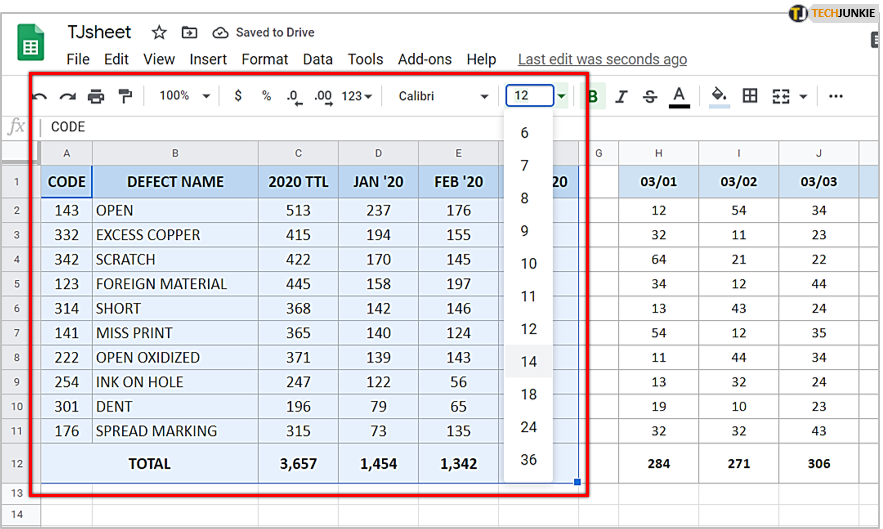
Then, return to Google Slides. You should immediately see all the changes you made in Google Sheets. If the change doesn’t happen automatically, click on the Update button, and you’ll soon be able to see the new formatting here as well.
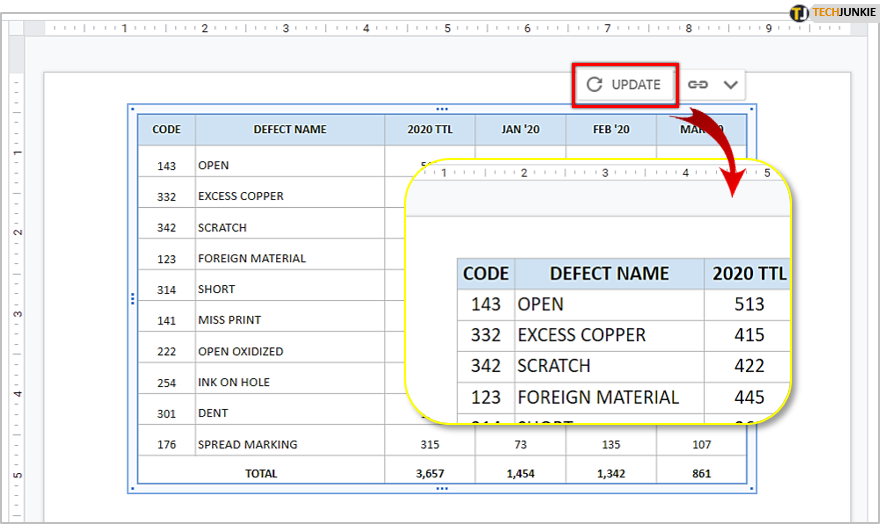
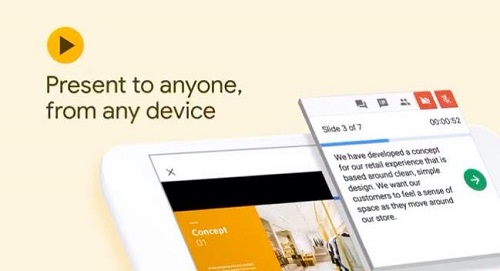
Can I Just Copy and Paste the Spreadsheet?
If you don’t want to bother with linking, there’s an option to simply copy and paste certain elements. However, it may not be the solution you are looking for. When you want to paste something to Google Slides, you’ll get two options: Link to a spreadsheet or Paste unlinked.
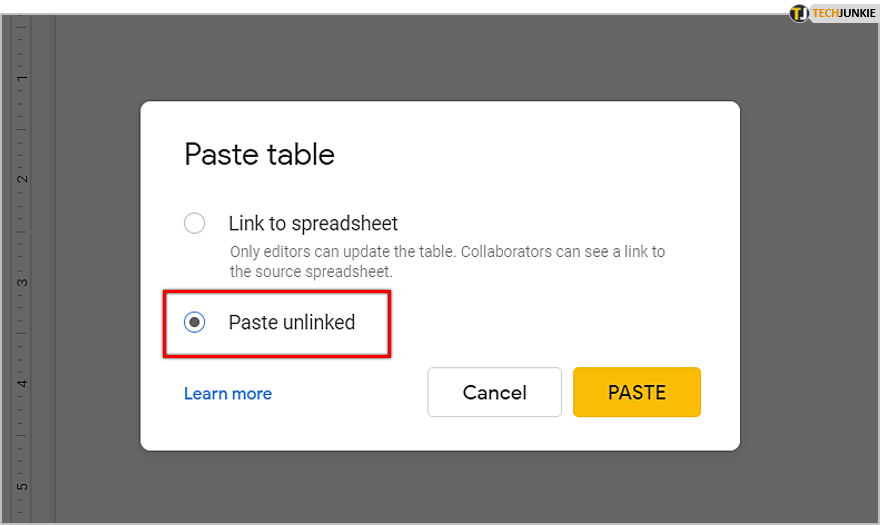
If you opt for Paste unlinked, the process may be faster, but you’ll just paste the current content of the spreadsheet. In other words, the table won’t be interactive, and you won’t be able to update it. So, if you plan to change some details in the spreadsheet, we suggest always choosing the Link to a spreadsheet option.
Who Can Update the Table?
You’re possibly using Sheets and Slides to collaborate with your team. You may now wonder whether they’ll be able to change details and update the table. No, not everyone can update the table. Only editors can do so. Collaborators can only see a link to the source spreadsheet.
If you want your coworkers to be able to update the table with new content, you need to change the default setting. Here’s how you can do so:
- Open the spreadsheet in Google Sheet (the one that’s linked to Google Slides).
- Click on File.
- Click on Share.
- You’ll see various options for sharing.
- Select ‘Change to anyone with the link’.
- Click on Done.
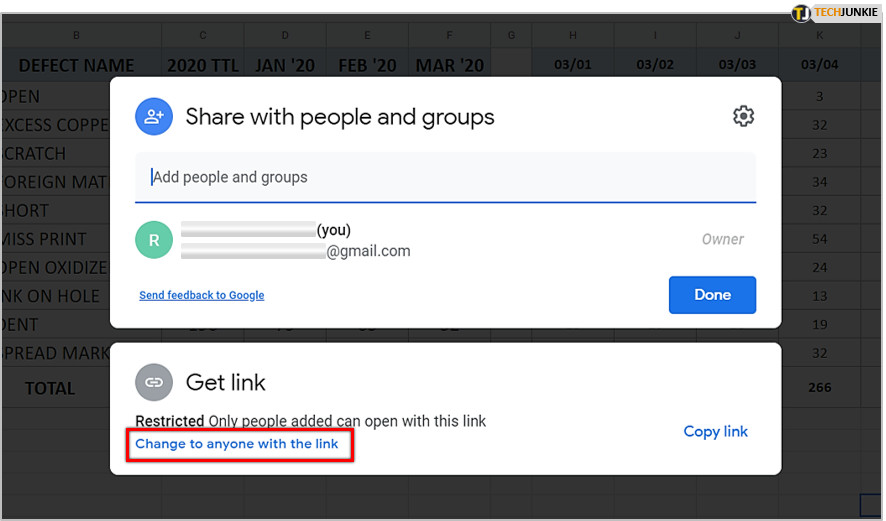
You can then copy the link and share it with your colleagues.
It’s All About Linking
The best thing about Google tools is that they’re perfectly synchronized. There’s no need to update the table twice, when you can link your tables and spreadsheets so that they update automatically.
Do you know how to connect other Google tools? If no, would you like us to write a guide for you? Let us know in the comments section below.