Add a Hibernation Option to the Windows 8.1 Power User Menu

As part of the Power User Menu in Windows 8.1, users can quickly access shut down, sleep, and restart functions by right-clicking on the desktop’s Start Button. But some users may also want quick access to hibernation. We’ve previously discussed the differences between sleep and hibernate for Windows PCs, and the process of adding hibernation to the Power User Menus is fairly simple.
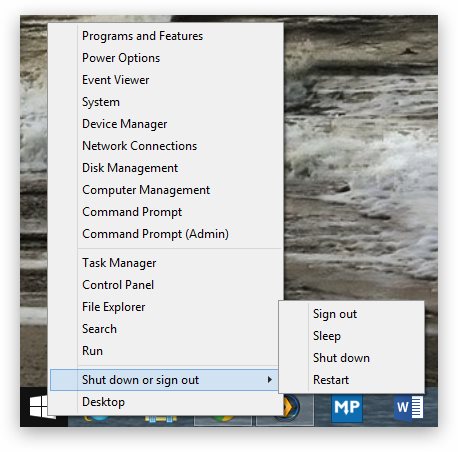
Step One: Launch the Control Panel and head to System and Security > Power Options > Choose What the Power Button Does. Alternatively, you can jump directly to this menu by launching the Start Screen and searching for powercfg.cpl (don’t worry if no results appear as you type this command, you have to enter the entire file name in order for it to appear in the search results).
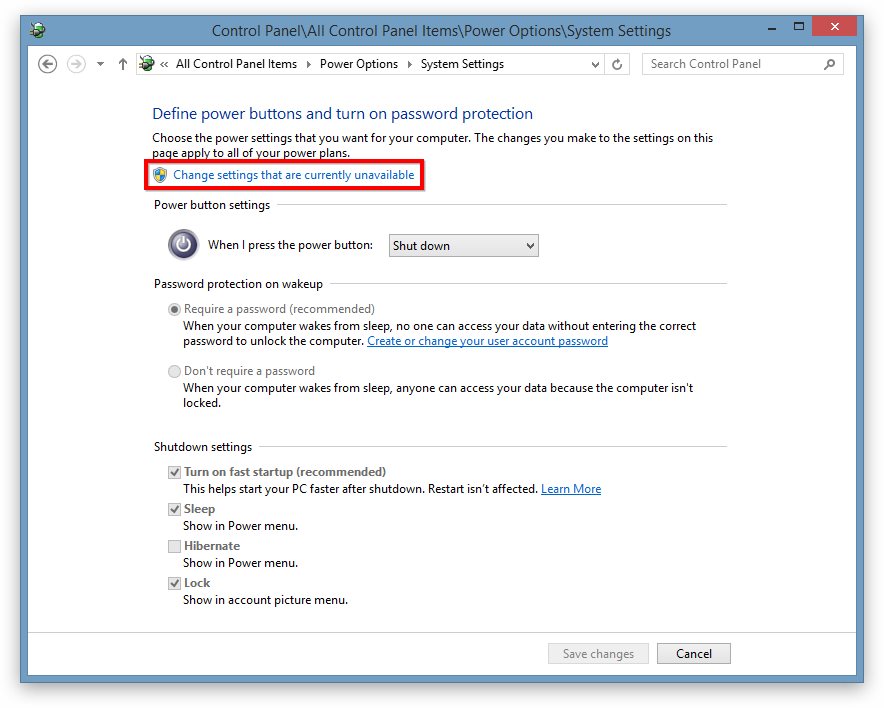
Step Two: In order to modify these settings, you’ll need to authenticate with User Account Control. Select “Change settings that are currently unavailable” to enable access to this window’s settings.
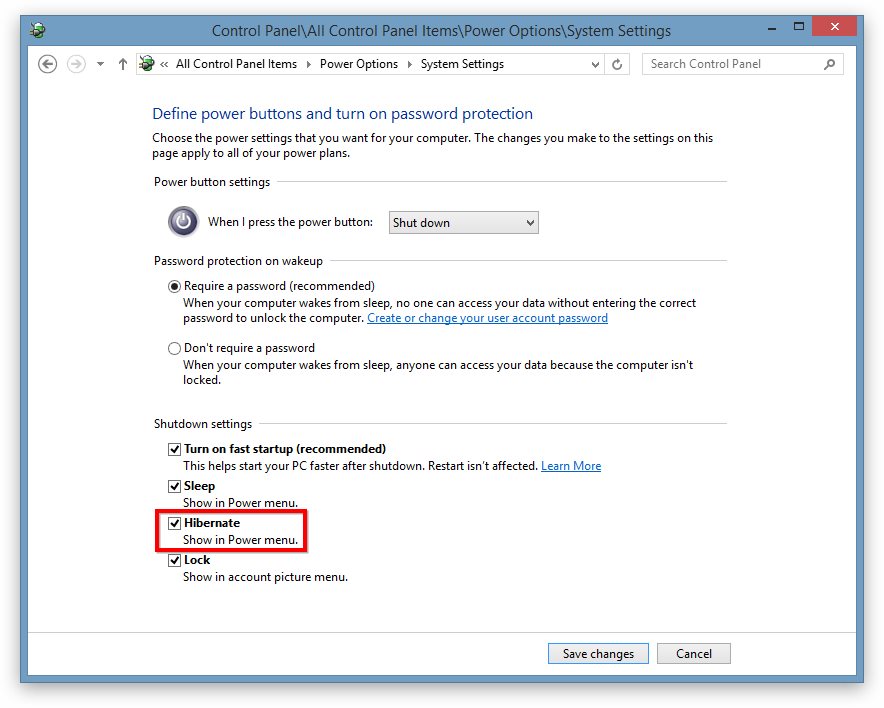
Step Three: Find the section at the bottom labeled “Shutdown Settings.” By default, three of the four boxes should be checked. Check the Hibernate box to make it appear as a shutdown option and click Save changes to close the window.
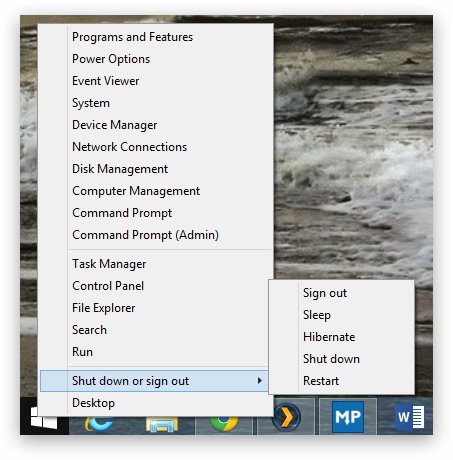
Step Four: You can now close any remaining Control Panel windows. Head back to the Power User Menu by right-clicking on the Start Button. You’ll now find that a new Hibernate option is listed under the “Shut down or sign out” section. Note that this will also enable a Hibernate option via the Windows 8 Style UI Power Options on the Charms Bar.

















10 thoughts on “Add a Hibernation Option to the Windows 8.1 Power User Menu”
Without me knowing it, by itself my laptop had woken out of its Sleep. Sat inside the bag, it over heated very badly because obviously there was no ventilation. It was almost too hot to touch and there was a whiff of hot electronics. Lucky I found it before disaster, right? It had woken out of Sleep because all that takes is the press of a single key on the keyboard. That’s easily done because the screen itself is slightly flexible and almost touches the keyboard when closed.
I was horrified by this incident. My laptop could have caught fire by itself – on board the aircraft while in flight. All because Microsoft don’t offer Hibernate as a power-down option by default. Thank you very much for this article. Microsoft take note.