How to Add Line Numbers in Word 2013 Documents
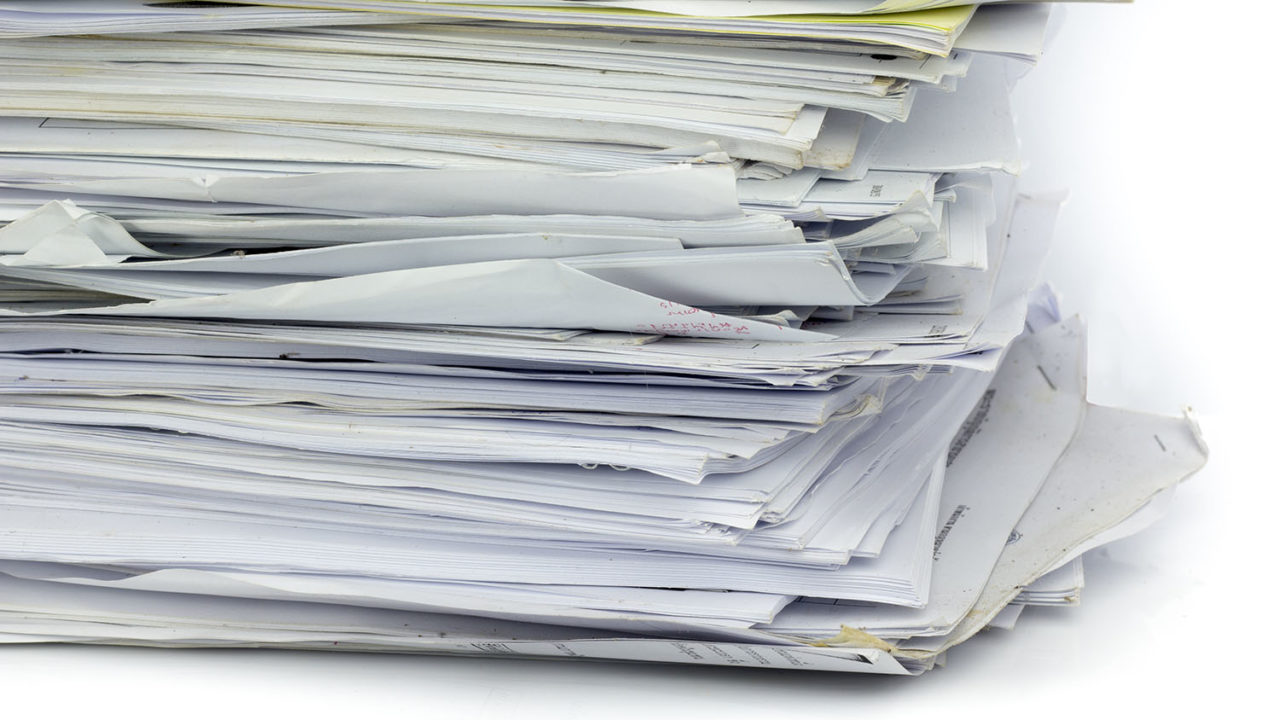
I didn’t like much about law school, but my time there did teach me the value of adding line numbers to documents. A requirement for many legal filings, line numbers help readers quickly and accurately reference sections of a document and they can be valuable in many situations, both inside and outside of the legal world. If you’re using Word 2013, adding and customizing line numbering is a quick and easy task. Here’s how to add line numbers in Word 2013.

First, open up a new or existing document. In our example, we’re using text from the landmark U.S. Supreme Court case Marbury v. Madison. Head to the Page Layout tab of Word’s Ribbon interface and click Line Numbers.

From the drop-down menu, select Line Numbering Options. In the Page Setup window that opens, make sure you’re on the Layout tab and click the Line Numbers box at the bottom of the window.

Here, you’ll be able to both enable and configure line numbers in your document. Options include which number to start with, how far the numbers are positioned from the text, the increment by which numbers will be displayed, and whether you prefer to restart line numbers on each page, each section, or use a continuous numbering scheme from the start of the document.

Once you’ve made your selections, press OK to close the Line Numbers window and OK again to close the Page Setup window.

You’ll now see that your document has the line numbering configuration you chose. To change it or disable line numbering, simply repeat the steps above to return to the Line Numbers window.

















2 thoughts on “How to Add Line Numbers in Word 2013 Documents”
You realize a whole lot its almost tough to argue with you (not that I
really would want to…HaHa). You definitely put a brand new
spin on a subject which has been discussed for years.
Great stuff, just wonderful!
now select Normal from the drop down menu.
worked for me.