How To Add, Move and Delete a Movie in Plex
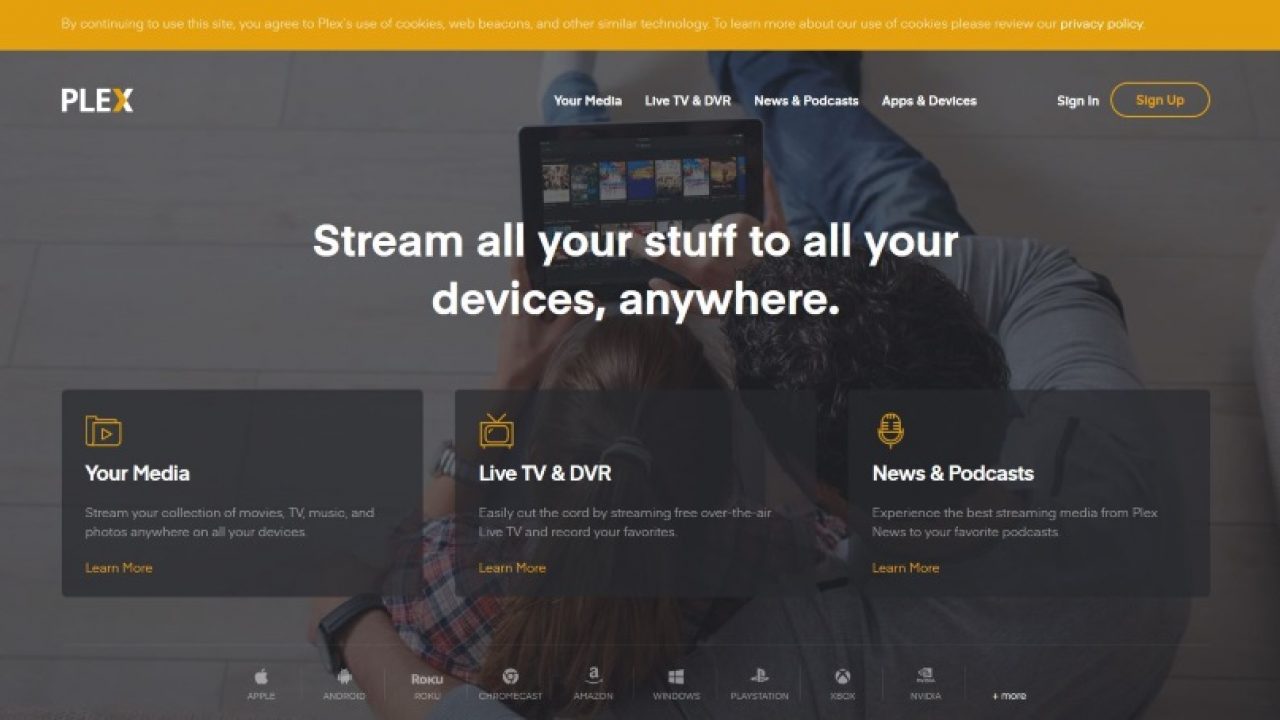
Plex makes it easy to share movies, stream them to other devices and even watch and record live TV on a range of devices. Streaming media at home is one of Plex’s real strengths and as someone who likes watching movies, this works really well for me.
I have been learning a lot lately about is managing all those movies, including Plex basics such as how to add, move and delete a movie in Plex. Here is what I learned in my deep dive into the nuts and bolts of using Plex.
I have been spending a lot of time in Plex lately as I have been experimenting whether it really can help with cord cutting. If you’re not already familiar with the concept, cord cutting is the process of accessing all of your content via Internet services. Instead of paying a monthly cable bill you watch movies and shows using services such as Netflix, Amazon Prime Video, and Hulu.
Cable TV is expensive and while I couldn’t live without broadband, the TV side, on the other hand, may be on its way out. I have been trying to decide between Kodi and Plex and the decision is harder than I thought. Fortunately for TechJunkie readers, the more I experiment and learn, the more knowledge I can share that may benefit you in your quest to “cut the cord.”
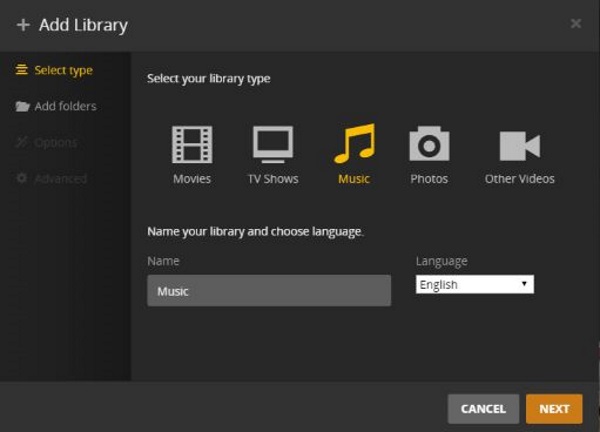
Managing media in Plex
One thing about applications like Plex or Kodi is that while being easy to set up, spending a little time organizing all your media is something well worth doing to make the system easier to use. It can be an onerous task, especially if you have lots of TV series like I do. Having to rename each folder and file to match a series and episode description can take time but once you’re in Plex, it makes finding and following the series so much easier!
That’s what prompted this post. The time spent renaming, adding, moving and even deleting my media within Plex has made finding, watching and binging a breeze and I am now converted. If you need to add, move and delete a movie in Plex, here is how to do it.
The good thing is that Plex will use whatever you have on your computer. So if you have created a Movies, TV and Music folder on your computer and have them set up as sources for Plex, any changes you make in those folders will be picked up by Plex. That makes managing media simple.
Add a movie in Plex
When you first install Plex, you set it to search specific drives or folders for media. It then catalogs what you have and displays the content in your media list. That’s fine when you have movies or TV shows present when installing Plex, but what about after you install Plex? That’s where the Plex Media Manager comes in handy.
To add a movie in Plex you just need to add the movie to your computer in the folder you specified for movies when setting up Plex, which will then scan the folder for changes and pick up the new movie. If Plex does not detect the movie automatically, go into the Library in Plex and click Update Library, forcing a rescan of the available media.
If you don’t yet have a movie folder, you need to add a library. Adding a library for Plex is simple. Assuming you have prepared a folder on your computer to store your movies and have named them as required, you just need to follow these steps:
- Click the ‘+’ sign at the Plex home page
- Select Movies in the Add Library window that pops up
- Name the library, choose your language then hit Next
- Navigate to your movie folder then click Add Library
Move and rename movies in Plex
The same rules apply for moving and renaming movies in Plex. As long as you stop the Plex Media Server first, you can move, rearrange and rename movies and TV as you see fit. You will then need to scan your library again with Plex so it picks up the changes.
- Turn off the power on the Plex Media Server
- Copy or rename your movie, TV show or other content on your computer as you would any other file
- Start the Plex Media Server up again
- Go into the library you just changed then click Update Library
The changes should be reflected in your library once Plex has detected them. Plex often automatically scans the folders for any changes but sometimes this doesn’t happen quickly enough. Selecting Update Library addresses that.
Delete a movie in Plex
If you have watched a movie and are unlikely to want to watch it again, you can delete it in much the same way as you move, add or change them. Delete the movie from your computer as you normally would and then select Update Library once more. The movie will disappear from your library listing.
Plex is super-simple to use and is a breeze to organize. Spending that little extra time, in the beginning, to get the filenames and libraries right can make all the difference when it comes to using it!
If you have a Plex you might be interested in other TechJunkie articles such as How To Stream Plex to a Samsung Smart TV and How To Name TV shows and Movies in Plex.
If you have any suggestions for managing content in Plex, please comment below!




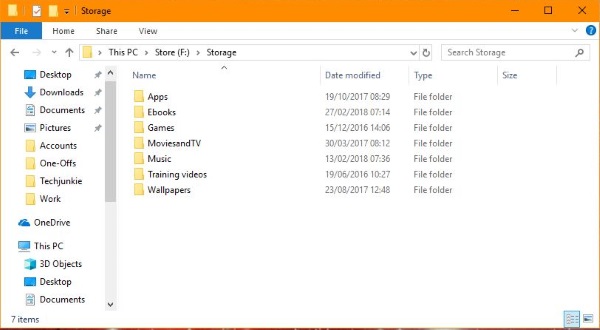
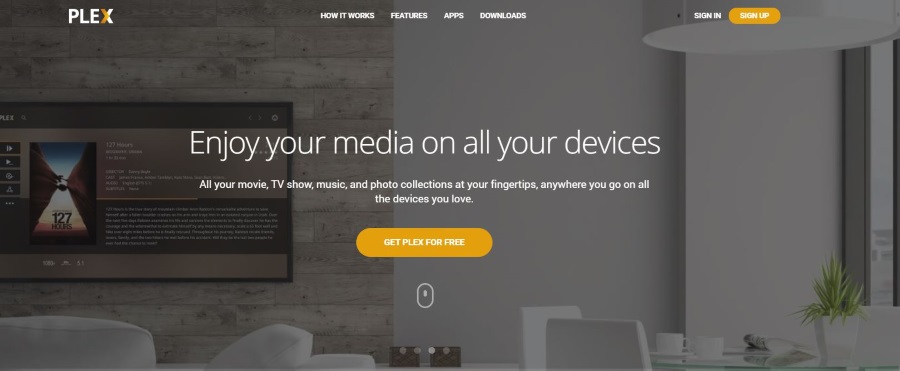
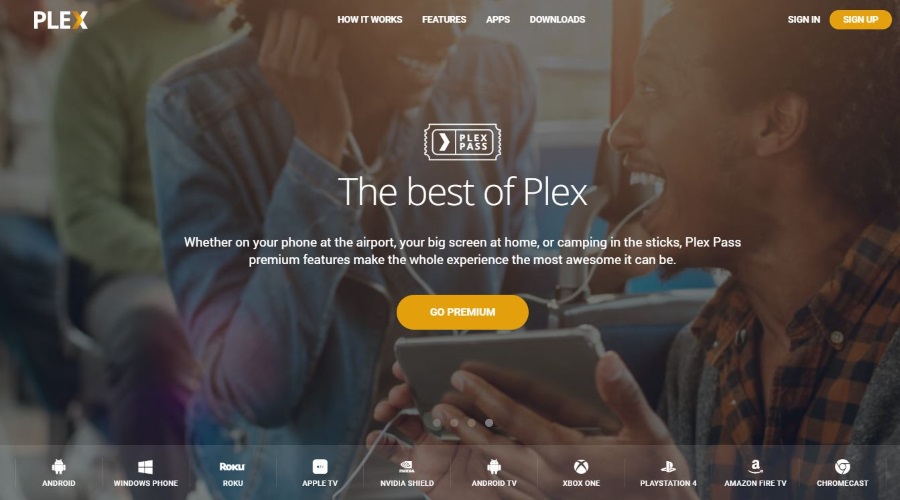

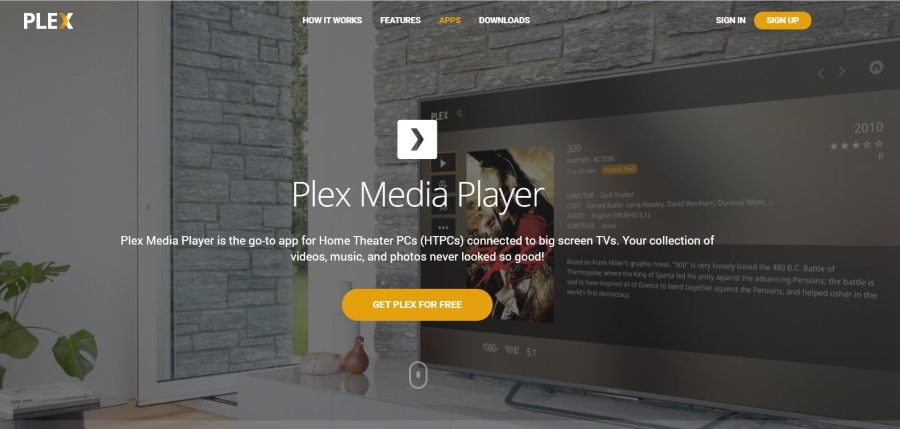
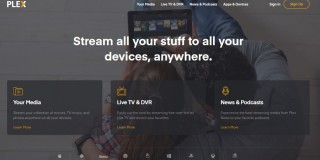








6 thoughts on “How To Add, Move and Delete a Movie in Plex”
Why?
How to fix!