How to Add New App Launchers to Windows 10
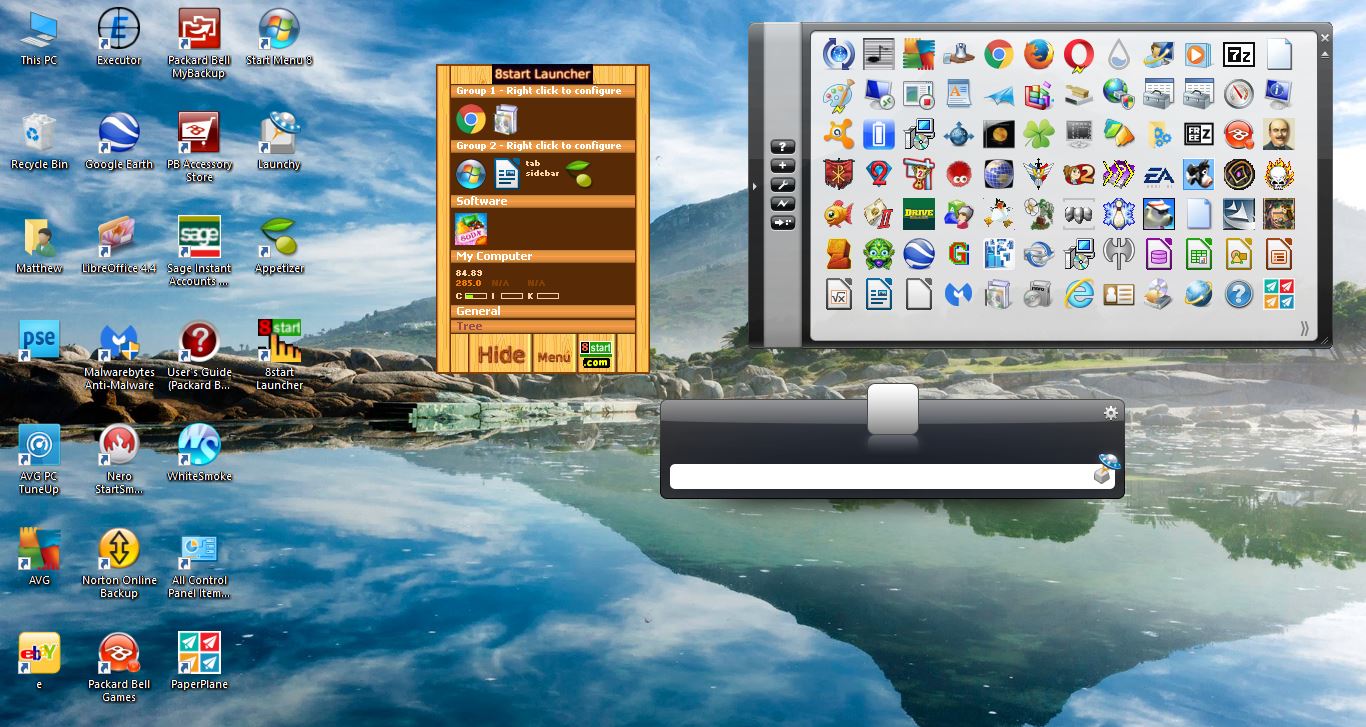
Windows 10’s primary app launcher is its Start menu. You can add a variety of tile shortcuts to the right of that menu, as covered in this TechJunkie article. However, there are numerous alternative app launchers for Windows that you can open software and documents with. These are a few of the great freeware app launchers you can add to Windows 10.
The 8start Launcher
First, check out the 8start Launcher, which is available for Windows 10, 8, 7 and Vista. Open this page on the publisher’s website and press the Download button there to save the 8start setup. Click the setup wizard to add the software to Windows 10. Then open 8start Launcher as in the shot below.
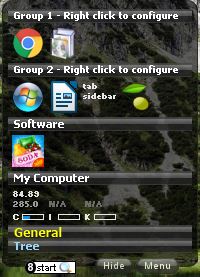
You can add shortcuts to the 8start’s panel by dragging and dropping them. Left-click a desktop shortcut and drag it onto the 8start panel. Then it will ask you to remove the software’s desktop shortcut. Selecting Yes will add the shortcut to 8start and remove it from the desktop. You can also drag software, folder and documents from File Explorer onto the app launcher much the same.
You can organize the 8start shortcuts into alternative group categories. You should right-click Group 1 or 2 and then select Add Group Above or Add Group Below to set up a new group. Then enter a tile for the group in the text box. So with those groups you can organize your app, document and folder shortcuts into alternative.
To customize 8star’s icons, you should right-click a button and select Edit Button to open the window in the shot directly below. There you can customize both the icon and its label. Select the Label and Icon checkboxes to include both on the 8start panel. Then you can configure the label fonts and icon width from that window. Press the Change button to apply any selected settings.
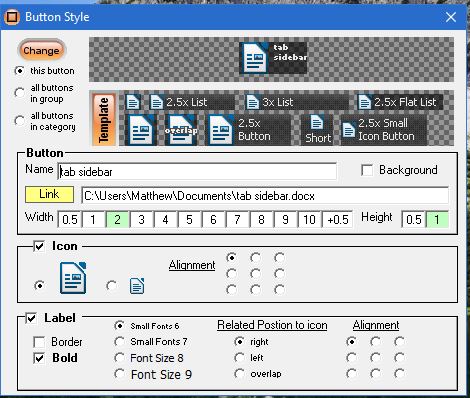
You can also customize the 8start panel skin by selecting Menu and Change Skin. That will open the window in the shot below from which you can choose an alternative panel skin. Check out this page to add more skins to the app launcher.
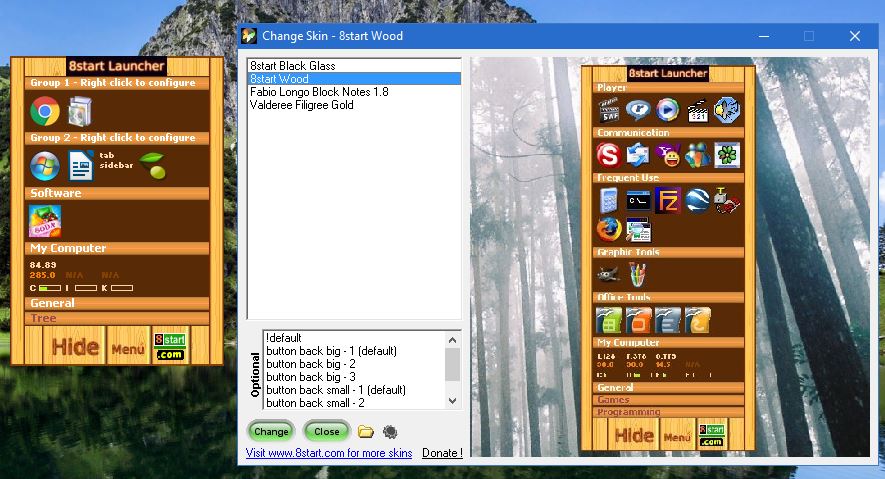
Overall, this is a great app launcher to remove desktop and Start menu shortcuts with. Instead of adding them to the desktop or Start menu, move them to 8start instead.
The Launchy App Launcher
Launchy is an app launcher that is more comparable to Run. This means that you enter software, folder and document titles into a text box to open them. Unlike 8start, you don’t need to place any icon shortcuts onto an app launcher panel.
You can add it to Windows 10 from this page on the Launchy website. Click 7, Vista, and XP and then select Latest Stable Version to save the program’s setup to Windows. Run through the setup to add it to Windows 10, and then open the Launchy app launcher below.
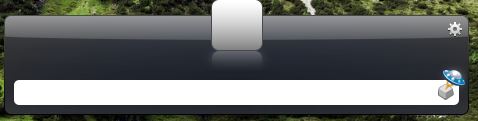
Now you can open almost anything straight from the Launchy text box (but I couldn’t open the Registry Editor with it). Try it out by entering ‘Command Prompt‘ in the text box and pressing Enter. That will open the Command Prompt in Windows 10. If you need to open the Snipping Tool, enter that and press Return to launch it.
Note that the app launcher also has a suggestion list that shows matching documents and software when you enter something as below. So you can select to open something from that drop-down list.
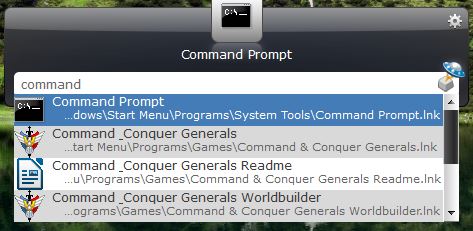
This app launcher does open website pages. Just enter the URL in the text box much the same as an address bar and press Return. Then choose a browser to open the page with.
You can further customize Launchy by pressing the cog icon at the top right of the app launcher. That opens the window below which includes numerous suggestion list, UI and system options. Furthermore, you can also choose alternative skins for the app launcher by selecting the Skins tab. Select a skin from there and click OK to add it.
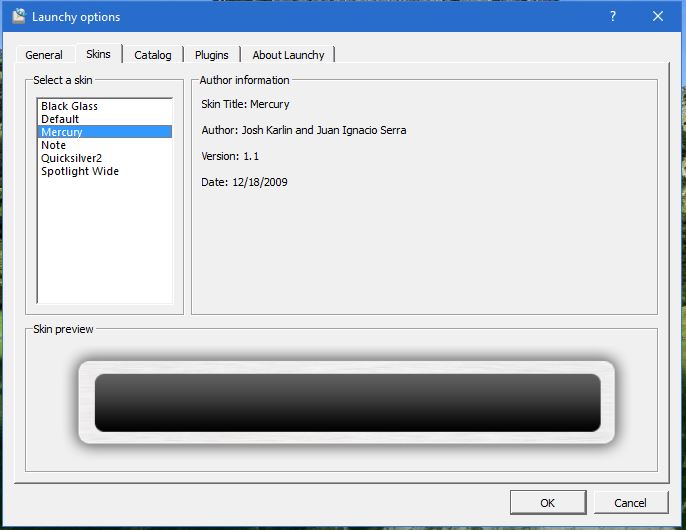
Launchy isn’t an app launcher that you can add more specific shortcuts to. But as you can launch any software package with this app launcher, you don’t really need to have desktop or Start menu shortcuts for them.
The Appetizer App Launcher
Appetizer is more comparable to 8Start than Launchy. You can add software and file shortcut icons to it much the same. This can either be a regular app launcher or a portable one.
Open this page and click Appetizer 1.4 (Installer Program) to save the setup wizard. Click Appetizer_Installer to add the app launcher to Windows 10. When you first get it started, it will ask you to import a list of software from the Start menu or quick launch area. Select the Start menu option for a quick way to add lots of shortcuts to it.
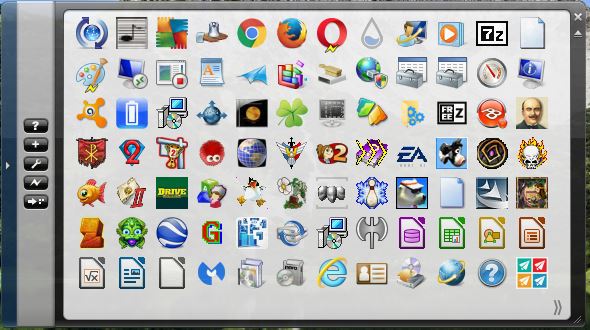
Appetizer includes your software and document shortcuts within a square dock. You can expand the app launcher by dragging its bottom right corner with cursor. If some of the shortcuts can’t be fitted on the app launcher, click the small double arrow at the bottom right to open a menu with the shortcuts on it as below.
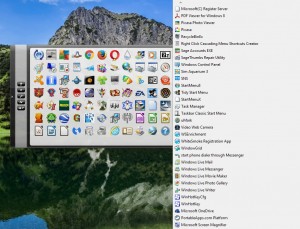
You can press the + button on the left to add new shortcuts to Appetizer. That will open a Select file or a folder window from which you can browse directories and select a file or folder shortcut to add to the app launcher. To delete something from Appetizer, right-click its icon and select Remove.
Appetizer also has a handy Multi-Launch option that opens multiple programs. You can set up a multi-launch group by right-clicking shortcut icons on the app launcher and selecting Add to Multi Launch group. Clicking the Multi-Launch option on the left will then open all the documents and programs in the group.
Press the Configuration button to open the window in the snapshot below. Click the Appearance tab to select alternative skins for the app launcher. You can also add transparency to the app launcher by dragging the Opacity bar further left. Press the Save button on the window to apply selected settings.
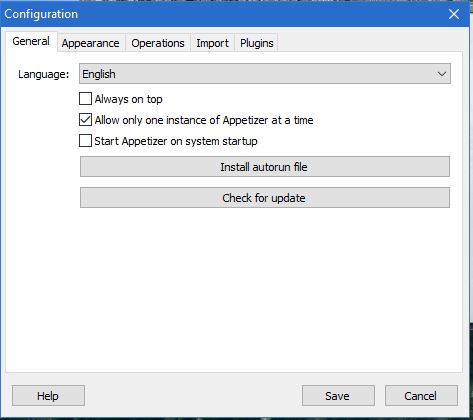
So who needs a Start menu? Microsoft didn’t think you needed one in Windows 8, and the Appetizer, 8start and Launchy app launchers are certainly great alternatives. With those app launchers you can quickly open your fave software, websites and documents and won’t need to add so many shortcuts to the your desktop, Start menu and taskbar.
















