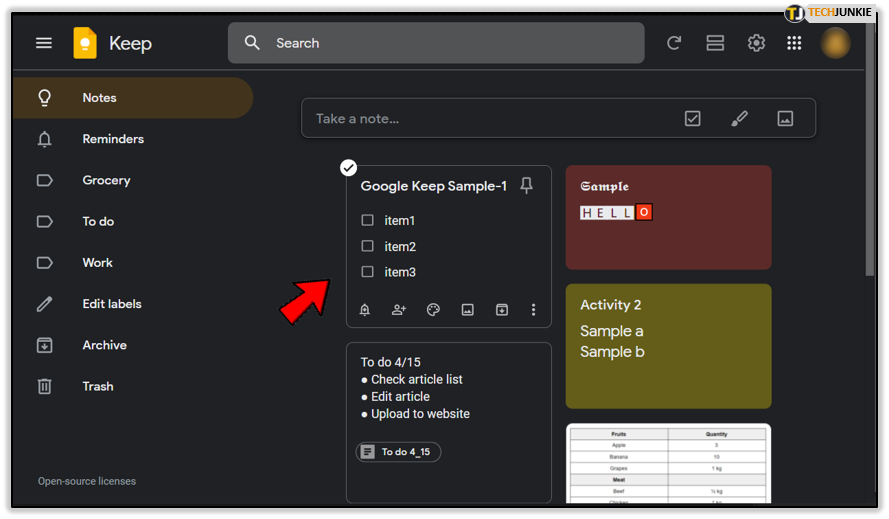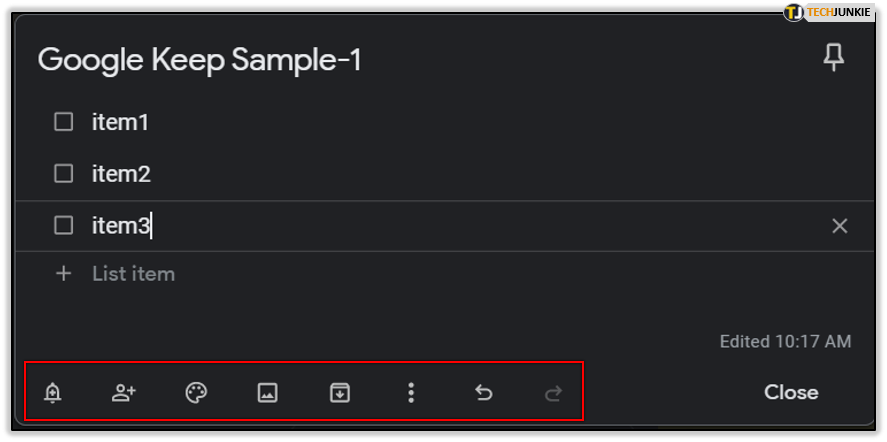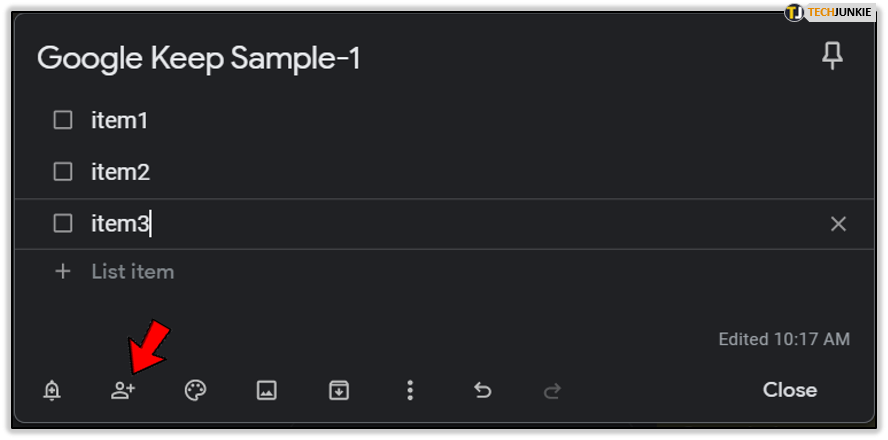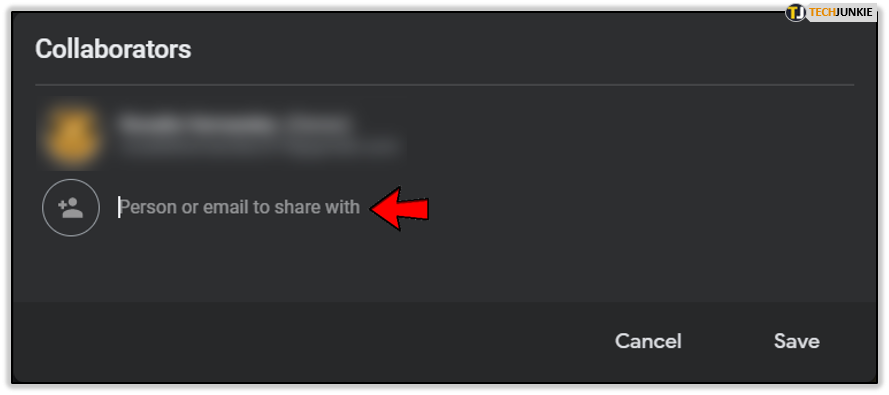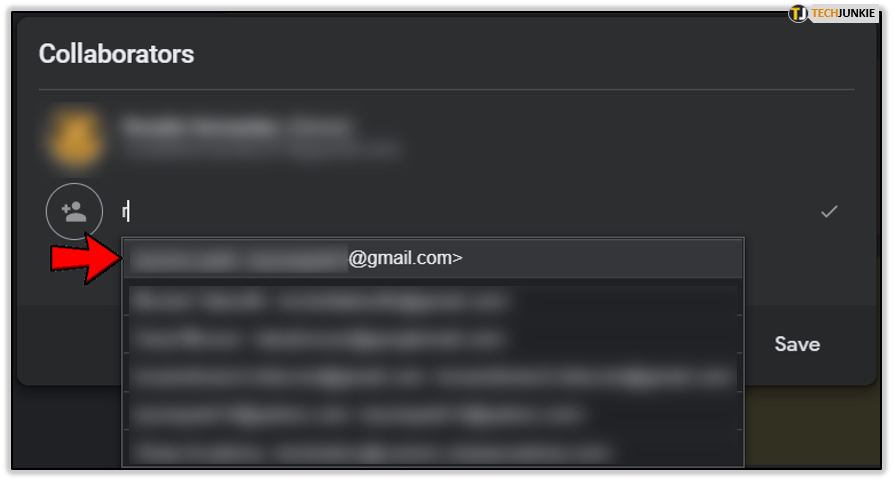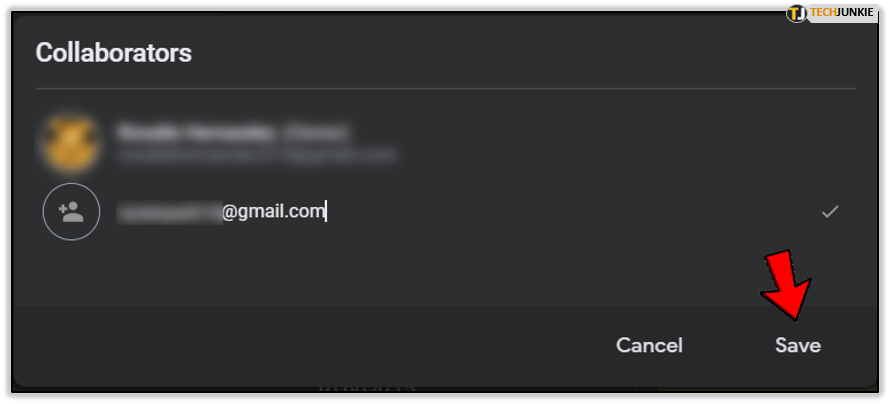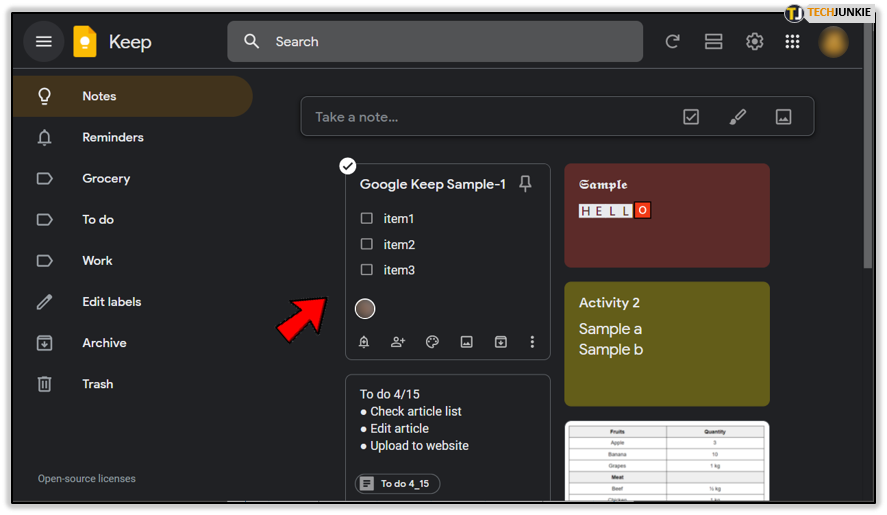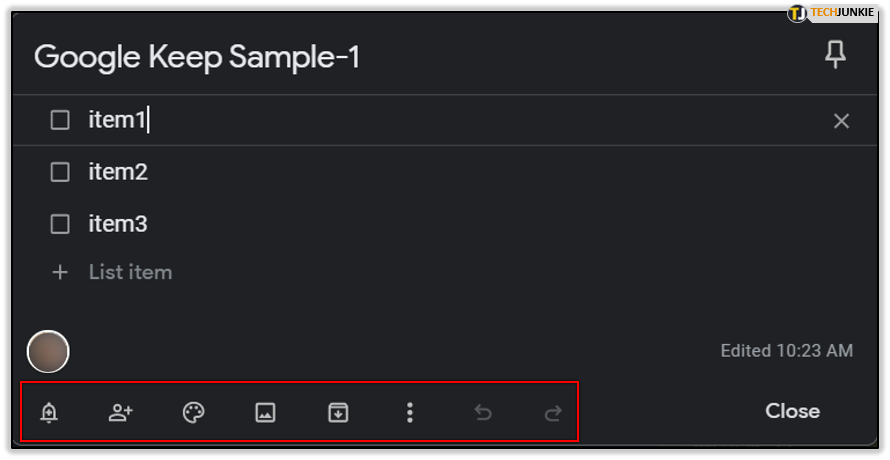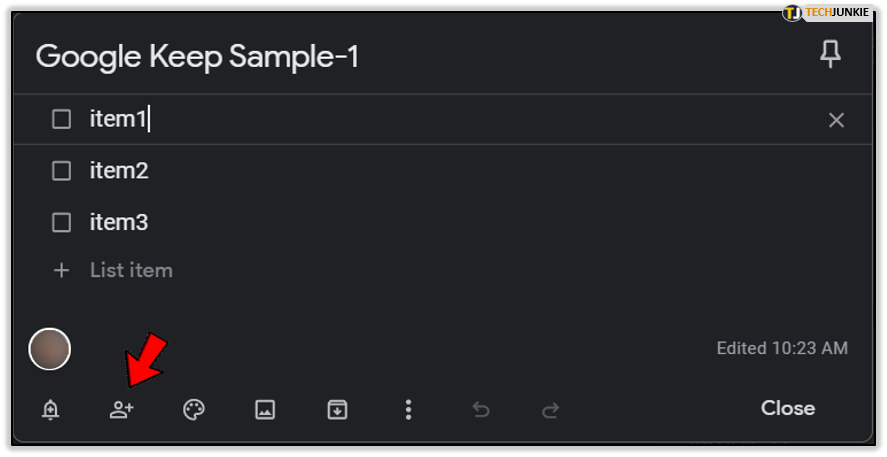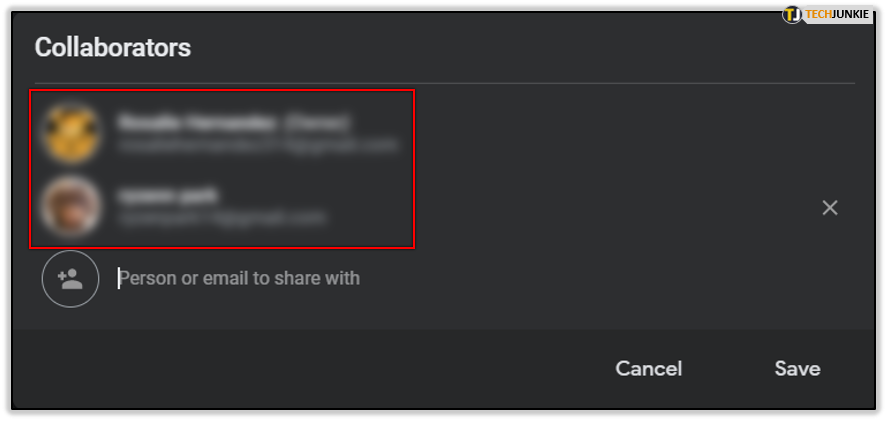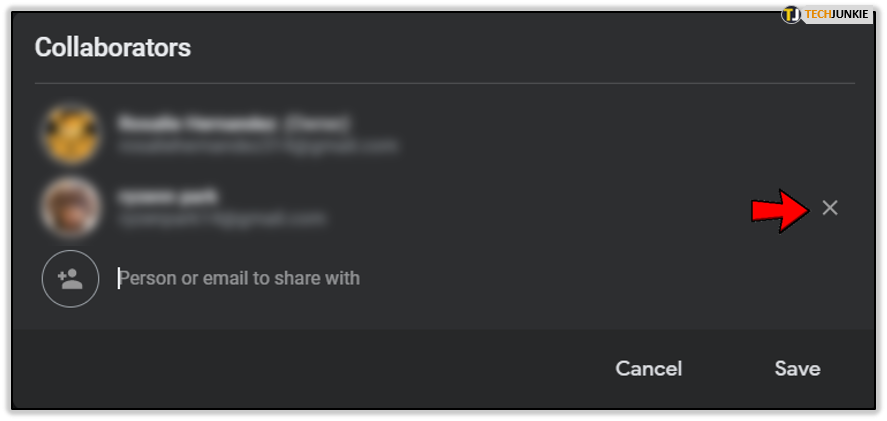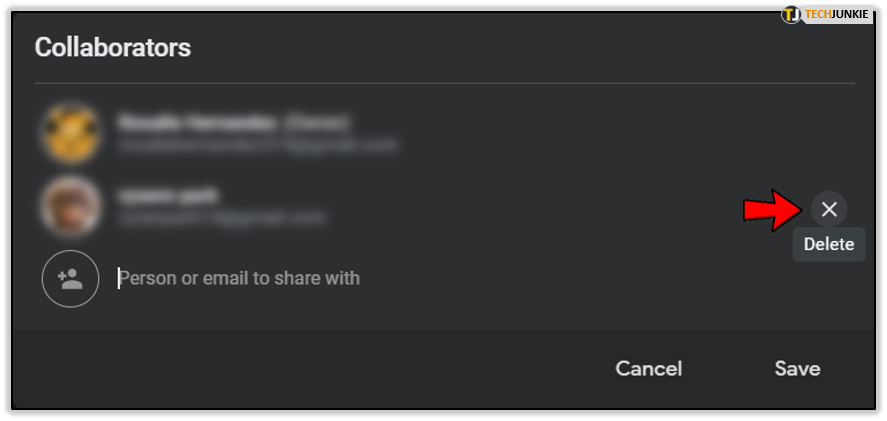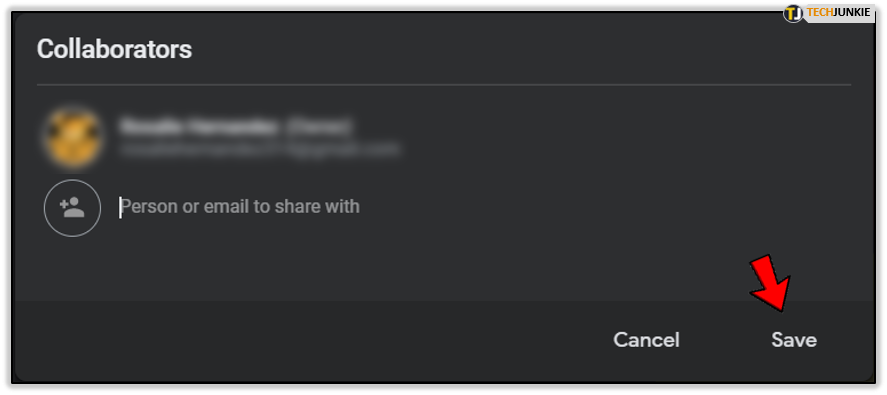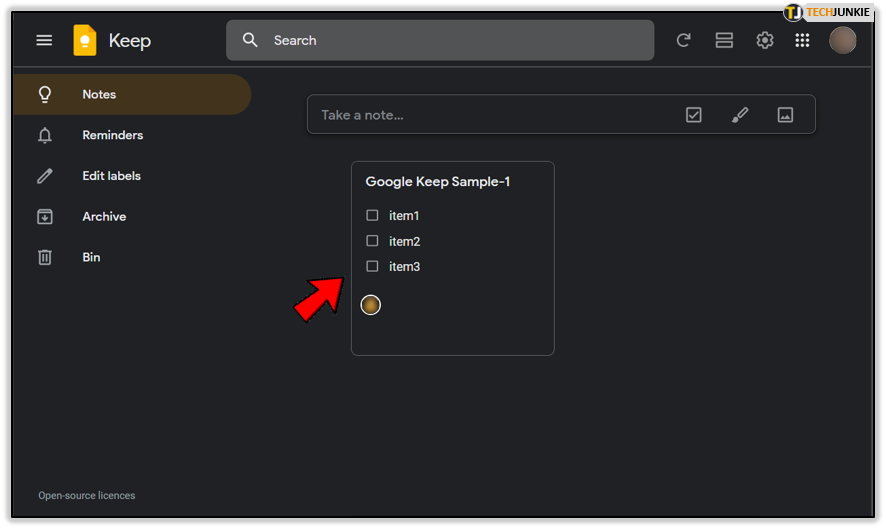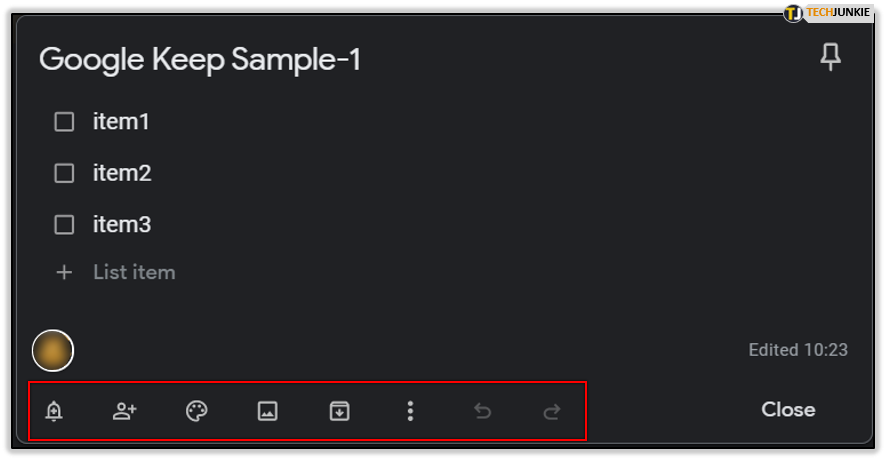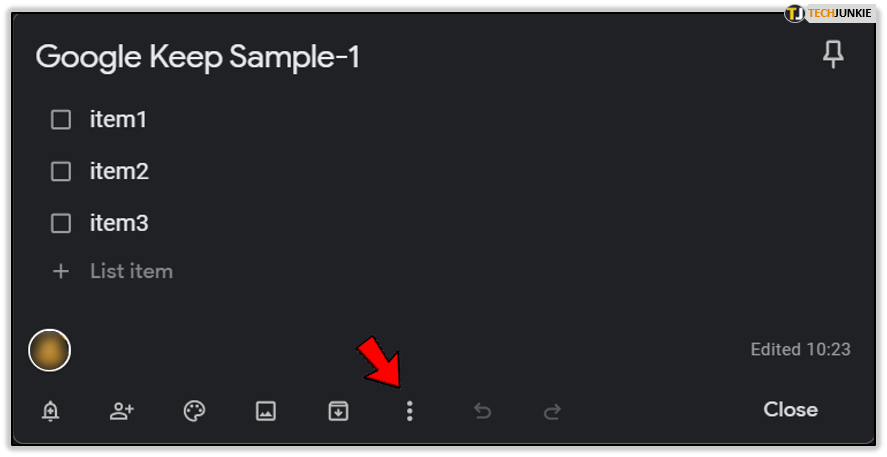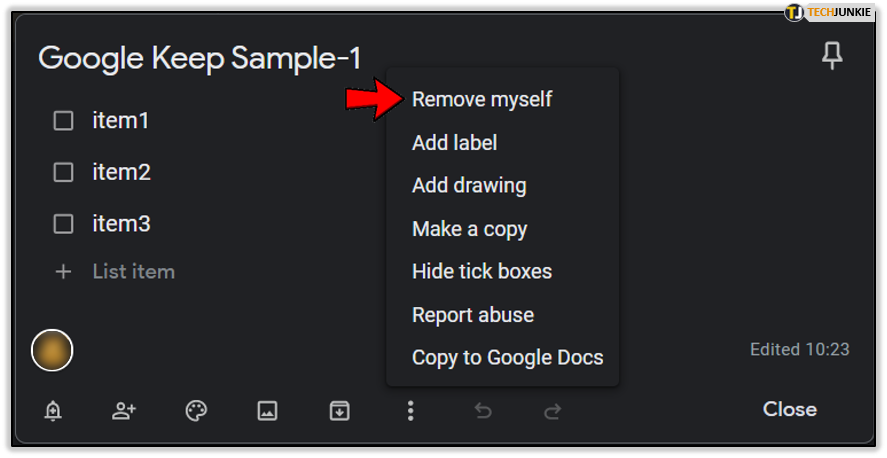How to Add Someone to Google Keep
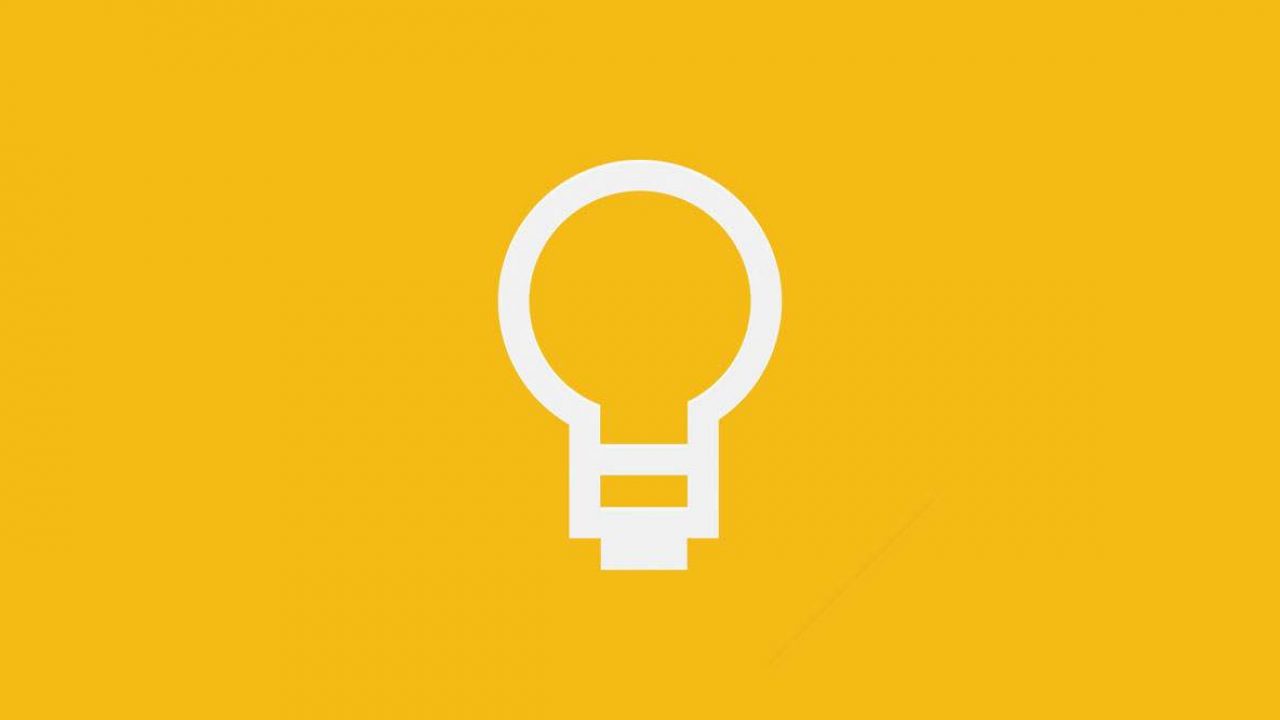
One of the best things about Google Keep is that you can share notes with your friends or colleagues. You no longer need to copy or take screenshots, as you can simply invite them to see the original note themselves. All you need is the e-mail address of the person you want to invite. And of course, you can share a note with more than one person.
In this article, we’ll show you the fastest way to add someone to Google Keep.
Adding People & Sharing Notes
The process is simple, and you can do it both from the Google Keep app on your phone, or from a desktop version. Here’s what you need to do:
- Open a note you want to share.

- Scroll down to the bottom menu.

- Tap on the Share button (person with plus icon).

- Enter names or e-mail addresses of people you want to add.

- When their contact appears, tap on it to confirm.

- Tap on Save.

That’s it! Now you just have to wait for them to accept your invitation. They’ll receive an e-mail, and all they have to do is follow a link to open the note. The good news is that the invitation isn’t time-limited, like in some other apps, so they can accept it whenever they want.
As you can see, there’s no way to simply add someone and have them see all of your notes. That wouldn’t be very convenient either, as it doesn’t leave a lot of space for privacy. However, the details of the people you’ve added are now saved, and it’ll be easier to add them to other notes in the future.
Finally, we said you could search for people either by entering their name or their e-mail address. However, you can use the name option only in two cases: if you have their Google account in your contacts, or if you have their e-mail address saved next to their name on your Contacts list.

Can Other People Edit My Note?
Yes! When you share a note with other people, everyone can edit it. This makes it perfect for collaborating on projects or for families who have shared to-do lists. The best thing is that notes are automatically synced. As soon as someone makes a change, all participants will be able to see it.
Bear in mind that other people can’t add or remove participants, only the person who created the note can do so.
How to Remove Someone on Google Keep?
If you want to prevent someone from seeing the note you’ve shared with them, you don’t have to delete the entire note. There’s an easy way to remove people from the note – you can simply stop sharing it with them. Don’t worry, they won’t be notified, though they may notice that the note is missing.
Here’s how to do it:
- Open the note.

- Scroll down to the bottom menu.

- Tap on the Share button.

- You’ll see a list of people you’ve shared the note with.

- There will be an X sign next to each person’s name.

- Just tap the X to remove anyone you want.

- Don’t forget to tap on Save to confirm the change.

There you have it! In this screen, you’ll also notice that you can add new people any time, no matter how long ago you created and shared the note with your friends. You just have to enter the e-mail address of anyone you want to add.
Fun Fact: You Can Also Remove Yourself
Yes, you read that correctly. It’s possible to remove yourself from your own note. But why would someone want to do that? Well, let’s say you’re using Google Keep to assign tasks to your employees. Maybe you just want to assign the task, but not monitor every step of their work.
Here’s how to remove yourself after sharing a note with someone:
- Open the note.

- Scroll down to the bottom menu.

- Tap on the three dots sign.

- Select the Remove Myself option.

That’s it! You’ll no longer be able to see the note. If you ever wish to see the note again, you’ll have to ask someone to add you.
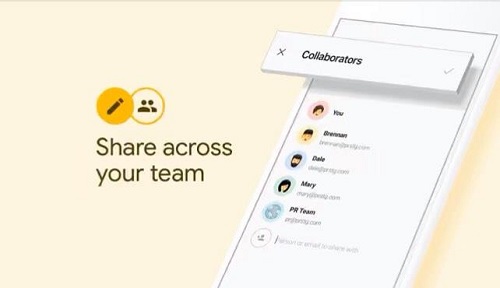
Together It’s Better!
Whether you’re working on a project with someone, or you use Google Keep to stay on top of your family’s to-do list, it’s always nice to be able to chart each other’s progress. Also, apps like Google Keep are saving you a lot of time as you don’t have to notify each person about some changes – they’ll see them in the app.
What do you usually use Google Keep for? What do you think about the sharing options? Do you find it useful? Let us know in the comments section below.