How to add Sticky Notes to Windows 10
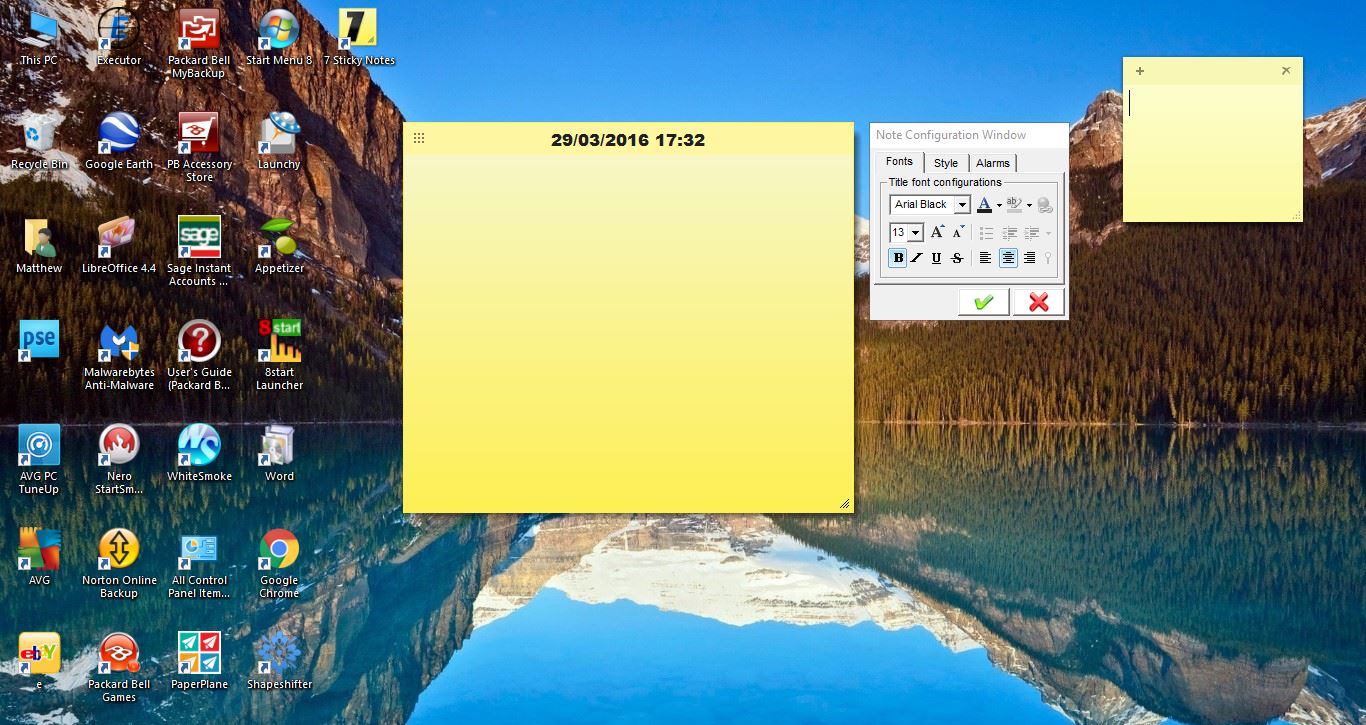
Sticky notes can be a handy tool for Windows 10. With them you can note down hotkeys, login details, website URLs or anything else. Consequently, Windows has its very own accessory with which you can stick notes to desktop. In addition, you can also add some extra third-party note programs to your software library.
Windows 10’s Sticky Notes Accessory
First, check out Windows 10’s Sticky Notes, which you can open with Cortana. Open Cortana with its taskbar button and enter ‘sticky note’ in the search box. Then select to open Sticky Notes as below.
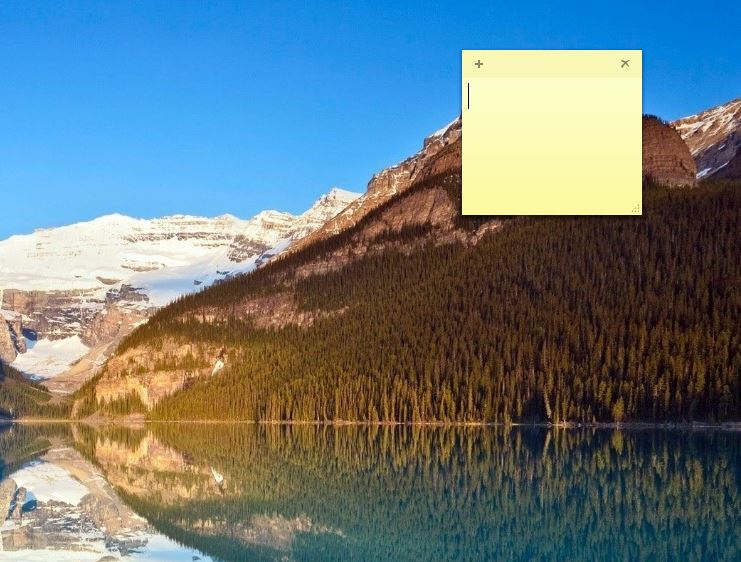
An empty sticky note opens on the desktop where you can enter some text. Press the + button at the top left of the note to open a new sticky. Alternatively, press the Ctrl + N hotkey to open a note.
You can select new colors for the notifications. To select a new color, right-click a sticky note to open its context menu as shown in the snapshot directly below. Then choose an alternative color option from that menu.
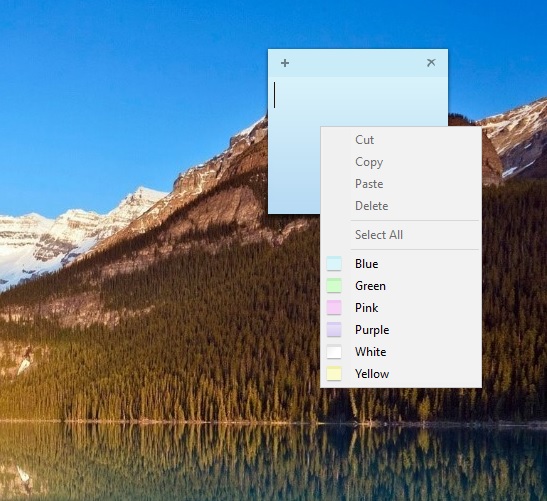
You can format the notifications with some extra keyboard shortcuts. For example, press Ctrl + B to enter bold text. Pressing Ctrl + I will switch the formatting to italics. The Ctrl + U hotkey adds underline formatting to the note, and there is also a Ctrl + T keyboard shortcut that applies a strikethrough effect.
Add bullet points by selecting a note and pressing Ctrl + Shift + L. You can add a variety of alternative bullet point lists with that hotkey. Press the hotkey a few times to cycle through the various bullet points.
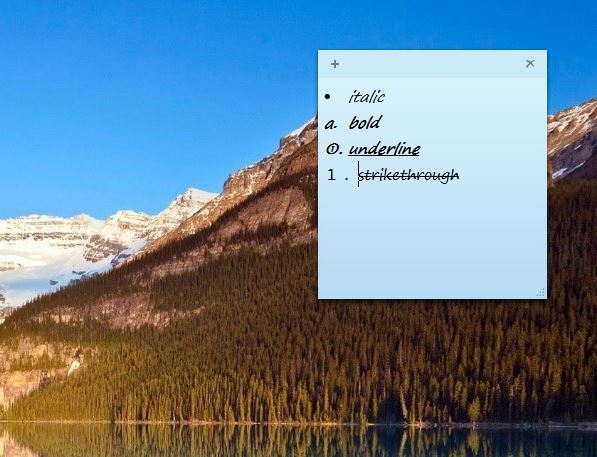
7 Sticky Notes
However, there aren’t a huge amount of options you can select with Windows 10’s Sticky Notes accessory, and Microsoft could add lots more to it. There are better third-party software alternatives you can add to Windows. One is 7 Sticky Notes, which you can add to your software library from this Softpedia page. Press the DOWNLOAD NOW button there to save its setup wizard, and then run through that to install the program.
When you first run it, it will open a welcoming note that includes a list of handy hotkeys for the notifications. You can add new notes to desktop by right-clicking the software’s system tray icon and selecting New Note. Alternatively, press the left Win +Z keyboard shortcut to open a note as below.
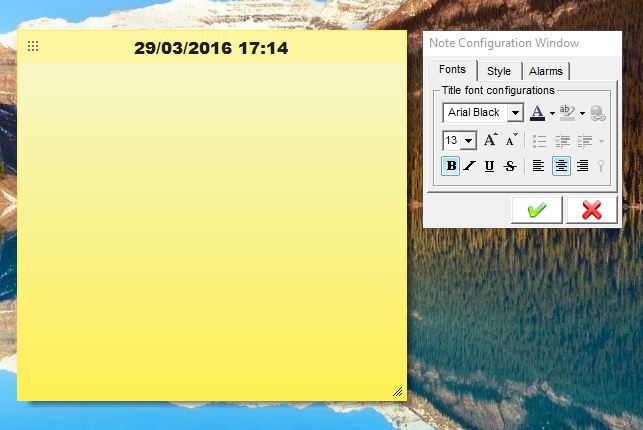
The notification opens beside a configuration window that has three tabs. You can select bold, italic, underline and strike formatting from the Fonts tab. Furthermore, the tab includes a drop-down list from which you can choose a variety of fonts. Select Apply font color to choose alternative text colors for the note. Press the Save changes and close button to apply the selected options.
Press the Style tab to select some of the options in the snapshot below. There you can choose alternative colors for the note by clicking the Note Theme drop-down list. That tab also includes a Transparency bar that you can drag to enhance the transparency of the note.
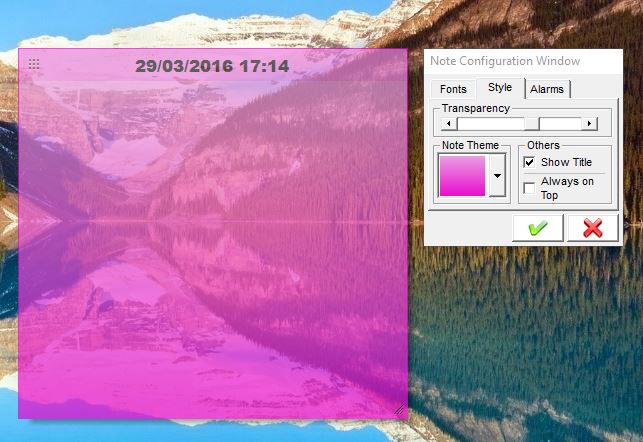
This software also includes alarm options. Select the Alarms tab to open the options as shown below. Press the Setup alarm configuration parameters button to open the window below. There you can set up an alarm for the notification to go off at a required time. Make sure you press the green tick button to add the alarm to note.
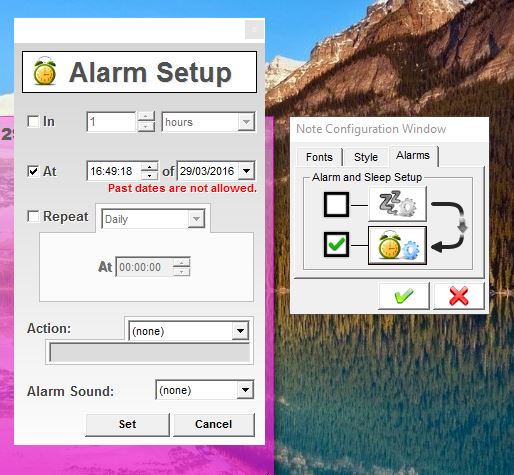
Right-click the 7 Sticky Notes system tray button and select Notes Manager to open the window below. That includes a list of all your saved notes on the desktop or not. There you can select a number of options for notes to delete, print export or edit them.
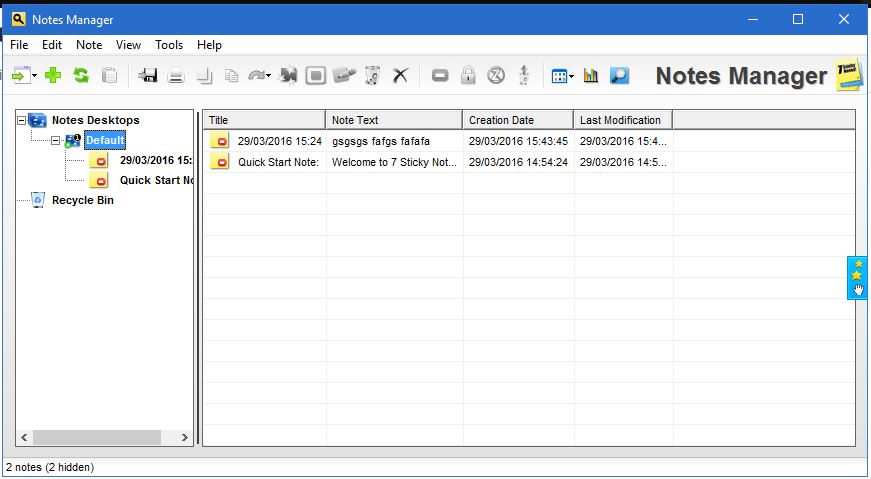
For further customization settings, right-click the 7 Sticky Notes system tray icon and select Options. That opens the 7 Sticky Notes Options window in the shot below. There you can select Themes to set up new color schemes for the notes. Press the + button there, give the theme a title, select it on the menu and then click the small color boxes to choose colors for it. Press Apply to save the new theme.
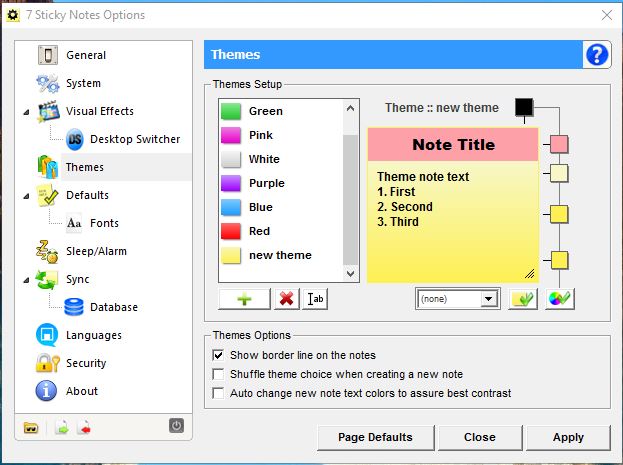
Stick Notes to Windows
So 7 Sticky Notes undoubtedly has lots more options than the default note accessory included in Windows 10. However, you can’t stick notes to software windows with that program. To stick notes to windows, you’ll need to have Stick A Note at hand. That’s a freeware program, which is available for a variety of Windows platforms, that enables you to pin notes to current windows.
Save the Stick A Note Zip folder to Windows 10 from this page. As it’s a Zip file, you’ll need to extract it by selecting its folder in File Explorer and pressing the Extract all button. Then select a path to extract the folder to, and click the Stick A Note exe to run the software.
You’ll find a Stick A Note icon on the system tray. Open a software window to stick a note to. Press the left Win key + N to pin a note to the current window as shown below. It pins to the top right corner of the window, and you can’t drag the note to alternative positions.
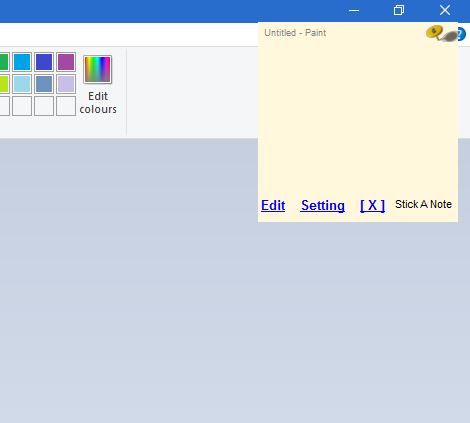
Click that notification and Edit to open the window directly below. There you can enter the notification in the window’s text box. Press OK to add the note and close window.
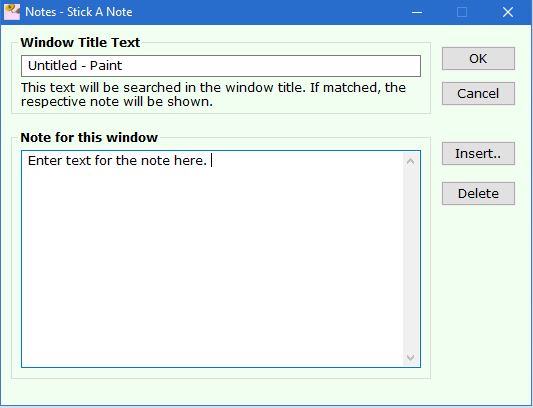
There aren’t many extra formatting options, but you can select alternative background colors for the notifications. Right-click Stick A Note’s system tray icon and select Settings to open the window in the snapshot below. Then click the Note Color drop-down list to choose an alternative background. There you can also customize the note hotkey by selecting the checkboxes at the top of window.
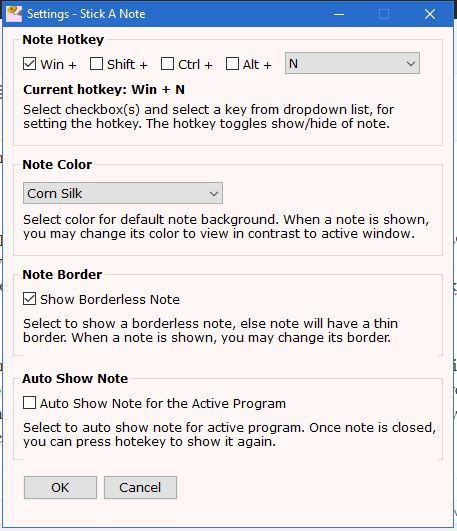
Now you can add a variety of notifications to the Win 10 desktop and application windows with these sticky note tools. As the Sticky Notes accessory included with Windows doesn’t have many options, it’s worth installing 7 Sticky Notes and Stick A Note for their extra settings. You could also check out some other note software packages, among which are Hott Notes and Simple Sticky Notes.











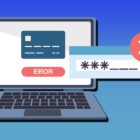





2 thoughts on “How to add Sticky Notes to Windows 10”
Can they be retrieved? How do I make sticky notes attach to documents? I don’t want a list in a Cloud
Please Help
Unfortunately, Windows 10 updated the Sticky Notes program in their 1607 Anniversary Update, and seemingly removed the hotkey for Lists (that is, Ctrl+Shift+L). To rephrase what I just said, as far as I am aware, there is now no longer any way to create a bulleted list, or a list of any kind, with the new Windows 10 Sticky Notes app.