How To Add Text To an iMovie Video
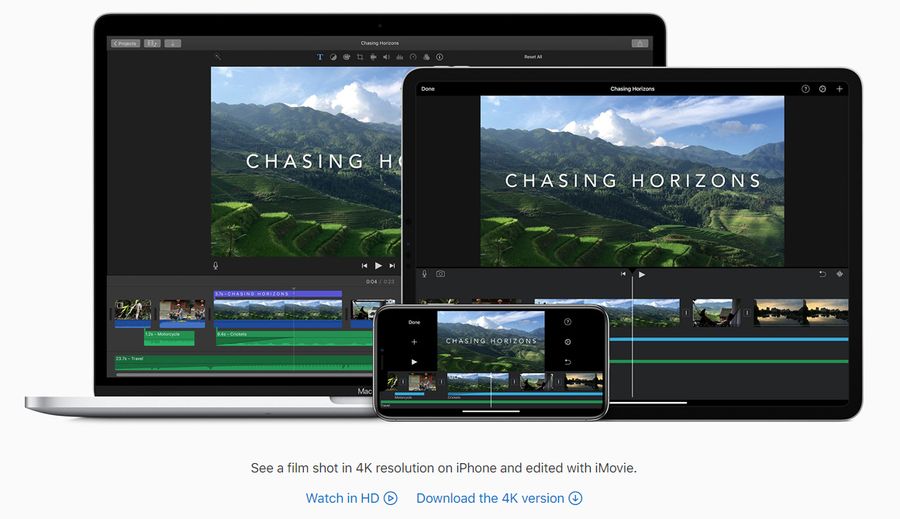
iMovie is a great free app that enables anyone with an Apple phone or Mac to create decent home movies. It comes within Mac OS and uses the same navigation and design as other Apple apps so should be instantly recognizable. One of the many things you can do with the app is add subtitles or text to an iMovie video. This tutorial will show you how.
Adding text to movies is a straightforward process once you have the text available. While not always necessary, it is often useful to prepare the text in advance before adding to your movie. Unless your mind works better when on the spot, you’re going to come up with much better descriptions when you plan and can edit ahead of time than when you’re about to add the text. Your mileage may vary though so work however you work best.
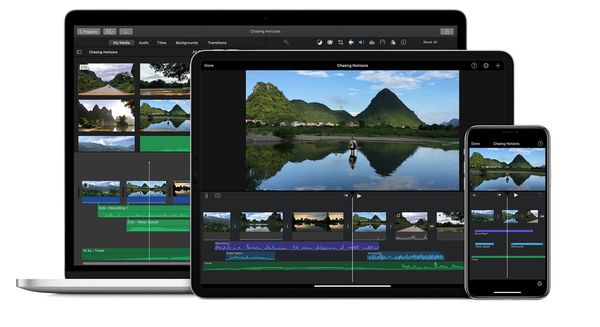
Add text to an iMovie video
iMovie is no Final Cut Pro but it does provide the tools for some basic post-production. Once you have your video on the device with iMovie, we can get started.
- Open iMovie and select File and New Movie.
- Select No Theme or add a topic if you prefer.
- Select Create to set it all up.
- Name your movie and select OK.
- Select Import Media to import your movie into iMovie.
- Select the movie and place it on the timeline.
- Select the time position where you want to add your text.
- Select a Content Library block and select Titles at the top.
- Select a text type from the options and double click to add to your timeline.
- Double click the text box and enter the text you want to appear.
- Use the ‘T’ menu at the top to change the text size, color and other options.
- Drag the text box to where you want it to first appear and drag the right side to where you want it to disappear on the timeline.
The process is simple enough but will take a little while to get used to as always. When you select a Title, you can double click to add it to the timeline or drag and drop. Once you have entered the text you want to appear, you can change the font, font color, size and a couple of other things to make it just how you like. Not all available fonts will work for all screen types so keep it as plain as possible.
Once done, drag the left edge of the text box to the first frame where you want it to appear on the timeline. Drag the right edge of the text box to where you want it to disappear. Test it in the play window and adjust as you see fit.
You can repeat this as many times as you need to in iMovie using exactly the same process. Once complete, select File and Export to save your movie.
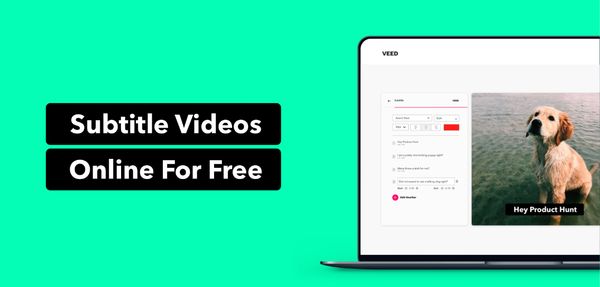
Adding subtitles to iMovie
iMovie doesn’t work with .srt files so if you want to add subtitles, you can use the method above to manually add them. Final Cut Pro works with subtitle files so if you’re adding a lot of them you may be better of using that if you have it. It costs $299 so not everyone is going to want to pay that for occasional use.
If you don’t want to add subtitles manually, you can use third party programs like Subtitle Maker from Kapwing or an online app such as Veed. Veed is more suitable for short videos but works well enough. You can use .srt files with these, merge them into the video and then perform other edits in iMovie. Just because you’re editing in the app doesn’t mean that’s the only app you can use.
You can also use VLC to merge a video and an .srt file. This is more suitable for movies and TV shows but works well enough. Open your video in VLC and use the Transcoding Options menu to add an .srt file to the video. VLC will merge the two and output a new file with hardcoded subtitles. You can open this in iMovie to perform your edits as you need afterwards. This page walks you through the entire process from beginning to end.
iMovie is a decent movie editing suite that is built into Mac OS. Adding text to an iMovie video is easy and while it cannot use .srt files, you can add text in other ways. You’re not limited to just using iMovie though. There are lots of tools out there you can use and not all of them cost almost three hundred dollars!
















