How To Troubleshoot when Airdrop is Not Working
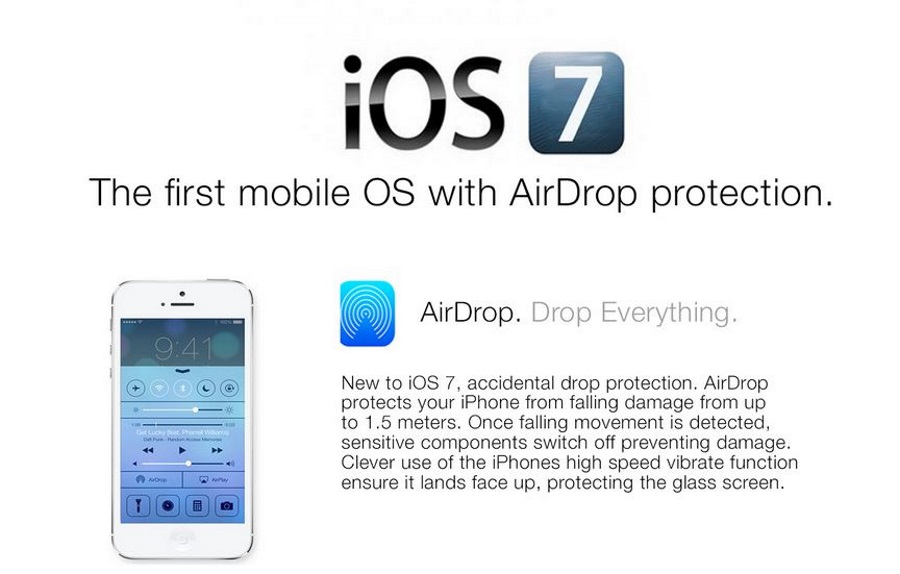
Airdrop is a neat application that uses peer to peer network to wirelessly transfer data between compatible devices. Once set up, it makes sharing files easy most of the time. If you need to troubleshoot Airdrop not working, this tutorial is for you!
Airdrop was launched with Mac OS X Lion and iOS 7. Any Apple device compatible with those OS should be able to use the feature as long as they have either Wi-Fi or Bluetooth. Like most things Apple, Airdrop works flawlessly most of the time. You locate a computer, send a file and the job is done.
If you need to troubleshoot Airdrop, here are a few fixes for some common issues.
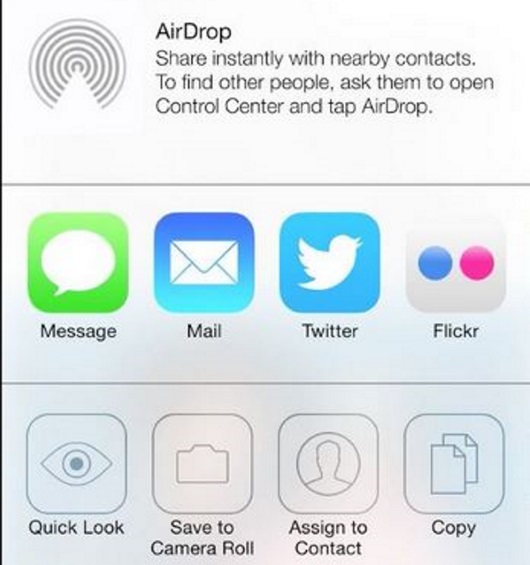
Device not discoverable
Airdrop needs you to manually enable each device in order for it to be discoverable over a network. If you haven’t made a device discoverable, Airdrop will not work.
- Swipe up in iOS and select Airdrop. Select Off, Contacts Only or Everyone. If you live in your own home, the Everyone setting is the one with least configuration issues.
- Select Finder on a Mac and select Airdrop in the sidebar. Check the ‘Allow me to be discovered by’ setting in the window and then select Off, Contacts Only or Everyone. As above.
If the settings are enabled correctly, resetting either or both to Off and then to Contacts Only or Everyone can refresh the feature. A reboot can do the same if the change doesn’t work.
Check the network
For Airdrop, two Apple devices need to be in contact with each other. Therefore, it is worth checking whether Wi-Fi and/or Bluetooth is enabled on both. Airdrop uses Bluetooth to located the device when in close proximity and Wi-Fi to transfer the data. Both of these should be enabled on both devices.
- Select the icon in the Airdrop menu in iOS to automatically turn on both Wi-Fi and Bluetooth.
- Select Airdrop on a Mac and manually enable both with the button in the center that says ‘Turn On Wi-Fi and Bluetooth’. Double check in Settings if it still won’t connect.
If Wi-Fi and Bluetooth are enabled, check the relative network strength of each device. Can they both surf the net okay? Can they stream a video? Are the two devices within 30 feet of each other? This last one is difficult to judge but the closer the two devices are, the stronger the connection will be. Bluetooth has a maximum effective range so being within that is essential.
Disable Airplane Mode
One easily overlooked setting that can stop Airdrop in its tracks is Airplane Mode. I have seen this one first hand with a friend who wanted to send me a media file of a mix he created. We spent almost half an hour rebooting iPhones and my Mac, checking config and settings and in the end we discovered he hadn’t turned off Airplane Mode since leaving work.
It is a setting too easy to overlook, so if you’re continually having issues connecting to Airdrop, make sure Airplane Mode isn’t on.
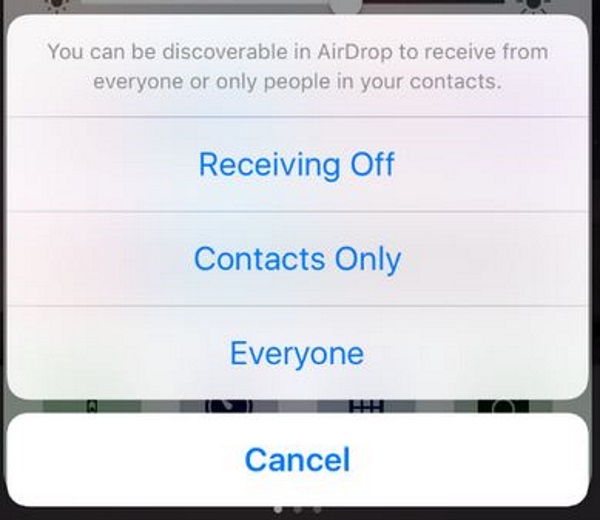
Reboot
Any experienced tech user should know that a device reboot can cure all manner of issues. If you are troubleshooting Airdrop and have checked the network and Airplane Mode, a reboot of one or both devices trying to connect may solve your problem. Given how simple it is, it is well worth a try.
Are you running a hotspot?
The ability to run a hotspot with your iPhone is a useful trick but will stop Airdrop working. Apps don’t like to share and Airdrop is worse than most. When running, it demands sole use of the Wi-Fi chip and if you’re running a hotspot, Personal Hotspot also demands exclusive use of the Wi-Fi. Turn Personal Hotspot off and retest Airdrop. It should work properly now.
Reset mobile network settings
If you have rebooted, checked settings, have moved devices within range, checked that Airplane Mode and Personal Hotspot are disabled and Airdrop still won’t work, try resetting mobile network settings. It is a bit drastic but if everything else looks good, you’re running out of options.
On your iPhone or iPad:
- Navigate to Settings, General and Reset.
- Select Reset Network Settings.
- Reconfigure your network settings from scratch.
As mentioned, this is a bit drastic but if everything else has been tried, you have little choice.
Check device compatibility
Finally, if even the settings reset doesn’t work, you should check to see if your devices are actually compatible with Airdrop. If you devices run Mac OS X Lion and iOS 7 or later, they should be compatible but let us make sure.
- Swipe up on your iOS device. If Airdrop is in Control Center, it is compatible.
- On a Mac, navigate to About This Mac and generate a System Report. Select Wi-Fi in the left menu and locate Airdrop in the center pane. It should say supported if the device is compatible.
If both devices are compatible and still won’t work with Airdrop, check Bluetooth by pairing each device with a Bluetooth accessory. If that works, contact Apple. If it doesn’t work, troubleshoot the corresponding Bluetooth settings of the device that won’t pair.
















