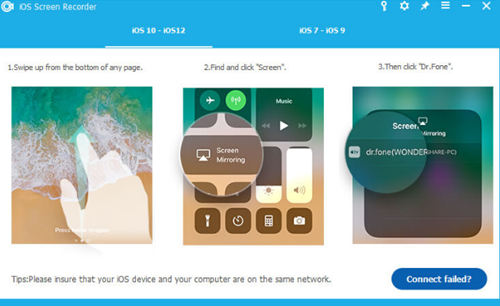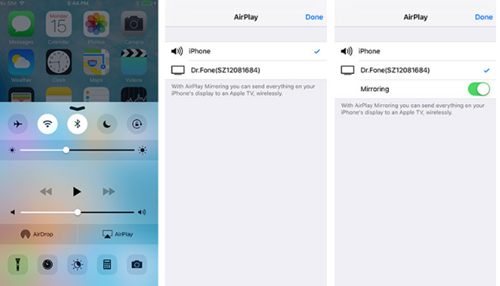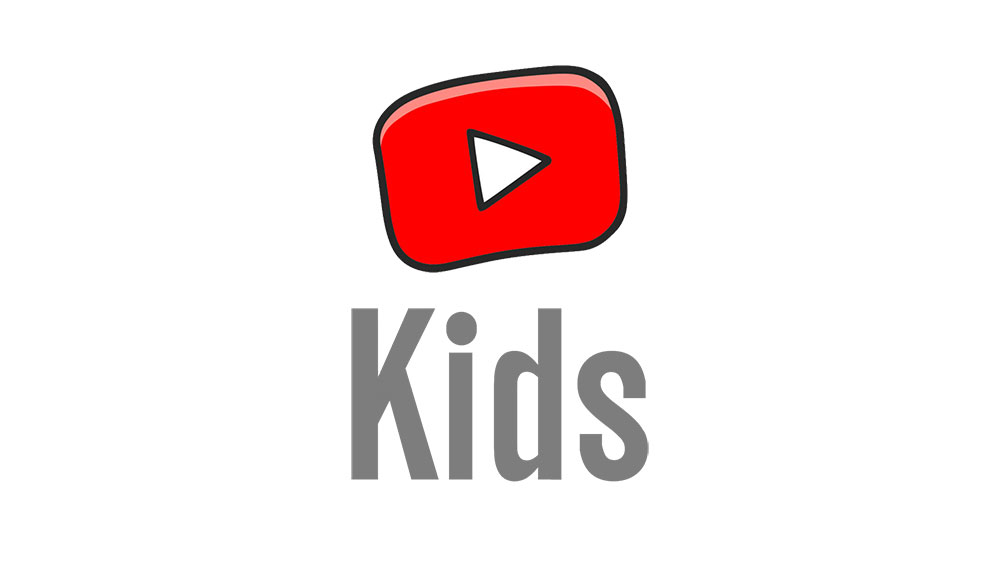How to Use AirPlay Without an Apple TV
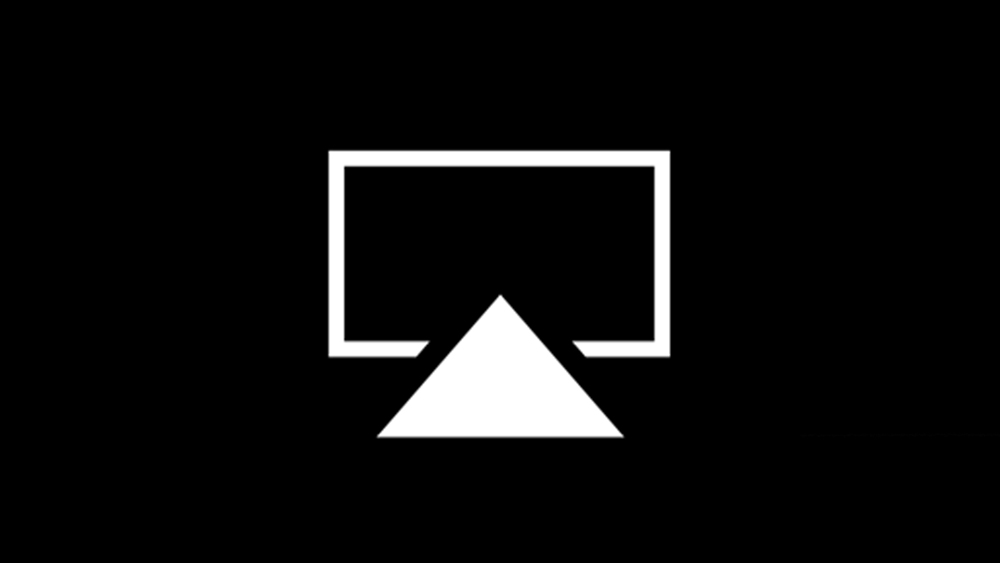
The AirPlay feature allows iPhone users to easily mirror their smartphone’s screens to a larger display like a TV or PC. You can use this feature to stream your favorite movies and TV shows to your Apple TV without breaking a sweat.
But what if you don’t own an Apple TV? Are there any alternatives that allow you to stream your iPhone’s screen on a regular smart TV?
The good news is that there are several easy solutions to this problem. In this article, we’ll cover the best options, so that you can choose the one that suits you the most.
Lightning Digital AV Adapter
This is probably the simplest way to mirror your iPhone to a smart TV. However, it’s not your cheapest option.
You will need to purchase the appropriate Lightning Digital AV Adapter, as well as an HDMI cable. Once you’ve acquired the necessary accessories, you’ll be able to stream movies and TV shows from your iPhone in no time. Here’s how:
- Plug in the Lightning Digital AV Adapter to your iPhone’s Lightning port (the port used to charge your iPhone).
- Attach one end of the HDMI cable to the Lightning Digital AV Adapter’s HDMI slot.
- Attach the other end of the HDMI cable to your smart TV’s HDMI port.
- Turn on your smart TV.
- Browse through the HDMI channels and choose the one you just created.
- Play any video on your iPhone. The video should be displayed on your smart TV.
The Lightning Digital AV Adapter usually comes with an additional slot that you can use to power your iPhone while mirroring its content. As you can see, this method is quite a time-saver. Its only downside is that isn’t free, but it’s still much cheaper than buying an Apple TV.
AnyCast
AnyCast is a streaming device that you can use to mirror your iPhone to an Android TV. With AnyCast, you can stream music, videos, and even display photos from your iPhone to your Android TV in just a few steps.
Although you’ll have to purchase an AnyCast device, they are budget-friendly, much more affordable than buying an Apple TV.
Here’s how you should use this device:
- Use an HDMI cable to plug AnyCast to your smart TV.
- Plug AnyCast’s USB cable to your smart TV for power supply. If your smart TV doesn’t have a USB port, use your iPhone’s adapter.
- Turn your TV on.
- Navigate to the Input option on your TV.
- Select HDMI and browse for the channel you’re using. The correct HDMI channel should display your AnyCast device’s SSID and password.
- Go to your iPhone’s Wi-Fi Settings and tap on your AnyCast device’s name.
- Enter the correct password for your AnyCast.
- Open Safari on your iPhone.
- Enter your AnyCast’s IP and hook up your iPhone to the same wireless network your AnyCast is connected to.
- Open the Control Center on your iPhone.
- Tap on Screen Mirroring.
- Select the name of your AnyCast device.
- Play something on your iPhone. The content should now be mirrored on your smart TV.
dr.fone iOS Screen Recorder Tool for PC
If you don’t have an Apple TV or a regular smart TV, there’s still a way to mirror your iPhone’s screen to a larger display. With the dr.fone iOS Screen Recorder tool, you can easily stream your iPhone’s content to your PC.
This nifty app is both very reliable and easy to use. Its highlights include the following:
a) HD Mirroring – mirrors your iPhone in real-time (games, movies, TV shows, music, presentations, etc.)
b) Record Audio – captures your iPhone’s audio
c) Customizable Settings – allows you to set up your recordings how you want
On top of all that, the app is completely free. You can get it here. Hee’s how to mirror your screen with Screen Recorder Tool for PC.
- Run dr.fone iOS Screen Recorder on your computer.

- Connect your iPhone and your computer to the same Wireless network.
- Navigate to the Control Center on your iPhone.
- Tap on dr.fone and enable Mirroring.

- Play something on your iPhone. The content should be displayed on your PC.
No Apple TV? No Problem!
With these methods, you can now mirror your iPhone without an Apple TV. There are a few more options but they’re not as easy to use as the ones we’ve already covered.
Will you mirror your iPhone on your PC or smart TV? What will you stream first? Tell us in the comments below.