What To Do if AirPods Won’t Connect to your Mac
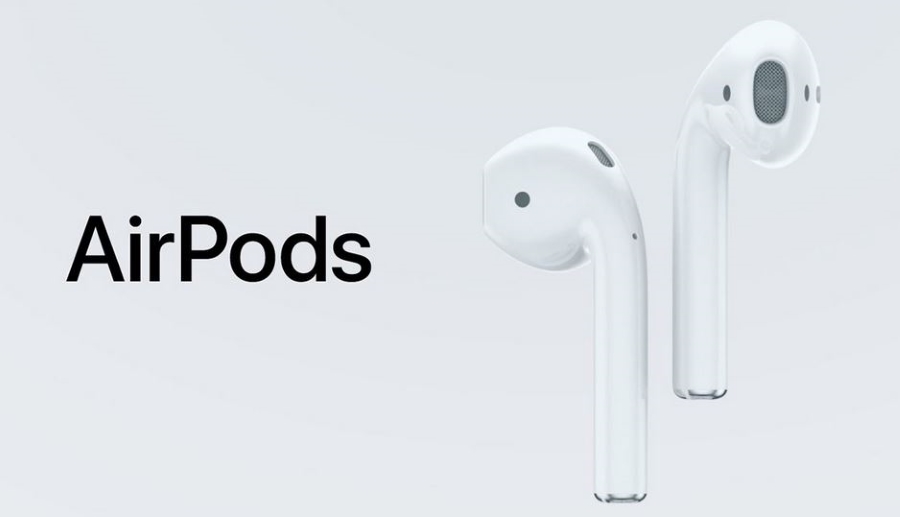
If your AirPods won’t connect to your Mac, what do you do? One of the intentions behind the AirPods was to enable you to connect and use them with any device registered with iTunes. They would deliver great sound across multiple devices and work seamlessly across all of them. Of course, nothing ever quite goes to plan and there have been a few complaints about the AirPods not connecting as they should.
Considering their price, you would expect AirPods to work seamlessly and deliver a premium audio experience. While playback is of a decent quality, living with AirPods isn’t always the pleasure we would hope.

Fix AirPods not connecting to Mac
If your AirPods won’t connect to your Mac, there are a few things you can try. There is no single fix that is guaranteed to work so this is a process of elimination. I will begin with the quickest and easiest fixes and gradually move on to the more involved. Try one and retest. If it works, great. If it doesn’t, move on to the next.
While this tutorial is about AirPods not connecting to a Mac, the same principles apply to any device. The method may be different on an iPad than on a Mac but the effect should be the same. Feel free to adapt these to any Apple device you’re having issues with.
Check you have Bluetooth running
One of the most common mistakes I have seen with AirPods is when Bluetooth is not running on the Mac. On your Mac, open system Preferences, select Bluetooth and make sure it is turned on. If it is, turn it off and turn it back on again. You can also toggle the Bluetooth button on your display if you prefer.
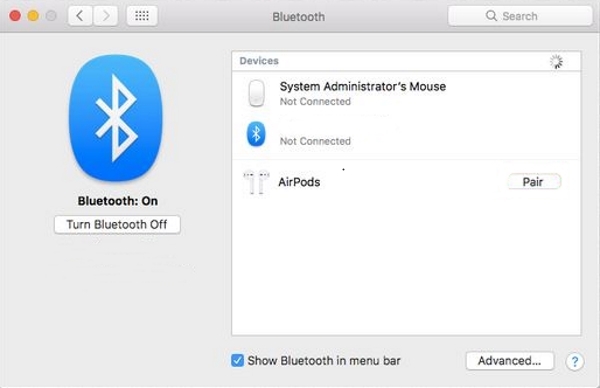
Re-pair your AirPods
To work with Bluetooth devices your AirPods first have to be paired with that device. Even if you have already paired them, now would be a good time to repeat that procedure. It can reset the connection and enable the AirPods to work properly again.
- Put your AirPods in their charging case but leave the lid open.
- Make sure Bluetooth is enabled on your Mac.
- Press and hold the Setup button on the rear of the case.
- When you see the flashing white light, your AirPods are in pairing mode.
- Allow them to pair with your Mac.
If the AirPods don’t pick up the Mac, manually select them in the Bluetooth window on your Mac. If that doesn’t work and the AirPods appear in the Bluetooth window, forget them by selecting the round ‘X’ button on the right of the AirPods in the Bluetooth window. Then retry pairing them as above.
Make sure AirPods are the output device
When you connect AirPods to a Mac, they should automatically become the default output device. If that doesn’t happen, perform the step manually.
- Navigate to System Preferences and select Sound.
- Select the Output tab.
- Select AirPods as the output device.
Make sure the AirPods are charged
If you have just upgraded from wired headphones to AirPods, you have to get into the habit of keeping them charged. It’s a small thing but easily overlooking until you get into the habit. Plug the AirPod charging case into your Mac and leave them to charge for a while. Then retest.
The charging case has a battery to help keep the AirPods topped up but if this runs low or runs out, there will be nothing to charge the AirPods.
Make sure your Mac is up to date
The AirPods require the latest version of MacOS to run properly so if nothing else has worked, it might be worth checking your updates. This benefits your system anyway so is well worth trying.
- Open the App Store and select the Updates button at the top.
- Download all updates listed.
- Allow the Mac to reboot if required.
Most of us automatically download any OS updates so this method may not work for you. However, as it is easy to do it’s still worth trying.
Reset your AirPods
The firmware within a set of AirPods is minimal but can still cause issues. If you have tried everything else, it is worth trying this. A reset will reset your AirPods back to factory spec. You will likely have to re-pair them with your devices again but that’s the price you have to pay.
- Put your AirPods in their charging case.
- Hold down the Setup button on the case.
- Release the button when you see the amber flashing light. This should then change to white which indicates the reset is complete.
- Set the AirPods up with your device by holding the case next to your phone and waiting for the setup animation.
- Select Connect and then Done.
- Now pair once more with your Mac.
If your AirPods won’t connect to your Mac, one of these methods will surely work. If you know of any other ways of fixing this, let us know below!
















