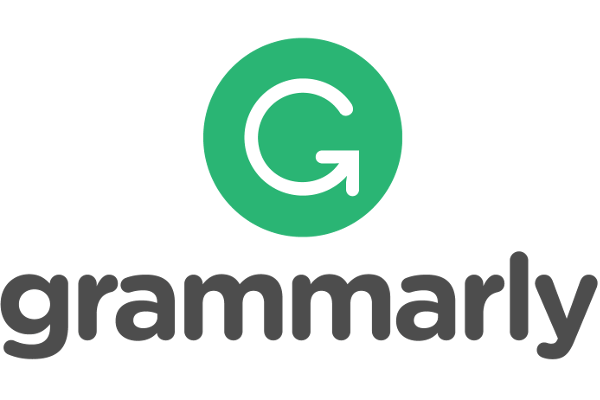How To Allow Popups in Safari
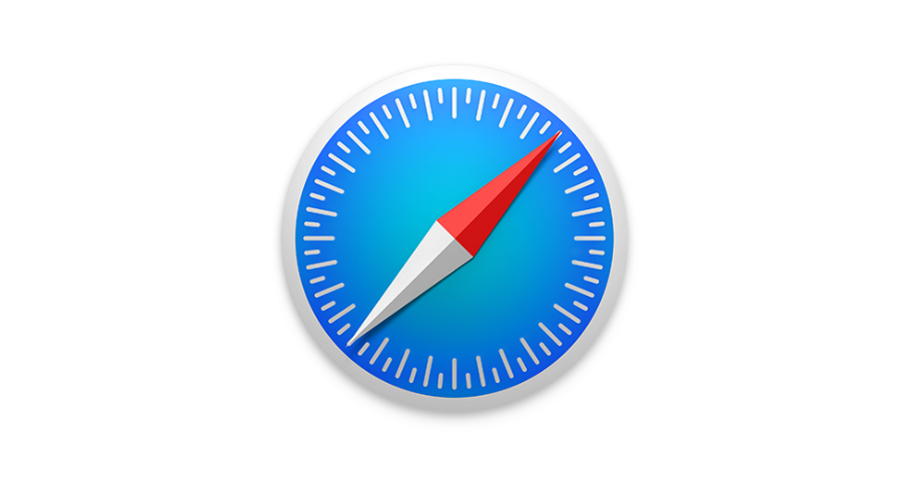
Do you need to allow popups in Safari? Need to use internet banking or validate a secure app with a popup notification? Those are the only two possible reasons I can think of to allow popups in a browser. I’ll show you how to do it here.
Popups are probably the most annoying part of using the internet. Some websites don’t use them, some websites use them well while others seem to think they can bombard you with popups and wear you down enough to buy whatever they are selling. Unfortunately, the first two seem in the minority while some website owners don’t seem to realize there are thousands of other websites offering exactly the same news, entertainment, products or whatever that we can go to if we want to.

Allow popups from certain websites in Safari
Regardless of all that, there are some reasons when you do want a popup to appear. My online bank uses them to let me access my account. A couple of secure websites I use for work also use popups for validation. It is these cases that require popups to be enabled. Fortunately, you can whitelist those particular websites while keeping the block on others.
You can enable popups on the fly or within preferences in Safari for Mac.
Here’s how:
To enable popups on the fly, select the ‘Pop-up Window Blocked’ notification in the URL bar. Select the option to allow popups for this website and refresh the page. Once fully refreshed, the popup should now appear and you can continue on your way.
If you want to set Safari up to always allow popups from a particular website, you can do that too.
- Open Safari on your Mac and navigate to the website you want to allow popups for.
- Select the menu and Preferences.
- Select the Websites tab and select Popup Windows in the left menu.
- Select the URL of the website in the center.
- Select Allow in the menu to the right.
- Close the Preferences window.
The next time you visit that website, the popup should appear as expected. All others should be blocked still so you’re not bombarded with them once you use the web.
Should you ever want to turn the popup blocker off, you can. In the same preferences window you opened above, select ‘When visiting other websites’ and set it to Allow. This effectively disables the popup blocker and will allow any website to show them to you.
In Safari for iPhone, you don’t get the option to whitelist a website only to enable or disable the popup blocker. It’s a binary choice so you will have to disable them to allow your required popup and then enable it once more to stop others.
- Launch Safari and access Settings.
- Toggle Block Pop-ups to off.
That’s all there is to it. Learn the setting as you’ll need it often if you use bank websites instead of their apps!
Do you know of any good popup blockers for iOS? Any ways around this binary option for Safari for iOS? Tell us below if you do!