Add a new Alt + Tab Switcher to Windows 10
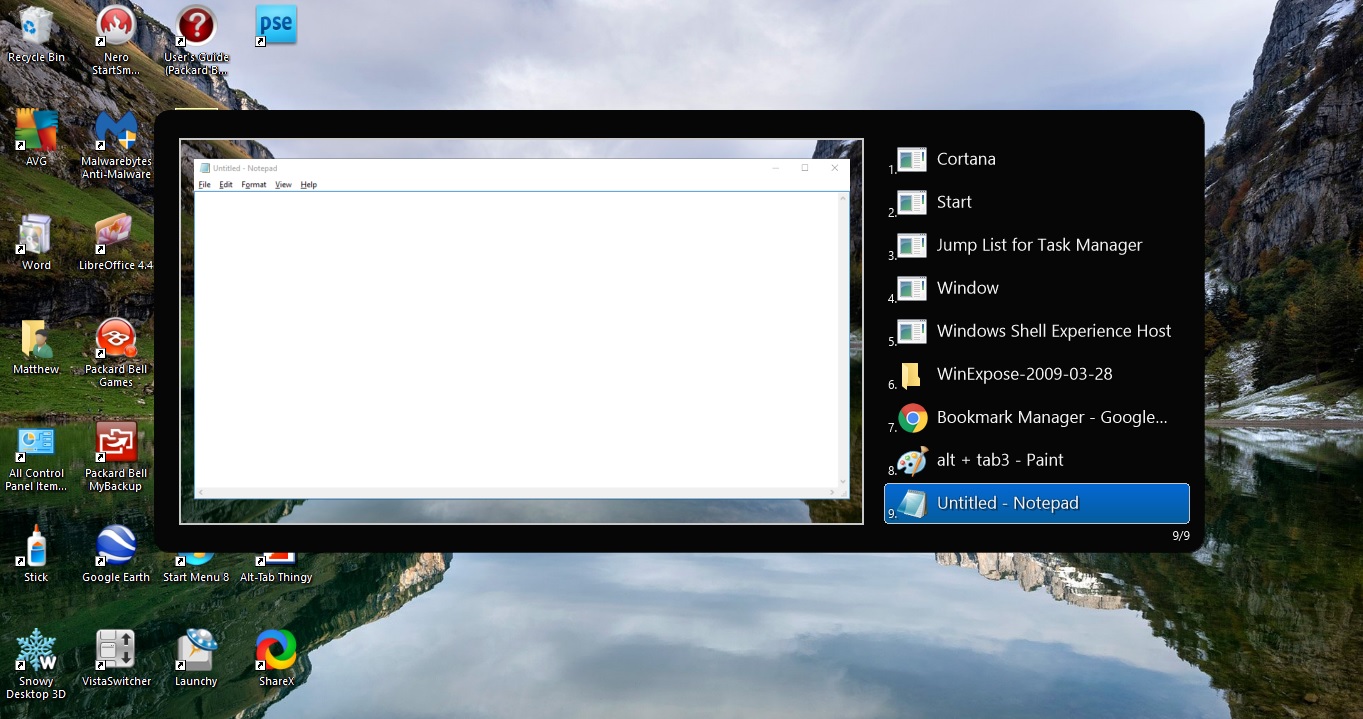
The Alt + Tab switcher is something that enables you to switch between windows on the Windows taskbar with the Alt + Tab hotkey. Pressing that hotkey opens a few thumbnail previews of the minimized taskbar windows that you can cycle through. Microsoft has made some alterations to the Alt + Tab switcher in various Windows platforms, and in Windows 10 it has expanded thumbnail previews. You can add a number of alternative Alt + Tab switchers to Windows 10 with extra software.
The VistaSwitcher Alt + Tab Switcher
First, check out the VistaSwitcher software for Windows 10. The program is included on Softpedia, and you can add it to your software library from this page. Click the DOWNLOAD button there to save the VistaSwitcher setup that you can open to install the program. When it’s running, press the Alt + Tab hotkey to open your new Alt + Tab switcher shown directly below.
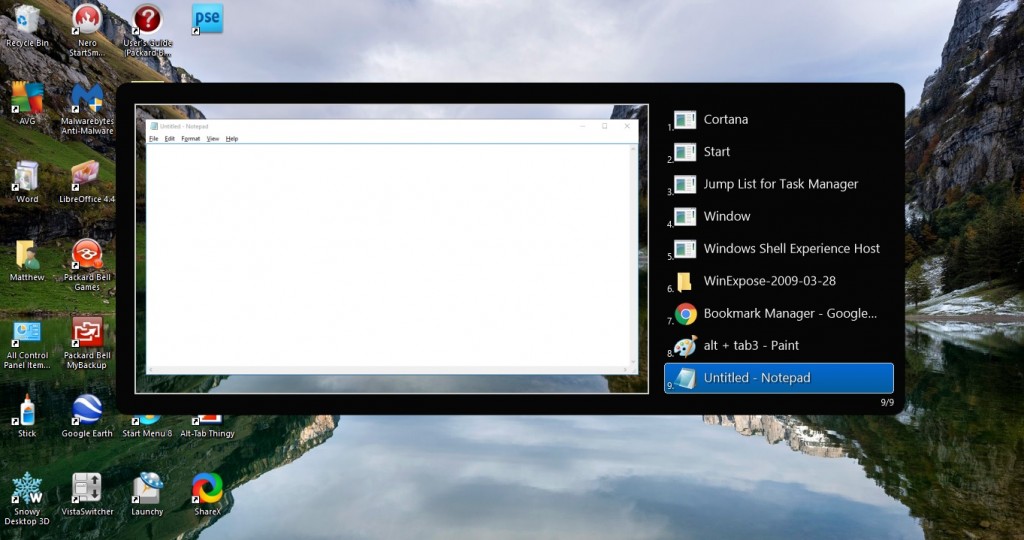
VistaSwitcher includes a list of all your open windows that you can cycle through with the Alt + Tab hotkey. As such, it only shows you a thumbnail of the selected window. The main advantage of VistaSwitcher is that it has more expanded thumbnail previews that the default Alt + Tab switcher.
Another advantage is that VistaSwitcher has some extra customization options. You can right-click the VistaSwitcher system tray icon and select Preferences to open the window shown in the snapshot below. That opens with the General tab from which you can customize the main VistaSwitcher hotkey, which is Win + F12. As pressing that keyboard shortcut also opens VistaSwitcher, you can deselect the Replace standard Alt + Tab key combinations check box so the default Windows 10 switcher still opens when you press Alt + Tab.
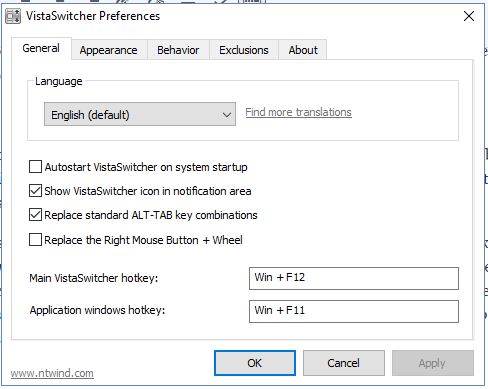
Click the Appearance tab to customize the dimensions of VistaSwitcher. There you can expand or reduce the thumbnail preview on the Alt + Tab switcher by entering new values in the Item Width and Item Height boxes. Furthermore, you can adjust how many items fit on the application list without scrolling by entering values in the Number of items text box. Press the Apply button and OK to confirm the selected settings and close the window.
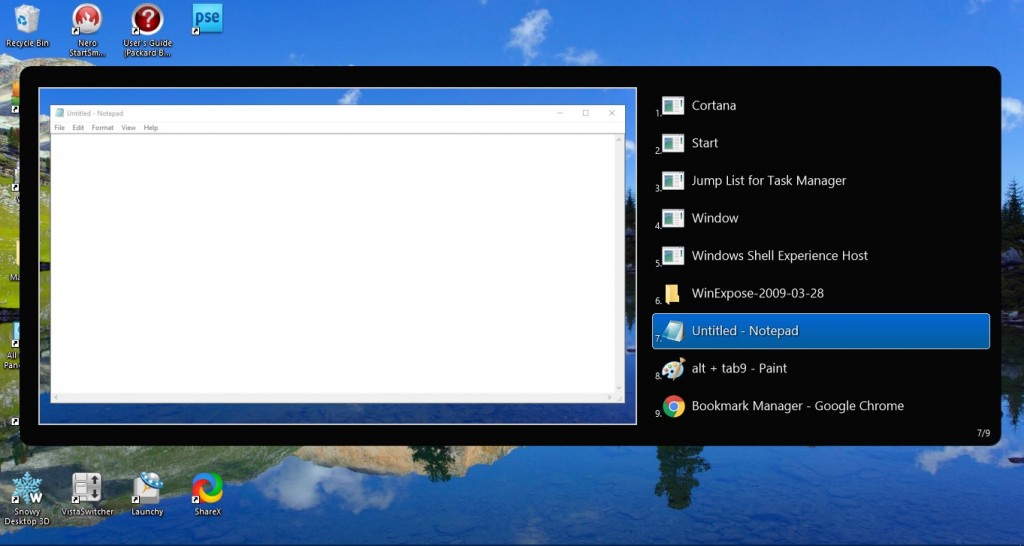
The Alt-Tab Thingy Alt + Tab Switcher
Alt-Tab Thingy is an Alt + Tab switcher you can add to Windows 10 from here. You can add it to Windows from that Softpedia page much the same as VistaSwitcher. Then run Alt+Tab Thingy and press the Alt + Tab hotkey to open the Alt + Tab switcher below.
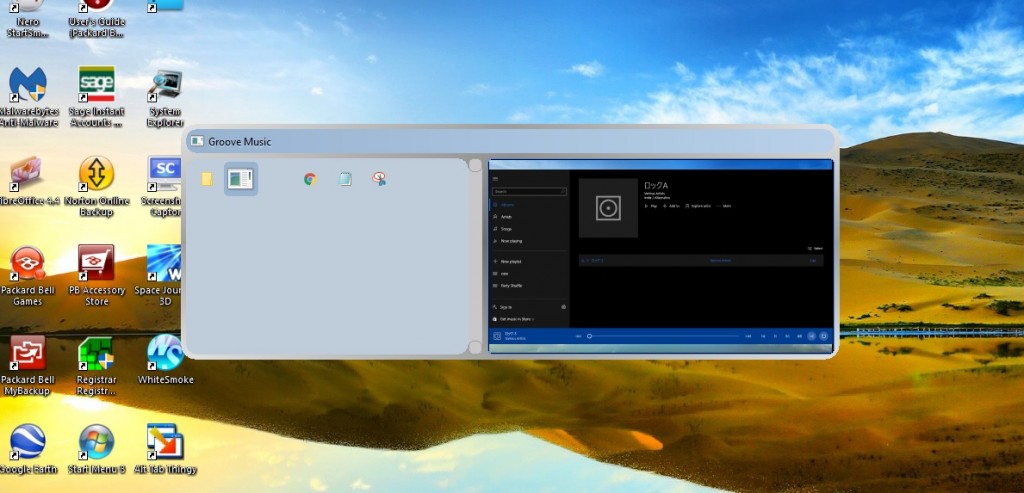
This Alt + Tab switcher has an interesting layout with the application icons on the left and a thumbnail preview for the selected program on the right. You can cycle through the program icons with the Alt + Tab hotkey. Note that you’ll need to click the selected software with the mouse to open it.
To open further options, right-click the Alt-Tab Thingy icon on the system tray and select Settings. That will open the window in the shot directly below. The window includes a variety of tabs with customization options for the software.
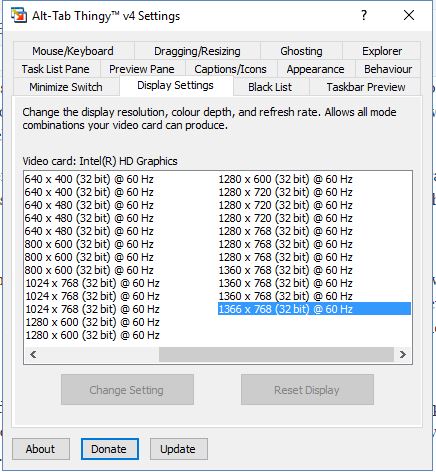
Firstly, you can adjust the width of the application list and thumbnail previews. Click Preview Pane and drag the Preview width bar to adjust the width of the thumbnail previews. Then select the Task List Pane tab and drag the Task list width bar to adjust the number of columns the software list on the left includes.
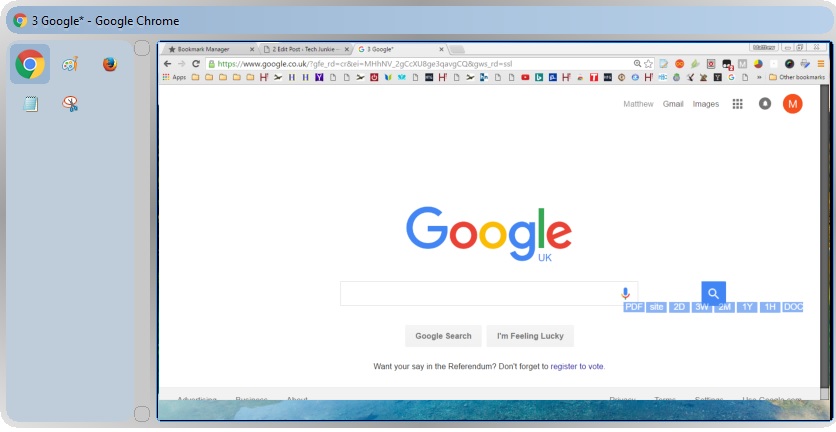
You can also add some handy tooltips to the Alt + Tab switcher. Click the Appearance tab and then select the Show tooltip check box. Select the Extended information option to include extra system details in the tooltip as shown in the shot below.
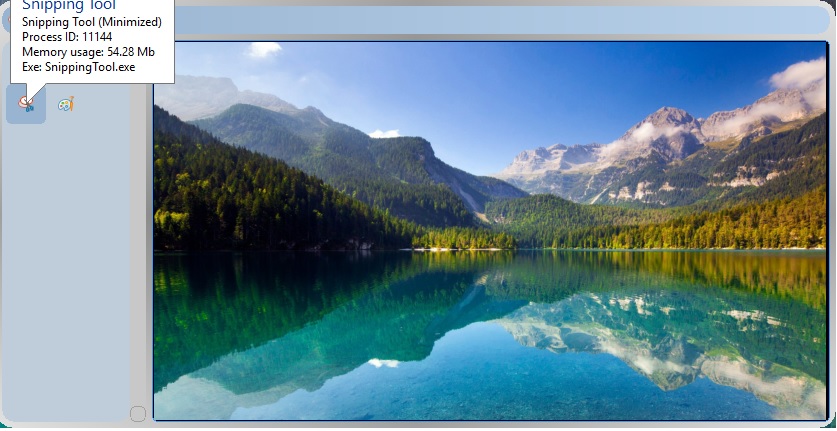
The Disable need to keep Alt pressed option is selected by default. Click the Mouse/Keyboard tab to deselect that option. Then the selected program in Alt-Tab Thingy will open when you let go of the Alt key.
The WinFlip Alt + Tab Switcher
Flip 3D gave us 3D previews of windows minimized to the taskbar, but that is not something included in Windows 10. However, you can restore something similar to Flip 3D with the WinFlip software. Open this page to save the WinFlip Zip file to Windows, and then press the Extract all button in File Explorer to extract the Zip. Run the program from the extracted folder, and press Alt + Tab to open the Alt + Tab switcher shown directly below.
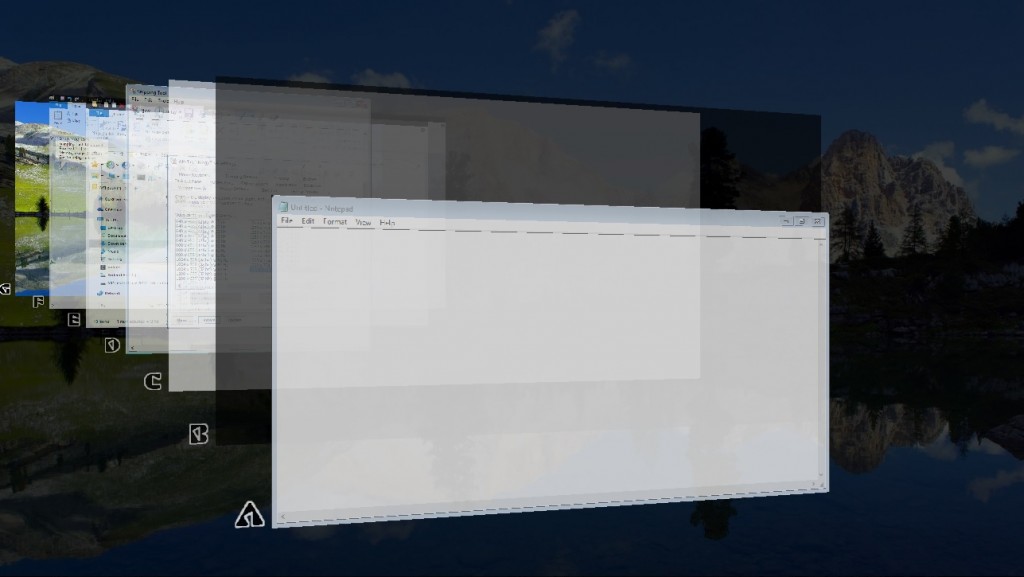
WinFlip replicates the Flip 3D effect with 3D windows to cycle through. If you right-click its system tray icon, you can select some further options. Select Texture quality to configure the 3D textures. Or select Display size to choose smaller or expanded window previews for the Alt + Tab switcher.
Select Options from the WinFlip context menu to open the window below. There you can select some further keyboard and mouse settings for the tab switcher. Note you can also activate this tab switcher by drawing circles with the mouse so long as the Enable mouse trigger check box is selected. Select the Click the edge of desktop to flip option to trigger WinFlip by moving cursor to the desktop’s edges.
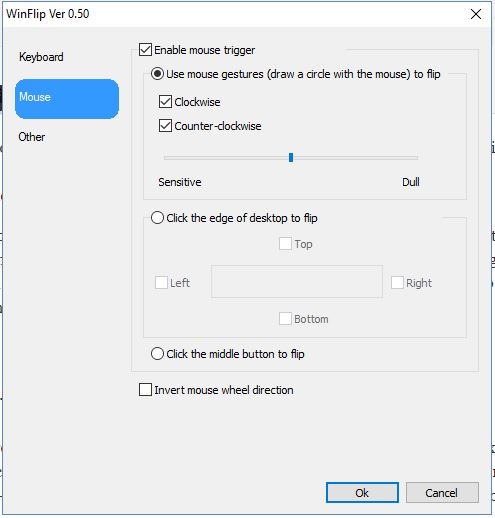
The WinExposé Alt + Tab Switcher
WinExposé is Windows 10 software that replicates the Mac OS X Exposé window previews. This is not exactly the same as the default Alt + Tab switcher as it displays multiple thumbnail previews of windows that you can open with the mouse. Click version 2009-03-28 at DropBox on this page to save the Zip, extract that compressed folder and then run the software.
I found that its Alt + Tab hotkey didn’t override the default Alt + Tab switcher. However, you can configure the keyboard shortcut by right-clicking the WinExposé system tray icon and selecting Settings. Select the Activation tab, and then click the blank space at the top of the left drop-down menu so no hotkey is selected there. Then you can activate WinExposé by pressing just the Tab key instead.
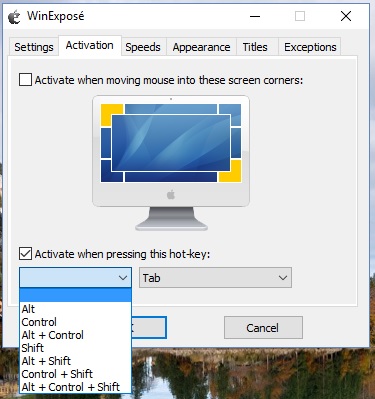
So press Tab to activate WinExposé in the snapshot below. It shows you thumbnail previews of all your taskbar windows. Then you can select to open any of the windows by clicking their thumbnail previews. Press the Tab key again to close the WinExposé thumbnail previews.
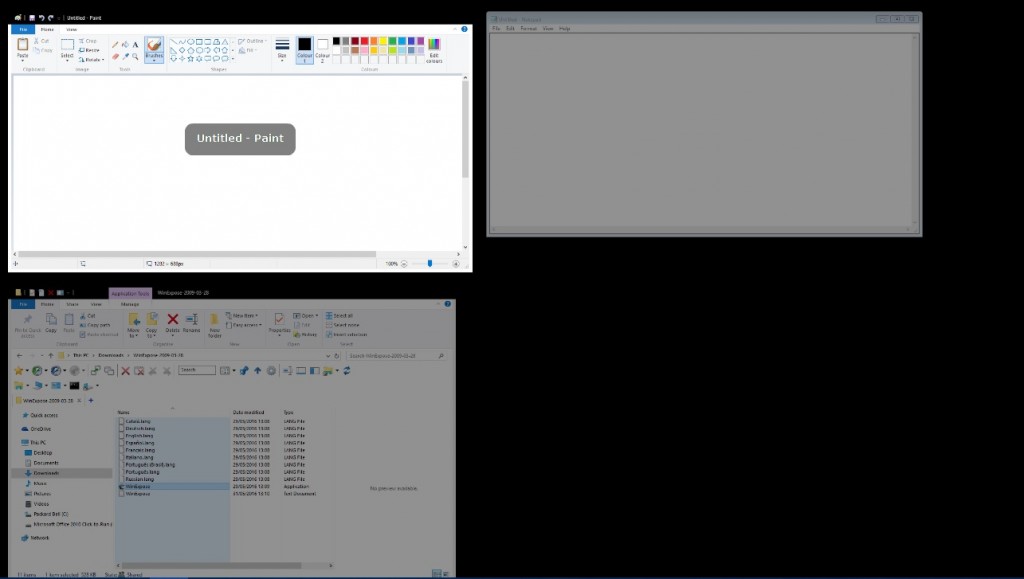
Those are four alternatives to Windows 10’s Alt + Tab switcher. With those programs you can quickly cycle through the windows on your taskbar. You can also customize the Alt-Tab Thingy, VistaSwitcher, WinFlip and WinExposé switchers more extensively with their extra options and settings.

















3 thoughts on “Add a new Alt + Tab Switcher to Windows 10”