Where Is The Amazon Echo Reset Button?

If your Amazon Echo was not working as it’s supposed to, you’ve probably looked hard to find the reset button. And since you are reading this write-up, it’s obvious that the reset button is not that easy to locate.
To answer the question from the title right away, the Reset button might be hidden inside a pinhole at the base of your Amazon Echo. However, resetting actually differs from one Echo device or generation to the other. In addition, there is an option to reset your Echo via the Alexa smartphone app.
First-Generation Amazon Echo
1. Get a Paper Clip
You need a paper clip or a similar needlepoint tool to access the Echo Reset button. Flip the smart speaker on its side and insert the paper clip into the pinhole at the bottom.
2. Hold for Five Seconds
Hold it there for five seconds. The ring will turn orange, then blue. You need to wait until the ring turns off and back on.
3. Set Up Your Amazon Echo
When you’re done with the reset, the ring finally turns orange which means the device is in setup mode. At that point, you need to reconnect your Echo to Alexa and your home network.
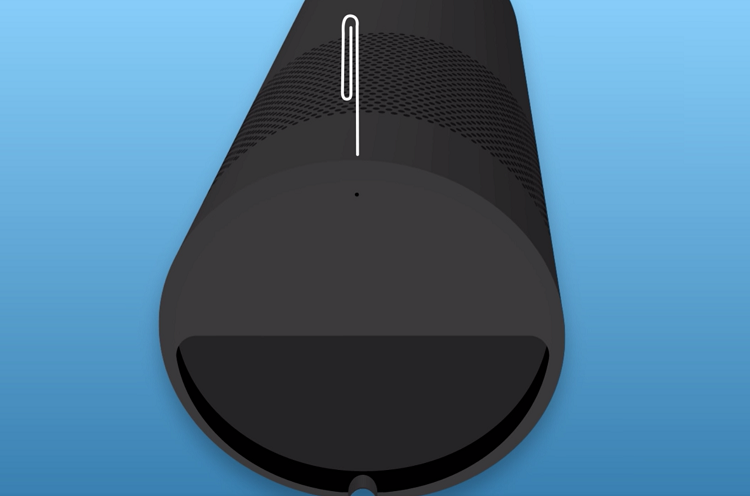
Second-Generation Amazon Echo
If you have a second-generation Echo, resetting the device is much easier since you don’t have to fiddle with paper clips. These are the steps to follow:
1. Microphone off + Volume down
The second-generation Echo doesn’t have a hidden reset button. To initiate the reset, press down both the Microphone off and Volume down buttons.
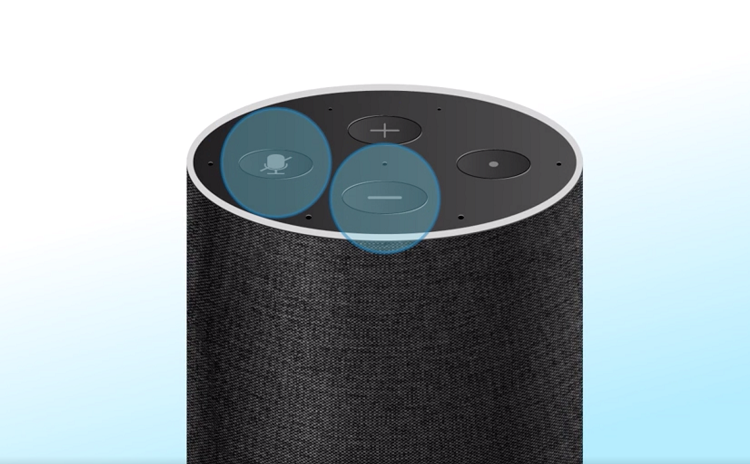
2. Wait for Twenty Seconds
After holding the buttons for around twenty seconds, the ring will turn orange.
3. Reconnect the Echo
Like the previous model, the ring turns orange, blue, and finally orange again. Once the last orange light appears, use the Alexa app to reconnect your Echo and log into your Amazon account.
First-Generation Amazon Echo Plus
The first Echo Plus has the same pinhole reset button. But this smart speaker has two different options.
1. Quick Reset
If you want to reset the Echo Plus and keep all the smart home connections, use a paper clip to hit the reset button only once. The Echo Plus ring will turn orange which signals the device is in Setup mode. Launch the Alexa app and reconnect with your Echo Plus.
2. Factory Reset
Resetting to factory settings requires you to hold the reset button for eight or more seconds. Wait for the ring to turn completely off and on again. After it turns back on, the orange light informs you that the device is in Setup mode and you can use the Alexa app to get the speaker back online.

Second-Generation Amazon Echo Plus
By now you might have guessed that the second-generation Echo Plus doesn’t have a hidden pinhole reset button. You’re right, this device utilizes physical buttons to initiate the reset. You also have the option to do a soft reset.
1. Soft Reset
You can quickly reset the second-generation Echo Plus by pressing the Action button for about 20 seconds. Wait until the light turns off and back on, then launch the Alexa app to reconnect the device.
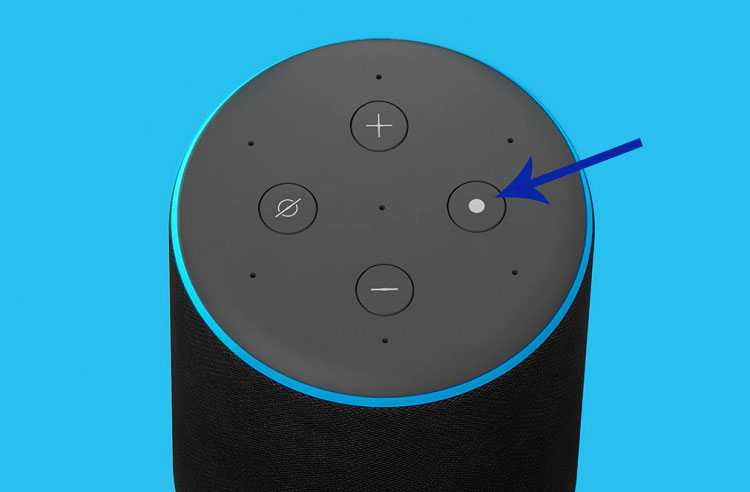
2. Factory Reset
To perform a factory reset, press and hold the Mute and Volume Down buttons for about twenty seconds. Again, wait for the ring to turn off and back on, then use the Alexa app to reconfigure it.
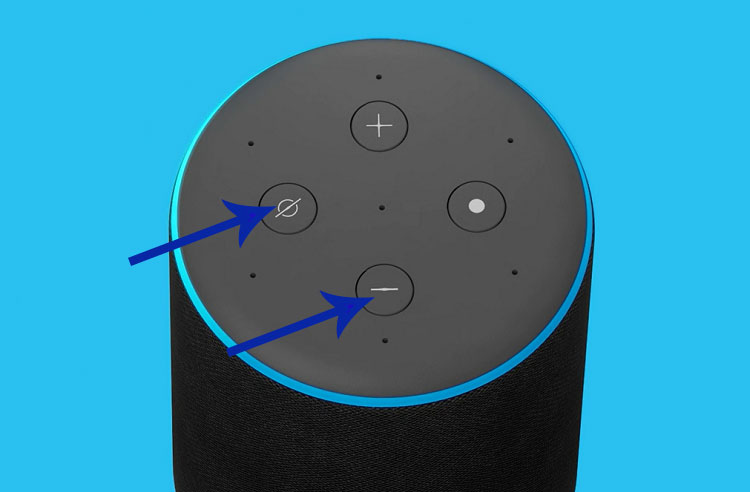
How to Reset Any Amazon Echo via the Alexa App
The Alexa app also allows you to reset any Echo devices. Some may consider this method easier since there is no need to mess with the device itself.
These are the steps you need to take for the Alexa app reset:
-
Step 1
Launch Alexa > Select Menu > Settings > Select Your Echo > Swipe Down
-
Step 2
Device is registered to > Tap Deregister > Confirm Deregister
After you confirm the Deregister option, your device has been reset. Now you have to set it up again using the Alexa app.
Endnote
As you can see, resetting your Amazon Echo is quite simple despite the fact that some models feature a hidden button. And you don’t have to wait until the device malfunctions to perform a reset. Resetting is also quite useful in case you wish to sell or give your Echo away.
It would be interesting to know which of the reset methods you prefer, so feel free to pop a comment below.

















3 thoughts on “Where Is The Amazon Echo Reset Button?”