Can You Use the Amazon Fire Stick on a Laptop?

The Amazon Fire TV Stick is a handy piece of streaming technology with a lot of features and an extremely portable form factor; you can literally put the whole thing, power supply and all, into a pants pocket and head out the door. Because of the popularity of the Fire TV Stick, and its ability to work on just about any TV with an HDMI port, the question is sometimes asked: is it possible to use an Amazon Fire TV Stick to stream video onto a laptop?
People who travel usually have a laptop computer that goes with them, and taking the Fire TV Stick along on the journey seems like a no-brainer, right? You could just plug the Fire TV Stick into the laptop anywhere you have WiFi and enjoy all your favorite programs. Unfortunately, there are some serious obstacles in the path of anyone who wants to try this. Generally speaking, thanks to the limitations of HDMI, most devices that aren’t televisions or monitors only feature HDMI-out ports. HDMI-in has to be its own separate port, to allow video to be imported into the device, and with very few exceptions, most gadgets are designed to either output video or accept video from an outside source.
So, generally speaking, you can’t use an Amazon Fire Stick on a laptop—at least, not without some extra work. Stay tuned to find out how.
A Deeper Explanation
The Amazon Fire Stick uses HDMI to connect to your TV and stream content to the screen. Most newer laptops also have HDMI to connect to external monitors, so the two should connect and just work right? Wrong. The Amazon Fire Stick is a broadcast device which has HDMI output. The laptop’s HDMI port is also a broadcast output to be able to send signals to external screens and mirror the laptop screen elsewhere.
As both are broadcast ports, they both send the signal and are not configured to receive them. Even if your laptop’s HDMI port was magically changed to an input port, it still wouldn’t work – the laptop’s HDMI port is connected to the graphics card, not to the built-in monitor. There’s just no hardware path to carry your HDMI signal to the laptop screen. This means that you cannot use your Amazon Fire Stick with an ordinary laptop.
However, there are two options you could look into. We don’t recommend either of these too strongly—read on to find out why.
Option 1: Elgato HD60S + ViewHD HDMI Splitter
If you’ve never heard of the Elgato, then you’ve probably never uploaded a Let’s Play to YouTube. Elgato made their name on being one of the leading capture cards for recording gameplay from consoles like the PS3 or Xbox 360, and you can still pick up capture cards to use today on your laptop.
The Elgato HD60 S comes with software that you can use to put the input from that USB-C cable onto the laptop screen. However, handling video streams in this way requires something in the way of a monster computer. You’ll need either a MacBook running Sierra, or a Windows 10 64-bit PC. You’ll need an i5-4xxx quad-core processor or better, and a fairly decent graphics card (NVIDIA GeForce GTX 600 or better). And you’ll need a USB 3.0 port.
So once you have that, you’re set, right? Alas, no.
The problem is that the Fire TV Stick sends out an HDMI signal that uses HDCP. I’m not going to go deep into the weeds on what HDCP is, but basically it’s an encryption protocol that is used to protect digital content from being illegally copied. Unfortunately, the Elgato HD 60 S doesn’t work with HDCP.
However, there is a way to strip that HDCP encryption out, by routing the signal through a View HD HDMI splitter. This is a simple little device that is used to split HDMI signals, but for our purposes all we care about is that in doing so, it “breaks” HDCP and sends just the basic HDMI signal through. Once your Fire TV Stick’s output is passed through the splitter, the signal ought to go through the Elgato, through the USB 3.0 port on your laptop, through the Elgato streaming/recording software, and finally, at long last, to your laptop’s screen.
There are obviously some downsides to this method. For one thing, you’re going to have about five hundred HDMI cables and power cables to contend with. For another, and this one is kind of critical, nobody has yet tested this configuration. We’re going based off what OUGHT to work, not what has been proven to work. So if you try this, be aware that (a) we don’t promise that it will work, we just think that it ought to work, and (b) you can leave us a comment below to tell us that either this was a genius method or a total disaster.
If you prefer a bit more certainty, read on.
Method 2: Finding a Laptop with an HDMI-in port
Believe it or not, there have been laptops in the past that have offered HDMI-in ports in addition to HDMI-out ports for outputting content onto televisions and external monitors. They’re few and far between, however, and one of the only models we can find with an HDMI-in port on it is Alienware’s m17x R4. Before you start saving up to buy one, it’s worth pointing out that this thing was released in 2012—eight whole years ago—and so even if you can find one on eBay, you aren’t going to want to use it.
To put things in perspective, this laptop was released a few months prior to the release of Windows 8. Though it was a fairly high-end gaming laptop for the time, its processor and GPU combination is nothing to write home about in 2020. You’re better off not wasting your time.
Avoiding Extra Purchases
The above methods are a lot of trouble to go to just to use your laptop to watch movies. However, there are some other options for you, entertainment-wise.
The good news is that most of the programs and apps you can use on a Fire Stick you can access right within a browser on your PC or Mac, making it easy to stream Netflix, Hulu, Amazon, and basically any other platform available on a Fire Stick no matter where you are. The Fire Stick is, first and foremost, a way to view your entertainment on your home television, not necessarily while on the go. And while there are unofficial third-party apps that contain pirated materials—and let’s be honest, that’s probably why you’re reading this guide—those apps also have web and Android versions you can use. Trust us, you’re better off finding different workarounds than trying to sync your Fire Stick with your laptop.
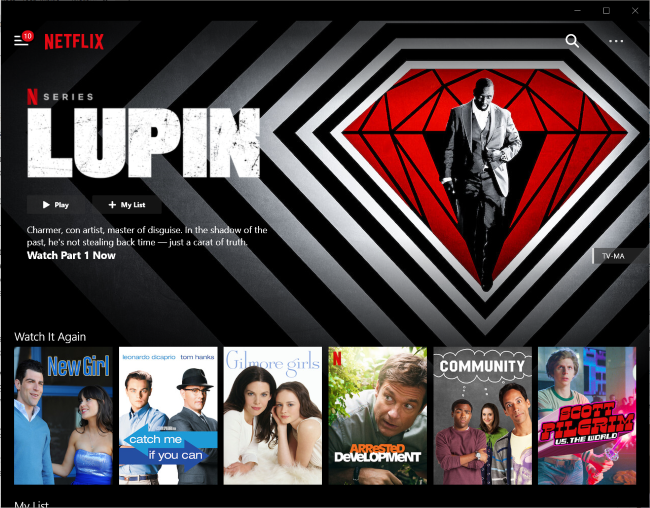
If you’re looking for a way to keep dedicated apps on your laptop, you’d be surprised how easy it is. On Windows, services like Netflix and Amazon Prime Video offer free apps in the Microsoft Store, which allow you to stream without a web browser and even download copies of your favorite movies and shows to take offline.
With services that don’t offer Windows apps, like Disney+ or HBO Max, you still have some options. Progressive Web Apps, or PWAs, allow you to easily save versions of websites from Chrome or Edge to your PC. Just head to the streaming site of your choice, then select the menu icon in your browser. Under More Tools, select Create Shortcut, then make sure to check the “Open as Window” option. Now you’ll have a web app version of your favorite streaming sites installed directly to your PC.
Casting from a laptop to an Amazon Fire Stick
If you want to do things the other way round and watch movies saved on your laptop on a TV, you can do that using your Amazon Fire Stick. There are two ways to do this, one is Windows 10 screen mirroring and the other is to use Plex.
First the Windows screen mirroring method as it is easier to set up:
- Make sure your laptop and Amazon Fire Stick are on the same WiFi network.
- Hold down the Home button on your Amazon remote to access Settings.
- Select Mirroring.
- Select the notification bubble in the bottom right of your Windows 10 taskbar.
- Select the Connect icon from the tiles at the bottom of the slider.
- Select your Amazon Fire Stick when Windows detects it.
Your laptop screen should now appear on the TV that you have connected your Amazon Fire Stick to. If it doesn’t look very good, change the screen resolution on your laptop until it does. Right click an empty part of the laptop desktop and select Display Settings.
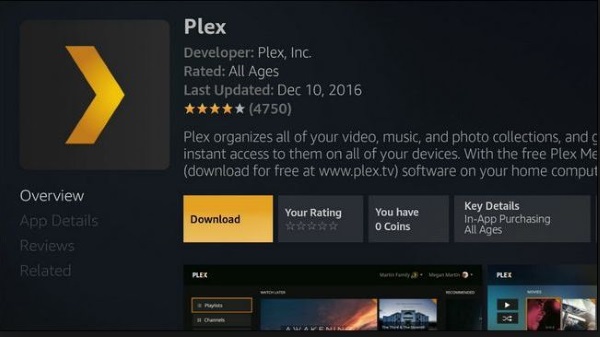
Using Plex to cast from a laptop to an Amazon Fire Stick
Plex requires a little forward planning to set up but once done you can watch whatever you want from your laptop. You will be using Plex Media Server which is another favorite of TechJunkie. It’s free and very easy to use once set up.
A laptop isn’t the ideal device to run a media server but if this is your only option it can work. Plex can play content from your laptop and send it wirelessly to your Amazon Fire Stick. If this is of interest, here’s how to do it.
- Download and install Plex on your laptop.
- Follow the installation wizard to set up Plex, add media and configure the server.
- Download and install the Plex app onto your Amazon Fire Stick.
- Leave Plex running on your laptop and open the app on the Firestick.
As long as Plex is running on the laptop and both devices are accessible on the network, the app on the Firestick should automatically detect Plex and list all the media you added during setup. Now you can stream as much as you like!




















10 thoughts on “Can You Use the Amazon Fire Stick on a Laptop?”
For PC-to-Firestick, I like Ultra VNC Server/Viewer on the PC, and VNC Viewer on the Firestick gives the clearest image (which is not crystal clear, but legible.) I got VNC Viewer sideloaded through F-droid or Aptoid. I use a VPN to connect to those sites since Amazon seems to block them.
For Firestick-to-PC, I like Airdroid. Also Vmlite server (not free) works without root. Remodroid is a free VNC server that can screen mirror without root. Root is required for remote control though. I have not tried these yet though. Sorry.
Also in theory: You should be able to use ADB commandline with the Firestick only connected to your PC’s USB port for power. Install ADB on Firestick and PC first. Make sure the current wifi is set up to connect automatically on the Firestick and you can use ADB normally over wifi. There is a way to use ADB over USB too. You need to connect to it the first time with a monitor/TV to accept the ADB connection. After that it “should” connect without confirmation, so you wouldn’t need to see it over the HDMI TV. Look up “Firestick 4k ADB” for info. However, I see no point because you so rarely need ADB. Might as well connect the TV.
Thanks for the tip about the splitter for HDCP. That might help with a TV capture card too. :)
Anyone have any thoughts or ideas for a fix?