How to Watch Amazon Prime Video With Chromecast
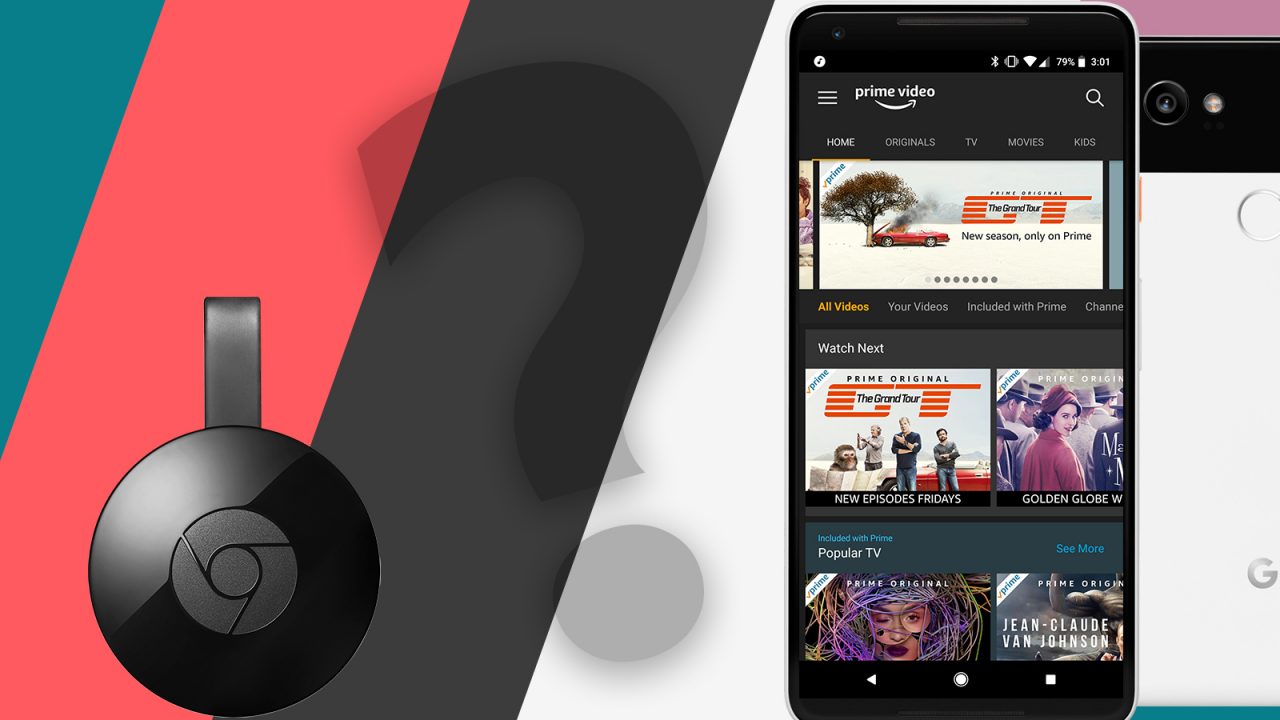
The past two decades have seen Amazon’s rise in dominance, from an online book retailer attempting to revolutionize the industry, to a tech giant that seemingly has their hands in every possible tech product category they could. From free two-day shipping on almost any product in the world, to their lineup of eReaders and cheap tablets for watching videos and playing games, Amazon is one of the four or five tech companies that shape our lives every day. One of their earlier pursuits in tech products, however, was their Amazon Prime Video service, a competitor to Netflix and Hulu that allows Prime subscribers to access a wide variety of streaming films and television shows. Amazon Prime Video has a wide variety of content, including a ton of recent Blockbusters, some of the best HBO series, and a great collection of original series and movies. Amazon’s original products have been nominated for Oscars, Golden Globes, and Emmys, finding critical acclaim, making it an ideal streaming service to keep paying for.
In fact, in the years since the app launched both on phones and on your desktop, we’ve really only heard one major complaint from consumers: the lack of support for Chromecast. When two tech giants go head to head in competition, it can hurt the consumer, and that’s exactly what we’ve seen with the feud between Amazon and Google. One of Amazon’s most popular products is their Fire TV and Fire TV Stick, two streaming boxes that are capable of showing Amazon content, in addition to a number of third-party apps and services like Netflix, Hulu, Plex, and so much more.
Unfortunately, Google also happens to sell products that compete directly with Amazon’s Fire TV. The Google Chromecast line is just as affordable as what we’ve seen from Amazon, but instead of including an interface and a dedicated remote, allows you to control what’s streaming directly from your phone. This makes it incredibly easy to pick up and start playing what you’re watching on your phone back on your television, without having to fiddle around with a remote control or a poor interface. Not everyone prefers the Chromecast experience, and it certainly isn’t without flaws, but it does offer some advantages over Amazon’s Fire Stick.
Google and Amazon’s feud went from a silent campaign between two companies to a roaring public battle in 2017 when Google pulled the YouTube app from Fire devices, but thankfully, in April of 2019, the two companies published a joint press release announcing both the return of YouTube and the addition of Chromecast support within the Prime Video app. Now, in July 2019, both the YouTube app and the Chromecast support for Prime Video have gone live, making it easier than ever to cast from your mobile devices to your television. Let’s take a look.
Casting From Your Android or iOS Device
For years, you’ve asked for ways to cast from your phone to your Chromecast device, even announcing in our comments section below that you’d be leaving Prime behind in order to switch to a service that worked properly with your TV. Well worry no more—not only has casting arrive on your iPhone, iPad, and Android device, but it’s incredibly easy and intuitive to use. As of July 9th, 2019, if you’ve updated the Amazon Prime Video app on your phone, you’ll be met with an announcement that Cast has finally arrived within the app, promising the ability to easily set up and cast right from your mobile devices to your television.
Still, this being Amazon’s app, it’s a little messy if you don’t look in the right place, so here’s how to use Chromecast with the app:
- Start by opening the app on your mobile device. If this is the first time you’ve opened the app since the update rolled out, you’ll be met with the message above, which points you directly to the Cast icon on the bottom of your screen.
- Tap the Cast icon, then select the Chromecast device you want to use to watch video.
- From here, select the movie or episode of television you want to watch. Your television will be displaying the photo below, letting you know that Prime Video is ready to Cast on your device as soon as you find something to watch.
Obviously, this seems pretty easy, but you’ll want to make sure you don’t accidentally select the wrong streaming option. Prime Video has a different method for streaming video to Fire TV devices, which can be found by clicking the “Watch On” icon within a video. If you’re trying to stream video to a Chromecast and not to a Fire TV, you’ll want to make sure you select the Cast icon in the bottom-right corner, not the “Watch On” icon within a video selection, as seen in the screenshot below. Hopefully in a future update, Amazon will combine the two menus into one system, so that casting to a Chromecast or a Fire TV follows the same procedure.
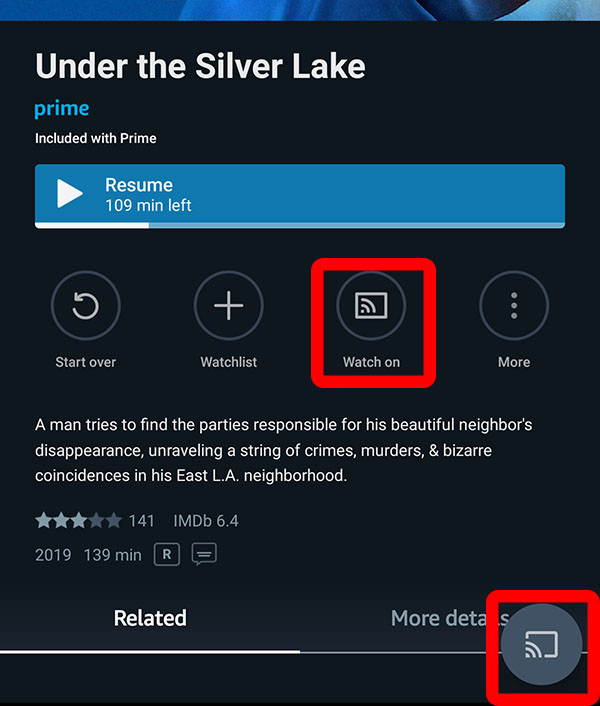 The good news for those who are casting video, however, is that you’ll gain access to the same second screen content that Fire TV users gain, giving you the ability to jump through scenes, view cast members, and look at selected films from the actors’ filmographies. Confusing streaming menus aside, the addition of casting to Prime Video is what we’ve wanted for a long time, and it’s nice to finally have it on both Android and iOS.
The good news for those who are casting video, however, is that you’ll gain access to the same second screen content that Fire TV users gain, giving you the ability to jump through scenes, view cast members, and look at selected films from the actors’ filmographies. Confusing streaming menus aside, the addition of casting to Prime Video is what we’ve wanted for a long time, and it’s nice to finally have it on both Android and iOS.
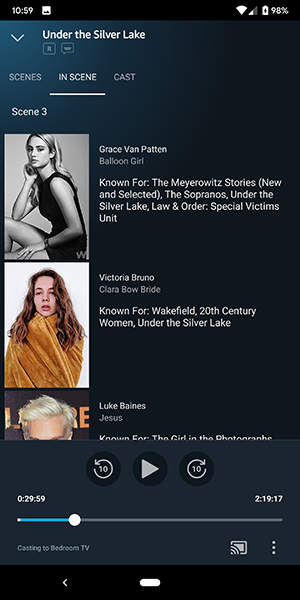
Casting From Your PC or Mac
Unfortunately, cast support hasn’t arrived on the desktop version of Amazon Prime Video, leaving those without a smartphone forced to use the same workaround we’ve recommended for years. In order to cast from your Mac or PC, the only thing you’ll need to ensure that you’ve installed on your device is Google’s Chrome browser. If you’re a regular Chromecast user, you probably already have it installed on your device, but if you somehow don’t, you can grab it from Google’s website here. You’ll also want to ensure that you’re logged into your Amazon account inside of Chrome.
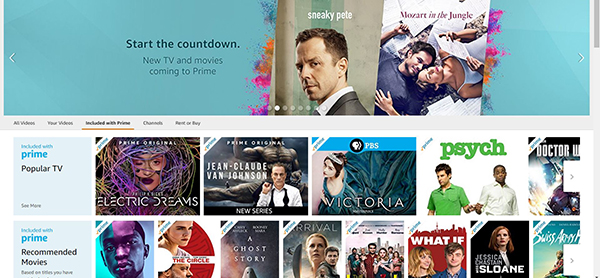
Open up a new tab or window in Chrome and load Amazon’s Prime Video page. You can browse through the listings to find the show or movie you want, or just search using the bar at the top of the page. Amazon’s desktop layout isn’t quite as clean as the mobile experience, but it’s certainly usable. Once you find the movie or television show you want to stream, click on your selection and open the video in your browser. When the video begins to playback, make sure you don’t make the window fullscreen.
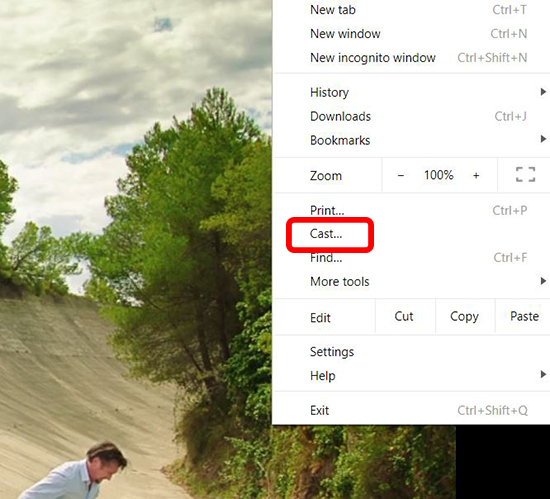
Instead, as the movie or episode begins to start, click on the triple-dotted menu button to open the Chrome menu, then scroll down until you find the Cast button. Clicking on Cast will load an option that allows you to stream the tab from your computer to your television using your Chromecast. You’ll be able to see every device on your network at the time, including Chromecast, Chromecast Audio, and Google Home devices. You can select the proper device from the list that drops down from the top of your browser, and once you’ve selected an option, you can allow it to play in the background.
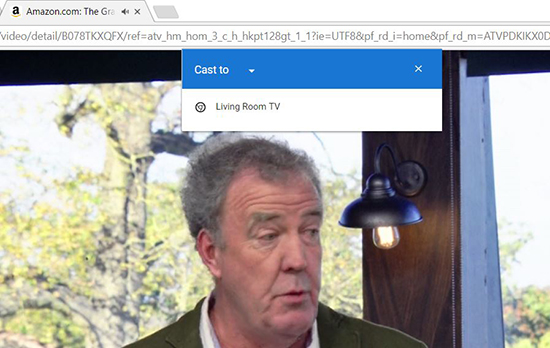
Selecting your Chromecast device should allow the video to begin playing on your device. Because you’re mirroring the tab between your devices, you’ll want to make sure you hit full screen on the video playback option on your device. For the most part, casting from Chrome to your Chromecast seems to work without any major issues. The device loads properly, displaying the video in full resolution. We did experience some light buffering when playing back content, but overall, casting using the basic utility built into Chrome seems to work well. Glitches or lag seemed to last only a few milliseconds before the video caught up, and all of our tests seemed to pass with flying colors. Video resolution was solid, and as mentioned, with the full screen icon checked, the video filled the entire resolution of our television.
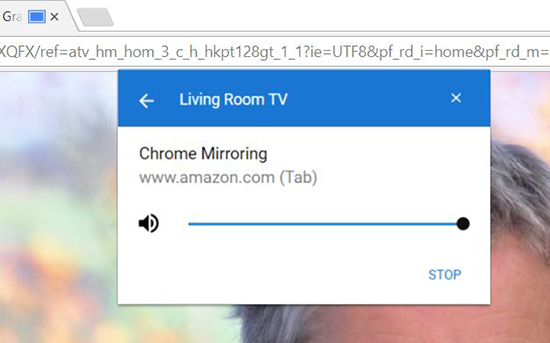
That said, some users have experienced difficulty using this method when casting from Chrome to a Chromecast under the default Amazon player settings. By default, Amazon’s video player used to be built on Microsoft Silverlight, the same technology that powered Netflix and other streaming services. Silverlight allows these players to feature a smooth and reliable player while also controlling the DRM portions of the device, blocking the ability to steal the stream for piracy reasons. Unfortunately, sometimes Silverlight gets in the way of being able to cast reliably from one device to another, which means you’ll want to make sure that your Chrome browser is updated fully to ensure that Amazon’s video player uses the newer HTML5 interface over the older Silverlight or Flash interface. With both of the older standards gone, you should be able to playback your video without issue. You can also try to ensure the video begins playing by signing out and back into your account on Chrome.
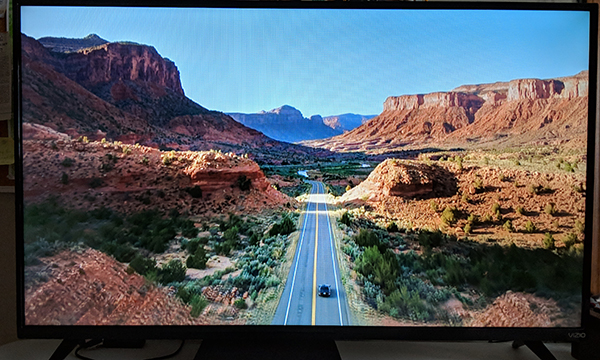
***
It might go without saying, but it’s clear that Amazon and Google have it out for each other right now. This has been going on for years, as both companies battle back and forth over their own visions for where tech is going. Amazon forked Android to create their Fire line of devices, including the Fire TV, and even designed their own Amazon Appstore for those tablets and streaming boxes. The fight has only gotten more serious since the launch of Amazon’s Alexa voice service and Google’s own Assistant, which clearly compete directly against each other, causing problems between the two companies.
As both companies—mainly Amazon—begin to make small moves towards reconciliation, including most notably, adding Prime Video back to the Play Store and adding Chromecast support on Amazon Music, it’s entirely possible that we begin to move to a point where the two tech giants make up and begin to allow Prime Video to work properly on both Android and iOS. Until then, your best bet is to use a laptop or desktop running Chrome to stream Prime Video to your television. It’s not ideal, but it is the best experience we’ve seen on the device to date, and really the only smart choice for iOS users, who will need to use a computer to mirror their mobile devices anyway. No matter how you choose to stream Prime Video to your Chromecast, rest assured that we’re closer than ever to full Cast support for Amazon’s video service.




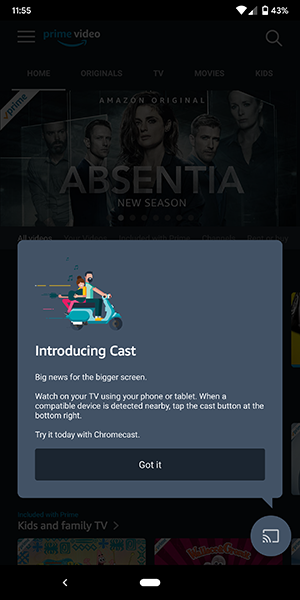
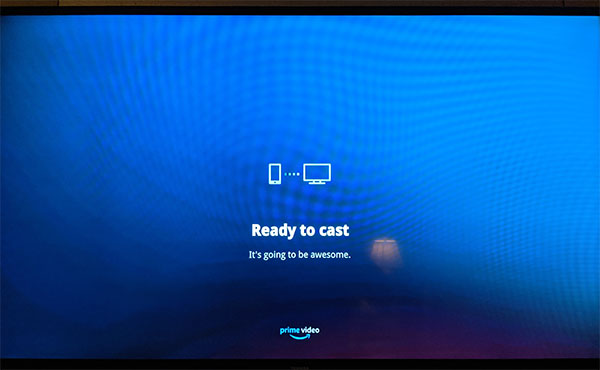













28 thoughts on “How to Watch Amazon Prime Video With Chromecast”
tho internet connection was poor. was choppy and sometimes froze altogether
https://support.google.com/chromecast/contact/play_c2c_chromecast/?hl=en
touch the three line hamberger icon of menu for desktop view in chrome.
tick it for desktop view.
then go to cast it from google home…… or or ur phones casting icon it will work bothway.
Better picture than Chromecast !!!!!
You can’t turn your laptop off because the Chromecast uses the Chrome browser to stream media to your television.
I’ve tried using my own steps above to use Google Chrome browser to play Amazon Prime video and it also wants to use the Amazon Prime app instead. At this time I haven’t gotten a work around yet.
jazzinger