Apple iOS 10: How To Move Icons, Adjust Apps And Create Folders On iPhone And iPad
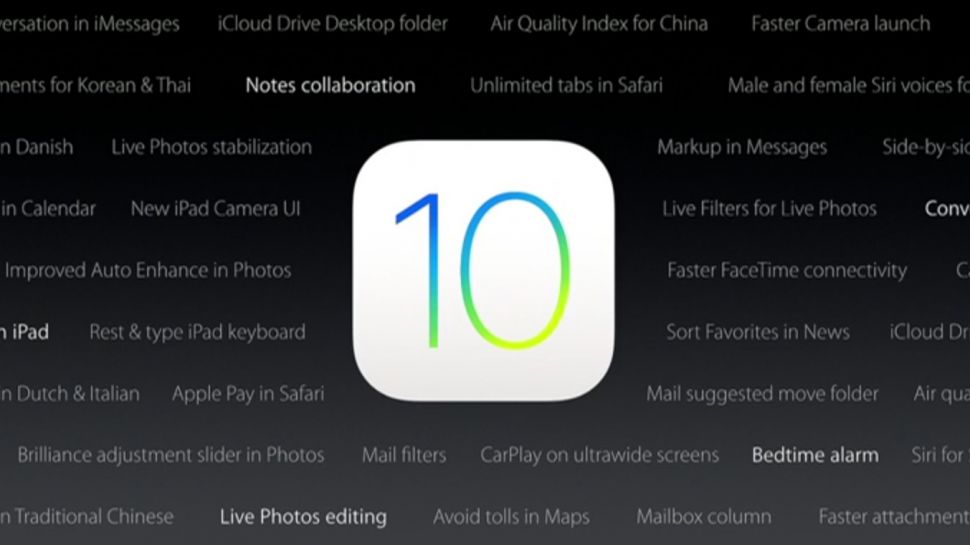
For those that have just purchased an iPhone or iPad in iOS 10, you may want to know how to move icons, create folders or adjust widgets on the iPhone and iPad in iOS 10 in iOS 10 to make the phone more personable.
There are several different ways to change the home screen and create folders on the iPhone and iPad in iOS 10 in iOS 10 to organize different widgets. Below we’ll explain how to create folders, move widgets and icons on the iPhone and iPad in iOS 10 in iOS 10.
How to add and adjust Home screen widgets on iPhone and iPad in iOS 10:
- Turn on the iPhone or iPad in iOS 10.
- Press and hold down on the wallpaper of the Home screen.
- Select Widgets on the edit screen.
- Select on any other widget widget to add it.
- After the widget has been added, you can press and hold on it in order to customize its settings or remove it.
How to create a new folder on iPhone and iPad in iOS 10:
- Turn on the iPhone or iPad in iOS 10.
- Press and hold on an app on the Home screen.
- Move the app to the top of the screen and move it to the New Folder option.
- Change the name of the New Folder to anything you want
- Select Done on the keyboard.
- Move other apps that you want to be part of this folder by following steps 1-5.
How to move and rearrange icons on iPhone and iPad in iOS 10:
- Turn on the iPhone or iPad in iOS 10.
- Browse for the app that you want to move on the Home screen.
- Press and hold on the app and then move the app to any place you want.
- Let go of the app at to set it at its new location
Those quick steps should allow you to to move and adjust different icons on the iPhone and iPad in iOS 10 in iOS 10. You can use these steps to also add apps to the Home screens from the App Drawer.
















