Apple iOS 12: How To Move Icons, Adjust Apps And Create Folders On iPhone And iPad
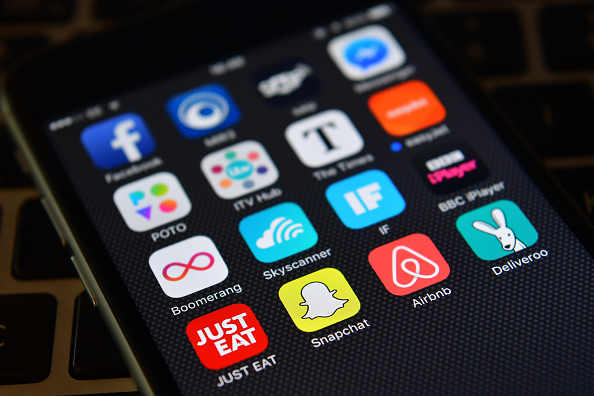
For users who have just purchased the iPhone and iPad in iOS 12, you might find it difficult to move your icons and widgets or perhaps don’t know how to create folders in your device. You need this knowledge to be able to make your phone more personable.
There are several ways to which you can change the look of your screen and create folders, move widgets and apps on the iPhone and iPad in iOS 12.
How to Add and Move Home Screen Widgets on iPhone and iPad in iOS 12
- Switch on the iPhone and iPad in iOS 12
- Hold down the wallpaper on your Apple iPhone Xs, iPhone Xs Max and iPhone Xr home screen
- Tap Widgets on the edit screen
- Click on any widget to add them to the Widgets page
- After adding the new widget, you can hold it down to customize the settings or delete it
How to Create a New Folder on iPhone Xs, iPhone Xs Max and iPhone Xr and iPad in iOS 12
- Switch on your iPhone Xs, iPhone Xs Max and iPhone Xr or iPad in iOS 12
- Hold down any app on the Home screen
- Drag the app to the top of the screen where you can add it to the New Folder
- Click on Done on the keyboard
- You can add similar apps to the same folder by repeating the process again
How to Move and Rearrange Icons on iPhone Xs, iPhone Xs Max and iPhone Xr and iPad in iOS 12
- Switch on the iPhone Xs, iPhone Xs Max and iPhone Xr or iPad in iOS 12
- Search for the app you want to include on the Home screen
- Press down the app you want to move to the new location and drag it there
- Release the app once you have successfully dragged it to the new location
You can adjust icons of different sizes at lightning pace, and even move widgets across your screen on the iPhone Xs, iPhone Xs Max and iPhone Xr and iPad in iOS 12. With the help of the app drawer, you should be able to add apps to your home screen easily.
















