How to Cancel Apple Music Before the Free Trial Ends
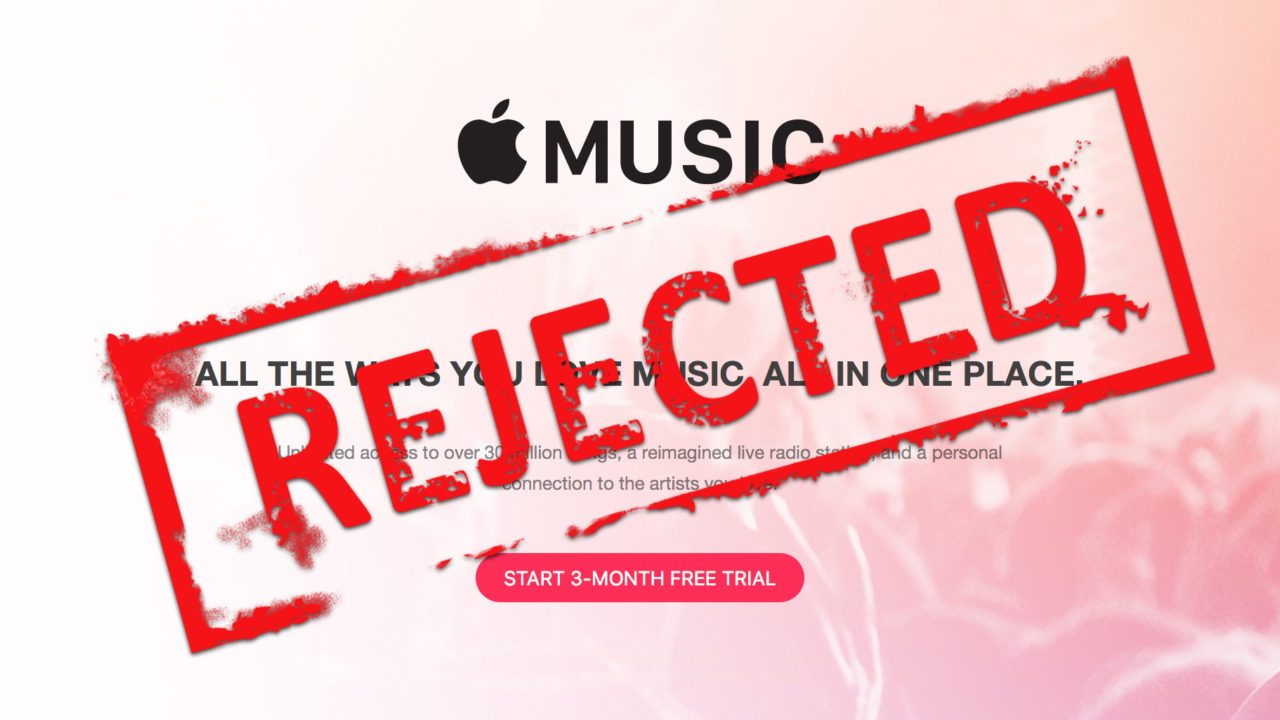
When Apple launched first announced the debut of Apple Music on June 8th, 2015, the company decided to debut its long-awaited music streaming and on-demand service with an unprecedented, and somewhat controversial, 3-month free trial.
Millions of Apple users signed up to give the service a try and the service has been growing ever since, though the debut of the 3-month trial wasn’t without controversy. Famously, Apple got into a dispute with Taylor Swift about the payment of royalties during the free trial period, and Apple actually decided to discontinue the 3-month trial then decided to continue offering a free trial after all.
This controversy seems like ancient history these days with both Amazon Music and Spotify are growing faster than Apple Music, but Apple Music still has a strong following, surpassing 60 million subscribers as of July 2019.
To respond to strong competition from Spotify and Amazon Music, Apple recently announced a doubling of the free trial period for students from 3-months to 6-months after which students pay $4.99/month rather than the $9.99/month that non-students pay. This move by Apple may help increase the service’s popularity with young people.
If you’re currently signed up for an Apple Music free trial, but don’t think the service is worth the regular $9.99/month ($4.99/month if you’re a student), you’ll need to cancel your Apple Music free trial before the end of the third month (or sixth month if you’re a student) in order to avoid being charged a monthly fee for Apple Music.
This TechJunkie tutorial will show you how to cancel your Apple Music free trial.
Cancel Apple Music via iTunes
To cancel Apple Music on your Mac or PC, you’ll need to be running iTunes 12.2 or higher. Launch the app in macOS (OS X) or in Windows, sign in with the Apple ID associated with your Apple Music free trial, and then click your account name in the iTunes toolbar. In the drop-down menu that appears, select Account Info. Enter your account password when prompted.
Once the Account Info page loads, scroll all the way to the bottom until you see the section labeled “Settings.” Find the entry for Subscriptions and then click Manage.
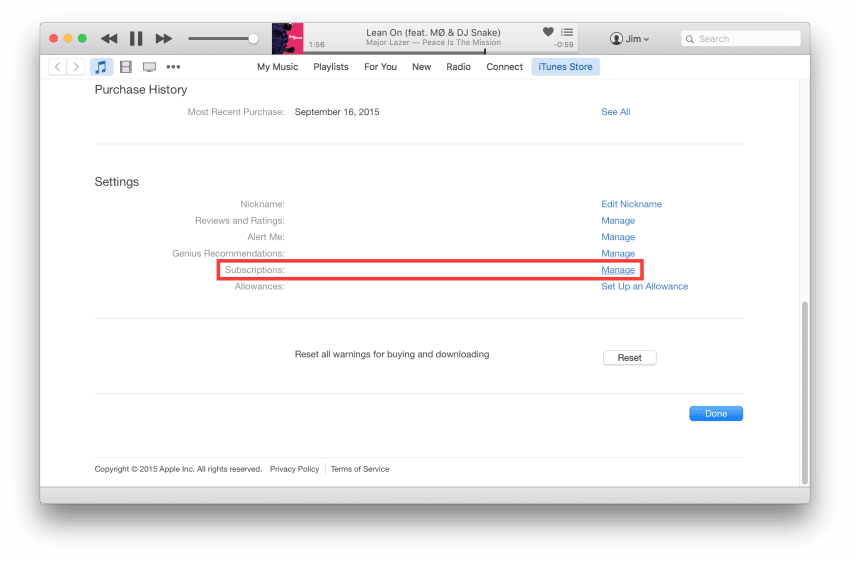
This section of your iTunes account lists any recurring subscriptions that are (or were previously) associated with your Apple ID, such as subscriptions to now-defunct Newsstand content. Listed at the top should be an entry for “Your Membership” for Apple Music. Then, click Edit.
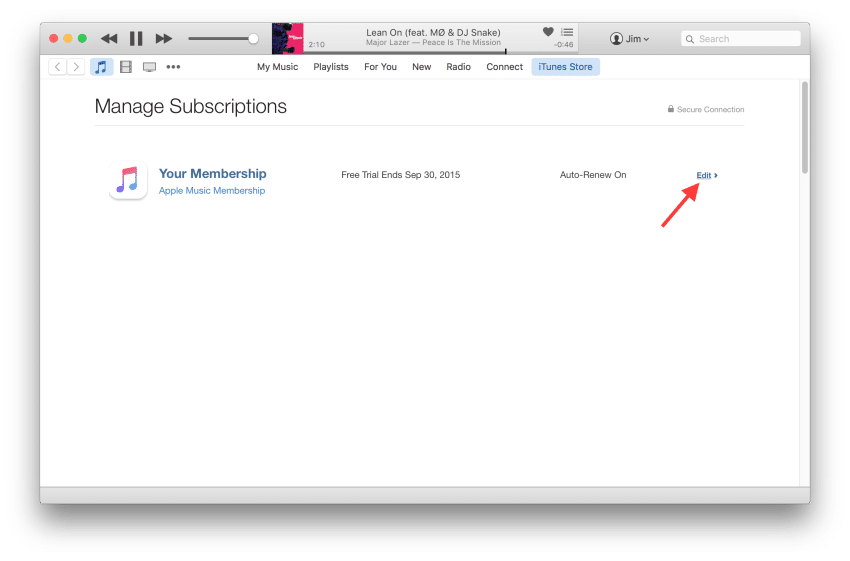
Here, you’ll see the specifics of your membership, such as whether your account is enrolled in the Individual or Family Apple Music plans. The date listed in the “Your Subscription” row will reflect your next billing date.
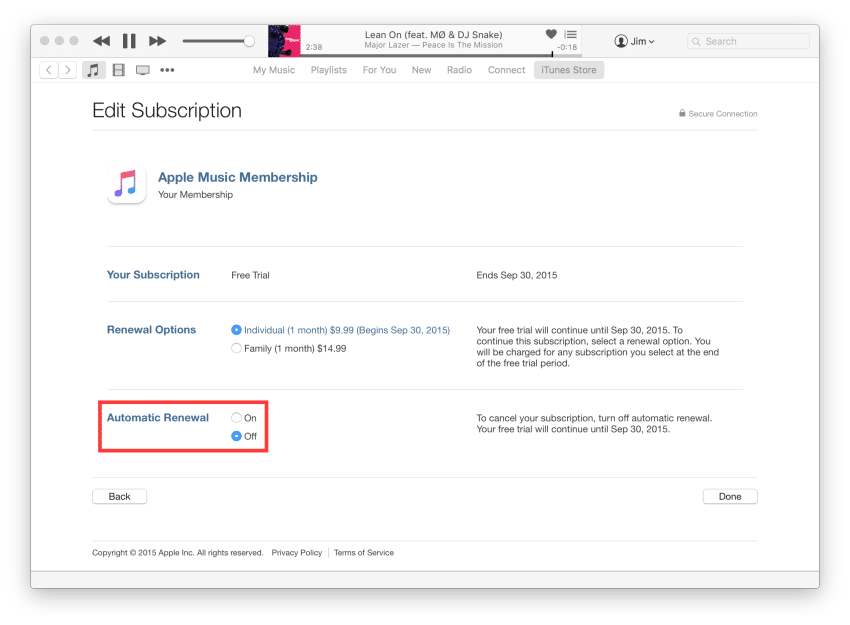
To cancel your Apple Music free trial and avoid being charged, find “Automatic Renewal” and click Off. You’ll see a box appear asking you to confirm your choice to turn off auto-renewal. Click Turn Off to confirm that you want to turn off autorenewal of Apple Music.
You’ll now be returned to the “Your Membership” page for Apple Music and the auto-renewal options should be gone, indicating that you’ve successfully canceled your subscription.
You can still use and enjoy Apple Music until September 30, 2015, but after that date, you’ll lose access to the service and won’t be charged the monthly fee.
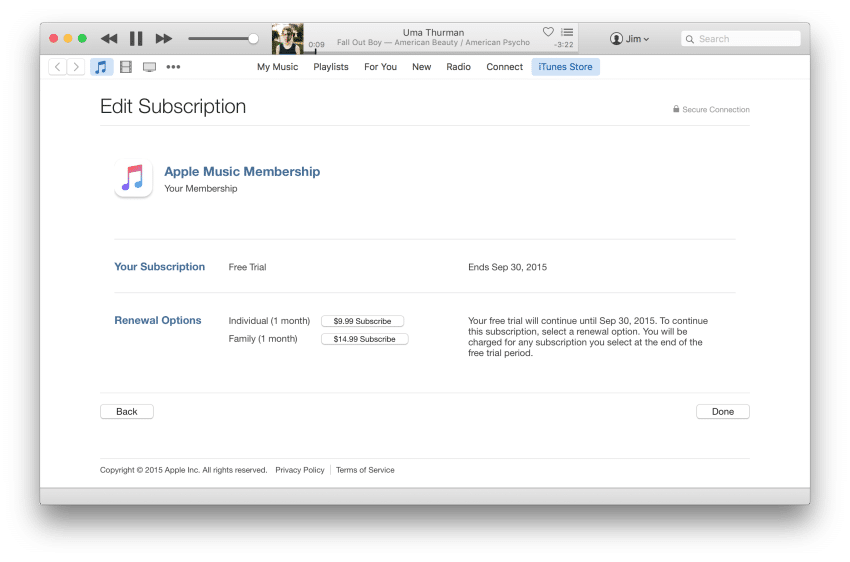
If you ever wish to re-subscribe to Apple Music following the end of the free trial period, just head back to iTunes > Account Info > Subscriptions > Manage > Apple Music Membership > Edit and click “Subscribe” next to either the Individual or Family plans as desired. Apple Music doesn’t have any contracts or membership terms, so you can re-subscribe and cancel at will in monthly increments going forward.
Cancel Apple Music in iOS
You can also cancel your Apple Music subscription directly on your iPhone, iPad, or iPod touch, without needing to use iTunes on a Mac or PC. To do so, head to Settings > App and iTunes Stores and tap on your Apple ID at the top of the menu (assuming that this Apple ID is the one associated with your Apple Music free trial; if it’s not, tap Sign Out and then log in with the correct Apple ID). Tap View Apple ID and enter your password when prompted.
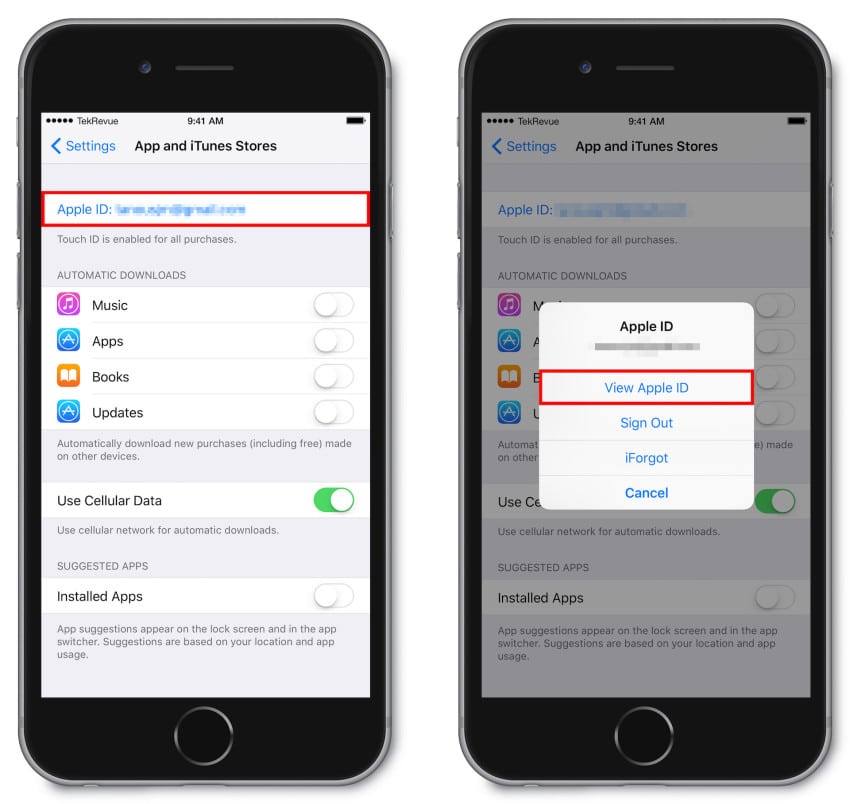
On the Account Settings page, find “Subscriptions” and tap Manage. An entry for “Your Membership” for Apple Music will be listed at the top. Tap on it to change your Apple Music subscription options.
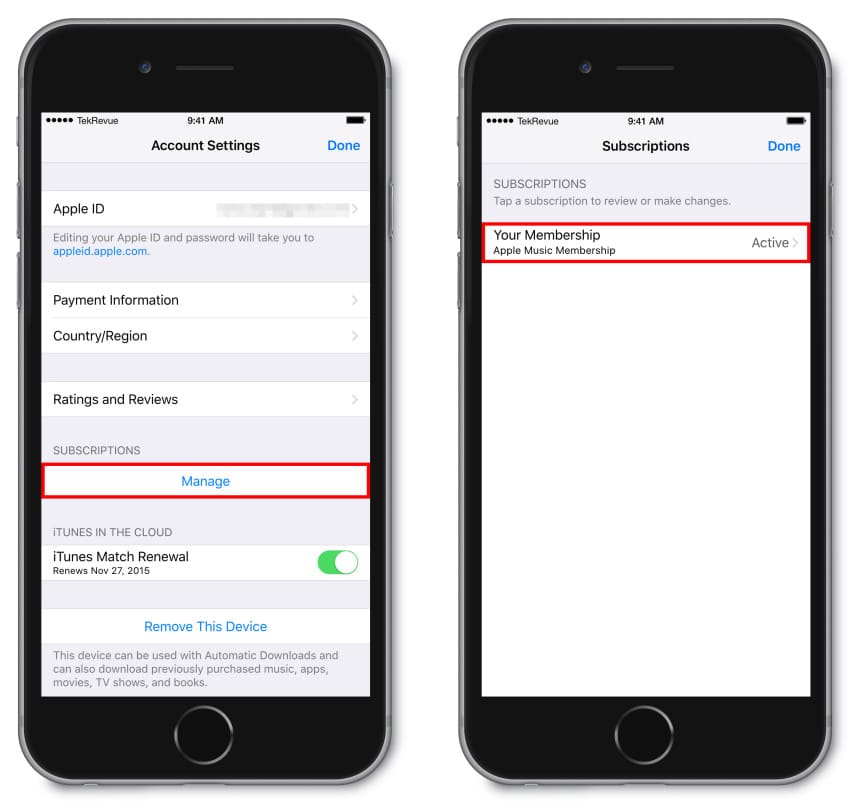
Similar to the process for iTunes outlined above, your subscription should be listed as a Free Trial if you’re reading this before September 30th. To cancel your Apple Music membership before the end of the trial period, tap the toggle next to “Automatic Renewal” in order to set it to Off (white). You’ll be asked to confirm your choice; tap Turn Off to complete the process.
Also just like in iTunes, you can return to this page in the future to re-subscribe to either the Individual or Family plans and pay on a month-to-month basis. If you ever want to cancel Apple Music again, just repeat the steps outlined here.
If you found this article useful you might want to check out other TechJunkie articles, including How To Play Apple Music on Google Home and How To Download or Record Streaming Music (Spotify, Pandora, Apple Music and More!).
What’s your favorite music streaming service and why? Please share your thoughts in a comment below!

















4 thoughts on “How to Cancel Apple Music Before the Free Trial Ends”
NO option for Membership, Subscriptions at all! This is CRAP!
The option should ALWAYS exist to manage or unsubscribe from trials. This almost 2018 now!
And yes, I’m on the latest 12.7.x of iTunes.