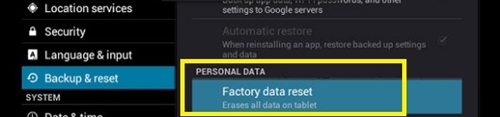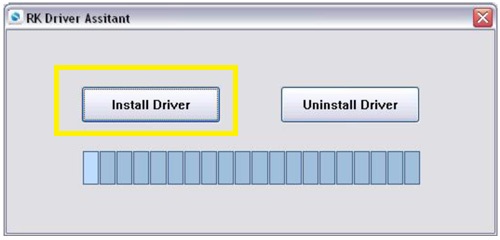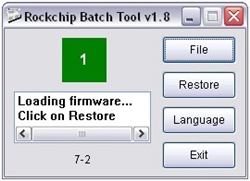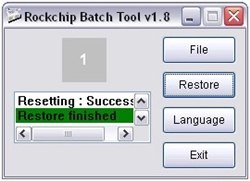How To Factory Hard Reset an Archos 80b Platinum

Performing a hard reset on your Android device is usually the last resort when the device starts malfunctioning. This is because the process removes all the files, app data, and updates from the phone in order to restore it to its primary settings.
Occasionally, performing this type of reset is the only solution. Especially if the device suddenly stops, freezes, or becomes permanently irresponsive.
Luckily, Archos 80b Platinum tablet has a few different options for a hard reset, and this article will describe them all.
How to Hard Reset Archos 80b Platinum
When you hard reset your Archos, you will wipe out all existing data from the device. This ’master reset’ will return your Archos operating system to its initial settings and remove all the updates, and app settings.
When you complete the reset, it should work similarly as if you just brought it.
You can hard reset the tablet using two methods: Either you will execute the commands with the hardware keys or you’ll use Android 4.2 Jelly’s software settings.
Hard Reset Using Hardware Keys
Using hardware keys is the simpler method to perform a hard reset. You should use it when you can’t access the system’s app menu. This usually happens when your device contracts a malicious file or certain apps eat up more RAM than it can handle.
This can ’freeze’ your tablet and sometimes the hardware ’master reset’ is the only solution. You can perform this action by pressing a few buttons on your device. Follow these steps:
- Hold the ’Power’ key for some time until the tablet turns off. On Archos 80b Platinum, this key is at the top-left corner on the back side of the device.
- Press and hold the ’Volume up’ key and the ’Power’ button at the same time.
- Wait until the tablet displays the company logo.
- Release the ’Power’ button, but keep holding the ’Volume up’ key.
- Wait for the ’Recovery mode’ menu to appear. It should display a lying Android bot with a red exclamation sign over it.

- Use the ’Volume Up/Down’ keys to navigate the menu.
- Select ’wipe data/factory reset’ from the menu.
- Hit the ’Power’ button to confirm the option.
- When prompted, confirm that you want to remove all data by selecting ’Yes.’ This will perform the hard reset.
- Choose ’reboot system now’ from the menu.
- Press the ’Power’ button again.
- The tablet will reboot and it should revert to its factory state.
Hard Reset Using the Settings App
You can manually factory reset your tablet from the ’Settings’ app in the app menu. To do this, follow these steps:
- Launch the ’Menu’ from the home screen.
- Navigate to the ’Settings’ menu.
- On the menu list to the left, choose ’Backup and reset.’
- Tap the ’Factory data reset’ under the ’Personal data section.’

- Select ’Reset device’ when the new window pops-up.
- Choose ’Erase everything’ to start the process.
- Wait until the process is finished and the device should restart on its own.
Restart Archos 80b Using a Third-Party App
When neither of the reset methods works, you may turn to a third-party app. You will also need a computer with a Windows operating system and a USB data cable. Here’s what you have to do:
Step 1: Preparing the Software
- Download the appropriate flashing tools for your tablet here.
- Get the required Update.img firmware here.
- Extract the flashtool.zip file. You should see two separate files – ’Drivers’ folder and ’Tools.’
- Launch the ’Driverinstall’ file from the ’Drivers folder.
- Click on ’Install Driver.’

- Wait for the drivers to install and confirm all the terms if prompted. Also, you may have to restart your computer.
- Launch the ’Tools’ file.
Step 2: Entering the ’Flashing’ Mode
- Turn off the tablet.
- Plug the data cable to the USB port of the PC, but don’t connect the tablet.
- Hold the ’Volume Up’ key and connect the USB to the tablet. Keep holding the ’Volume Up’ until step 6.
- Your computer will scan the device and automatically install the drivers.
- When the gray square in the tool window becomes green, it means that it entered the ’flashing mode.’

- Release the ’Volume Up’ key.
If the tool didn’t recognize your device, you will need to repeat steps 2-4 again.
Step 3: Restore the Firmware
- Press on the ’File’ button and navigate to the ’Update.img’ file.
- Select the ’Restore’ option.
- The square will start flashing yellow, and the status of the process will be displayed underneath.
- When the square turns green and the text below becomes highlighted green and says ’Restore: finished,’ your device will reboot automatically.

- Your device may boot up to 20 hours, so don’t worry if it takes a bit longer than you’ve expected.
Your tablet should be restored to its factory settings now.
Hard Backup First, Hard Reset Second
Remember to back up all your files before moving on with the hard reset. Factory reset removes all the files from the system, including all data not on your SIM card or additional memory (like SD memory card).
If you accidentally perform a hard reset without backing up, there is no way to retrieve the lost files. So, you should occasionally copy important data to another place, just in case your device freezes or malfunctions.
Do you back up your files? What is the best way to do it? Share your experience in the comments below.