How to Disable ‘Are You Sure You Want to Open This File?’ Warnings in OS X

One of the generally positive aspects of OS X is that the operating system attempts to protect the user from actions or events that can harm the system or endanger a user’s data, such as preventing the modification of core system files and proactively disabling insecure browser plugins. But we use the “generally” qualifier deliberately, because sometimes OS X can go a bit too far, especially when it comes to more advanced users who understand the risks and are comfortable operating with a higher level of control.
A great example of an OS X security feature that can be more annoying than helpful is the Harmful Software Warning, also known as the “are you sure you want to open this file?” message, which pops up virtually every time a user attempts to open a downloaded file that didn’t originate in Mac App Store or from a trusted and signed developer.
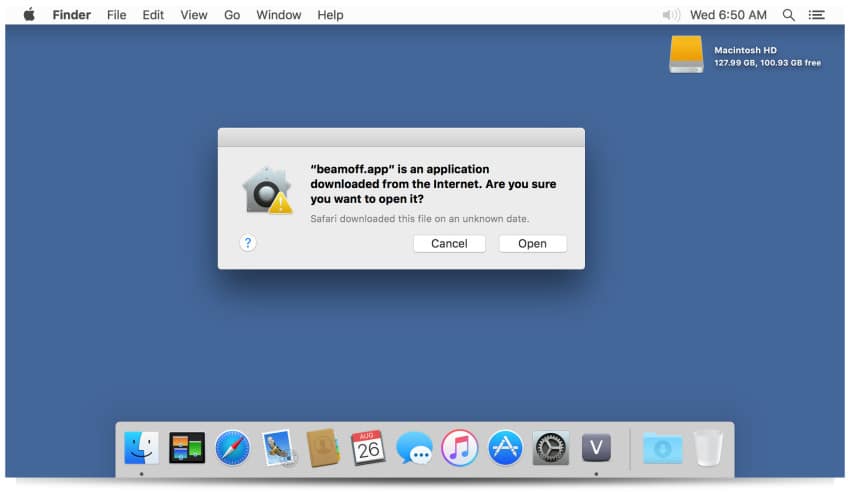
When this warning message is triggered, instead of simply opening the file or application, the user is forced to stop, make sure that the file being opened is the intended one, and then manually click “Open” in order to proceed. This is probably a good thing for less experienced users, who don’t fully understand that malware and viruses often masquerade as common file types. But for power users who are constantly downloading and opening apps and files, the Harmful Software Warning serves primarily as an annoying and frustrating workflow interruption.
Yes I’m Sure, Dagnabbit!
Thankfully, you can disable the “are you sure you want to open this file?” warning message with a quick trip to the Terminal. Launch Terminal from the Applications > Utilities folder (or search for it with Spotlight), copy and paste the following command into the Terminal window, and then press Return to execute it.
defaults write com.apple.LaunchServices LSQuarantine -bool NO
You’ll need to restart your Mac in order for the change to take effect, so save all open files and reboot. When you log back in to OS X, try to open a downloaded file that previously would have produced the warning message (a handy app like Handbrake is a good way to test if you don’t have any other downloaded files ready and waiting).
When you launch the app or open your test file, you’ll notice that the action executes without the Harmful Software Warning. This does indeed potentially put you at greater risk, but if you’re careful about where you obtain your files online, and if you’re careful about which files you choose to open, then disabling this feature can eliminate a big annoyance and ensure that OS X won’t ever ask you if you’re “sure you want to open this file” again.
Note that this is a user-level command, so you’ll need to perform this process for each user account on your Mac in which you want to disable the Harmful Software Warning.
There’s No Keeper at This Gate
It’s important to point out that, despite similar functionality, language, and intent, the Harmful Software Warning is technically separate from OS X’s Gatekeeper security settings, although the two can indeed cross paths in certain circumstances.
Gatekeeper, introduced in OS X Mountain Lion (and subsequently added to OS X Lion via the 10.7.5 update), is a security feature that lets users define which apps can run on their Mac based on the app’s source. For example, users can limit a Mac to only run apps that were obtained from the Mac App Store (the most secure setting), run apps from both the Mac App Store and from developers who are registered with Apple (the recommended setting), or run any app regardless of source (the “traditional” setting for how OS X operated prior to Gatekeeper’s introduction, but also the least secure).
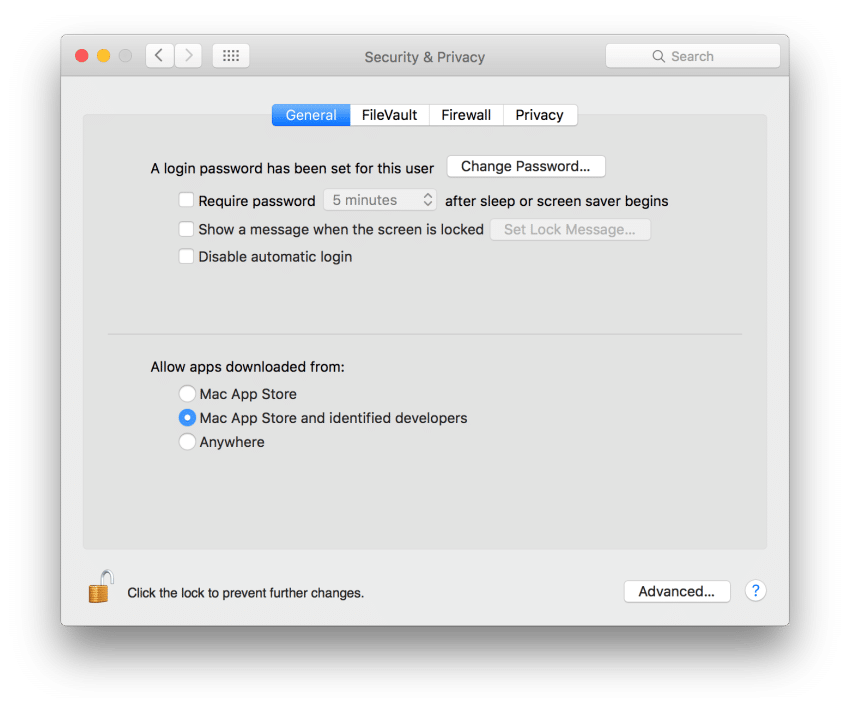
When one of the first two settings is enabled and the user attempts to run an app that doesn’t meet that setting’s security level — i.e., trying to run an app like OnyX when the security setting is configured to only support apps from the Mac App Store — Gatekeeper presents a message that looks quite similar to the Harmful Software Warning, informing users that they may be attempting to open a potentially dangerous piece of software.
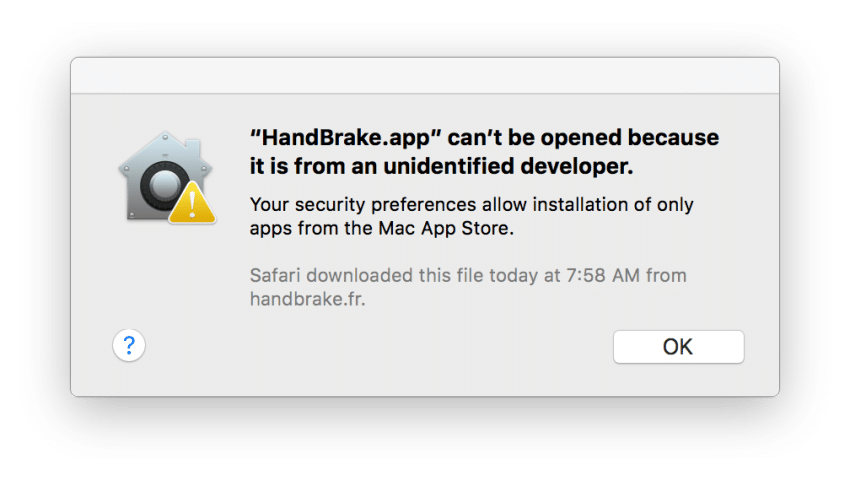
But there’s a bit of a quirk with the way these features work together. If you run the command above to disable the Harmful Software Warning, that will also disable warnings from Gatekeeper. However, that doesn’t work in the opposite direction. That is, if you completely disable Gatekeeper, you’ll still get the “are you sure you want to open this file?” warning message each time you try to open an unrecognized downloaded file.
Therefore, it’s important to remember how these two OS X security features work, and the differences between, especially when you’re helping someone else configure their Mac.
Okay, Maybe I’m Not So Sure After All
If you find that you miss the additional security offered by the Harmful Software Warning, or if you plan to let others access your user account and want enhanced protections, you can re-enable it with the following Terminal command:
defaults write com.apple.LaunchServices LSQuarantine -bool YES
Just as when you disabled the Harmful Software Warning, you’ll need to restart your Mac for the change to take effect. Also recall that, as a user-level change, you’ll need to enter this command in each user account in which the warning is disabled.
















