Audacity Error Opening Sound Device – How To Fix

You probably already know about the features that Audacity has to offer and how great of a virtual studio program it is. You can play, record, and edit all types of music files with it. It also allows you to perform some pretty complex tasks with your music files.
Add the fact that is totally free and you can understand why some errors and issues can occur here and there. One recurring issue with Audacity is “Error Opening Sound Device”. If you got this error in the past, you are not alone.
Lucky for you, this article is going to cover all the causes of this error, and more importantly the ways to solve this problem permanently.
Why You Receive the Audacity Error Opening Sound Device Error
When you get this message you will be asked to look into the playback or recording device preferences and the sample rate of Audacity projects. If the message indicates the problem is with the recording device, it means the issue is related to your OS, recording settings of your sound device, or Audacity itself.
In case the playback device is the culprit, then you should look into playback preferences. Both of these messages can be related to sound device or driver problems. Maybe you are even instructing the device to carry out an action which is out of its limits.
This includes recording on more channels than your device allows you to do, or using the device to overdub (playing a track and recording another one on top of it) when it can only do one action at a time (playback or record).
The biggest cause for recording device errors on Windows is when some of your sound device inputs are irresponsive to Audacity. In simpler terms, it means it won’t allow Audacity to begin recording.
Error Opening Sound Device Fixes
1. Check Your External Sound Device
Make sure your computer recognizes the sound device you plugged in, like your headphones or speakers. It sounds silly, but first, check if your cables are properly connected. Then see if your computer recognizes your device, by looking at the system tray.
If you see a red X across your audio device, try to disconnect the device and reconnect it. In case the error persists, open Playback devices by right-clicking on the speaker icon located in your system tray.
Make sure your Speakers/Headphones are enabled. In case you have a laptop, you have to enable your microphone. Right-click the speaker icon in the system tray, click sound and then go to Recording. Right-click the microphone and Enable it.
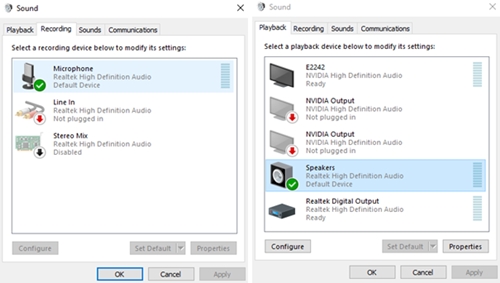
2. Check Your Audio Drivers
You can get this error in Audacity if your driver is not up to date. The solution is updating your driver either manually or using third-party software. Manually downloading drivers can take a lot of time and effort, so it might be better to use software designed to do it for you.
Driver easy comes to mind for easy, automatic driver downloads. Click the link to download it and you can get your drivers for free. Installation of this program is easy, just follow the instructions. When you open it, click on Scan Now in the main window.
If the audio driver is out of date, you can click on Update next to it and you will have it in no time. Try using Audacity after you updated the audio driver to see if the problem persists.
3. The Problem Can Be Within Audacity
When you are recording sound you should not have Software Playthrough enabled in Audacity. This can be the cause of the error. Here is how you can disable it.
Start Audacity and click on Edit in the top left corner. Choose Preferences and then Recording. At the top, right below Playthrough, you should see a checkbox which you should unmark and confirm with OK.
You should also check the audio device settings to see if they are properly configured. Do the following.
Startup Audacity, and select Edit again in the top corner. Now choose Preferences, then Devices. The Host section should be Windows WASAPI. If it’s not, set it to WASAPI. Confirm your choice with OK to finish.
Now You See It, Now You Don’t
If you followed these steps correctly, the error opening sound device message should stop appearing in Audacity. Did these fixes work for you? Are you still getting the error? Let us know in the comments.

















6 thoughts on “Audacity Error Opening Sound Device – How To Fix”
Have followed every scrap of every bit of advice I can find to no avail! Please help!