How to Send Audio From Your Mac to HomePod via AirPlay

Apple’s new HomePod doesn’t work like a standard Bluetooth speaker. It instead relies on either its built-in access to Apple Music or AirPlay functionality from your Apple device. This means that you can’t connect any device you’d like to the HomePod, but it doesn’t mean you’re stuck with Apple’s own music service for your entertainment.
In fact, if you have a Mac, you can stream all of your Mac’s audio output to your HomePod via AirPlay, letting you listen to alternate music services such as Spotify, Amazon Prime Music, or even your own collection with something like Plex. Here’s how it works.
Enable the Volume Icon in the Menu Bar
We’re going to use your Mac’s built-in AirPlay functionality to send audio to your HomePod. But to do so, we first need a way to tell your Mac to use AirPlay for audio output instead of your Mac’s built-in speakers. This is most easily accomplished via the Volume widget in your Mac’s menu bar at the top of the screen.
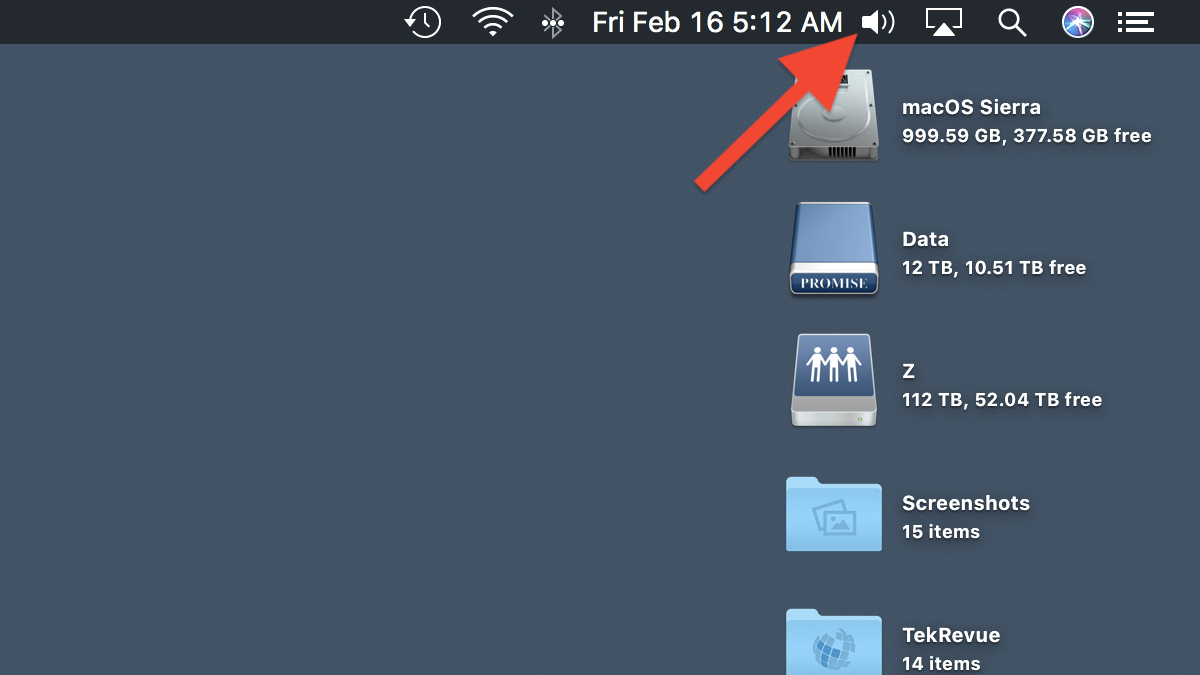
Check to see if the Volume widget (a speaker icon) is already present in your menu bar. If it’s not, head to System Preferences > Sound > Output. There, check the box at the bottom of the window labeled Show volume in menu bar.
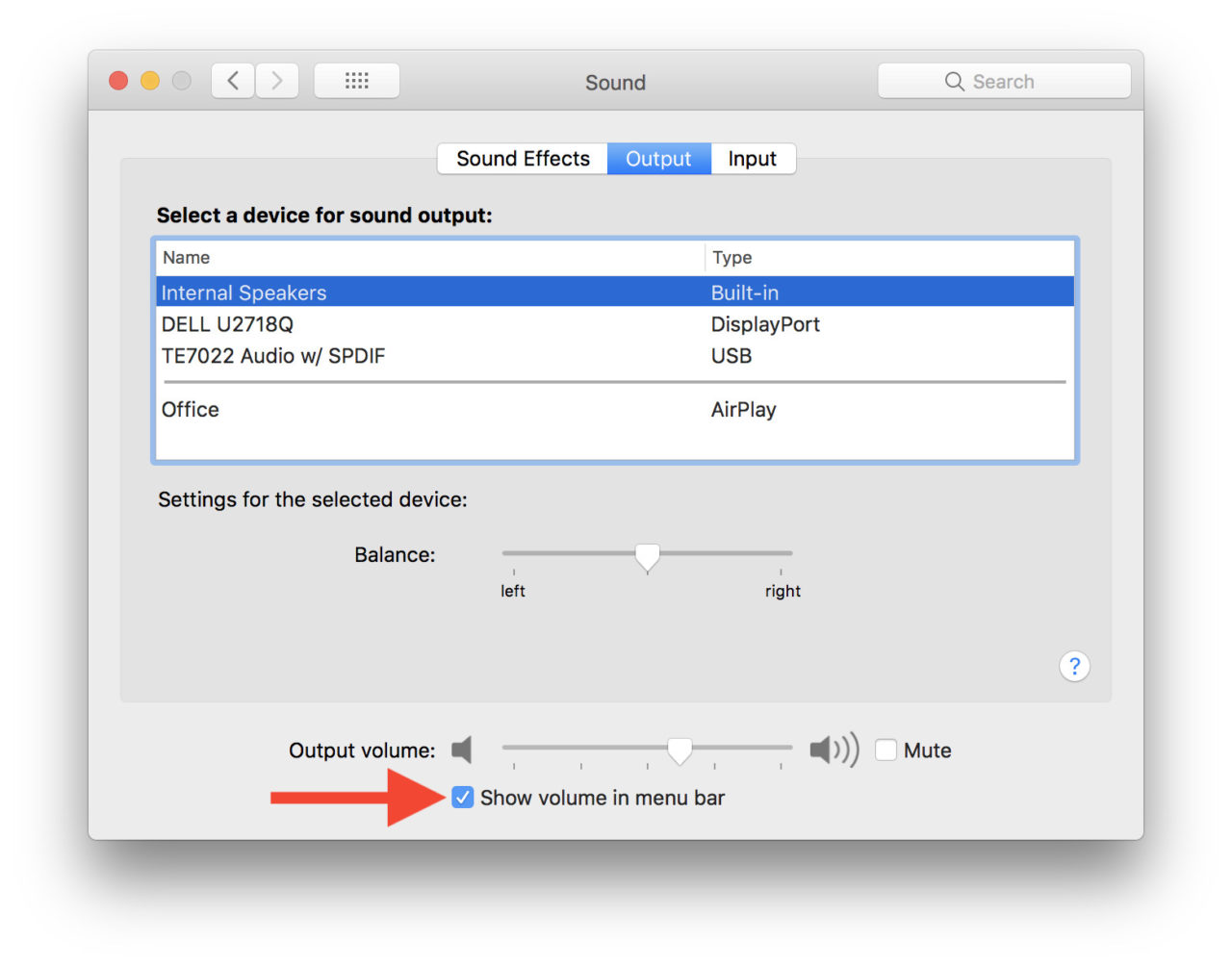
You should now see the volume icon in your menu bar. As a bonus tip, you can hold the Command key on your keyboard and then click and hold on the volume icon to drag and reposition it in your menu bar layout.
Send Audio from Mac to HomePod
With the volume icon now in your menu bar, click on it to see a list of output devices. Your own list of devices may be different depending on the number and type of audio devices connected to your Mac. Find your HomePod by the name you gave it during setup and click on it to select it. In our example screenshot, our HomePod is named “Office.”
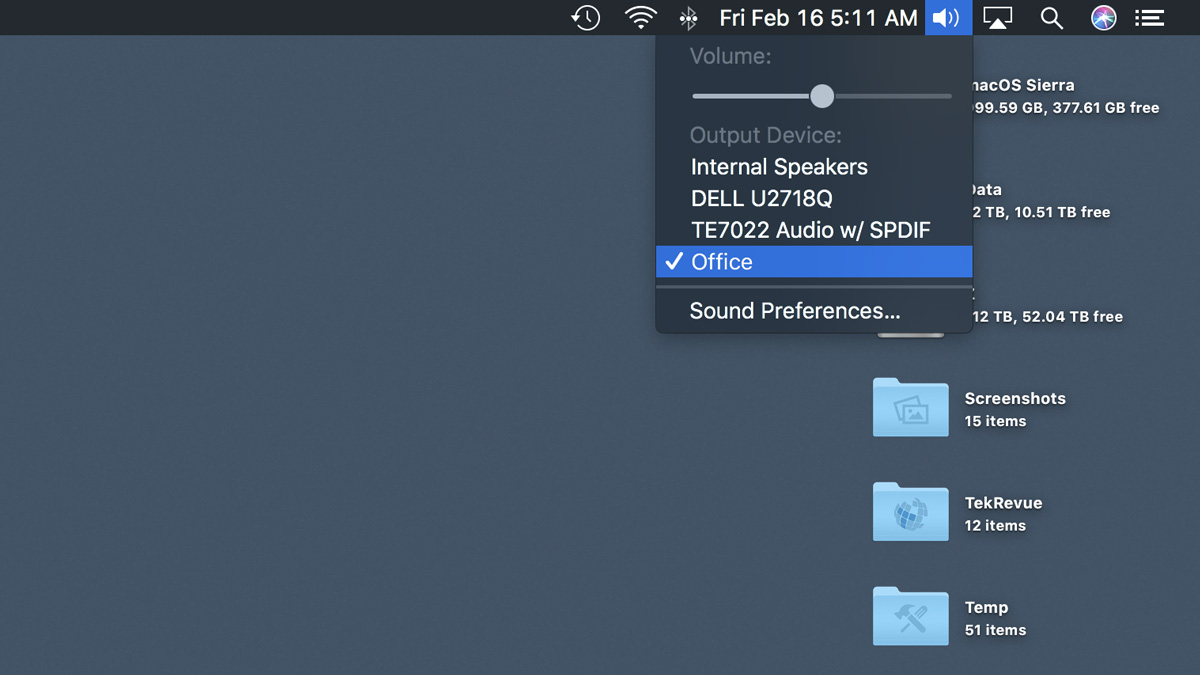
After a second or two, any audio that may have been playing via your Mac’s speakers or other default audio device will stop and will then start playing on the HomePod. Note that the connection process from the Mac to the HomePod is still a bit buggy, and we had the connection fail a few times during testing. Trying again generally fixed it, although there was one occasion where we had to try four times in a row to get a successful connection. In short, this process works so keep trying if you have trouble.
Once connected, the HomePod basically replaces your Mac’s speakers. All audio output from your Mac, including system sounds, will play from the HomePod. You can control the volume via either the touch buttons on the top of the HomePod or the volume keys on your Mac’s keyboard or Touch Bar. When you want to switch back to your Mac’s built-in speakers (or standard external speakers), just click on the volume icon in your menu bar again and select them.
Things to Keep in Mind
The ability to use the HomePod as an external speaker for your Mac definitely adds to its appeal, but there are a few issues to keep in mind:
Lack of Control: While the HomePod is connected to your Mac, you can still ask Siri general questions (e.g., “what’s the weather?” or “when is my next appointment?”) but you can’t use voice commands to control any audio (e.g., “stop” or “next track”). To control your audio playback, you’ll need to do so via your Mac.
Interruptions: Under normal circumstances, your HomePod will hum right along playing the audio output of your Mac. But if an iPhone or iPad registered to the HomePod attempts to access it to play music from that device, the person controlling that device will have the unilateral option to override your Mac’s connection and essentially “take over” the HomePod. For example, if the HomePod was set up with your wife’s iPhone, but you’re streaming audio to it from your Mac, that connection will be broken if your wife attempts to play music from her iPhone.
Latency: The wireless connection between your Mac and your HomePod has quite a bit of latency. That is, there’s a noticeable delay between the time your Mac produces a sound and the time that sound is finally output from the HomePod. In our testing, we noticed latency ranging from about half a second to as much as 3 seconds in some cases. This generally doesn’t matter for music, but you’ll definitely notice it when watching video or playing games. While Apple may be able to improve the HomePod’s latency with future firmware updates, we recommend that you switch back to your Mac’s built-in speakers or a lower latency audio device for movies and games.

















One thought on “How to Send Audio From Your Mac to HomePod via AirPlay”